Applies To
Microsoft Teams
本文适用于一线经理。
在排班中共享计划可使其可供团队使用。 将共享计划视为 发布 计划,在共享计划之前,所做的任何更改都处于草稿模式。
无论是创建新计划还是更新现有计划,都必须共享该计划,以使更改对团队成员可见。 共享后,团队成员可以在日程上查看自己的轮班和团队的轮班。
共享计划
每当对计划进行更改时,您都可选择何时与团队共享这些更改。 你可以在计划中移动内容,直到一切正确为止。 所做的任何更改都用星号 (*) 。
你还将在“与团队共享”按钮上看到一个星号,只是为了提醒你与团队共享更新。
-
在排班日程的右上角,选择“与团队共享”*。
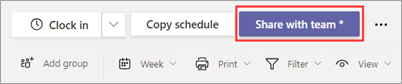
-
在“ 与团队共享 ”对话框中,确保显示的时间范围是你想要共享的内容。
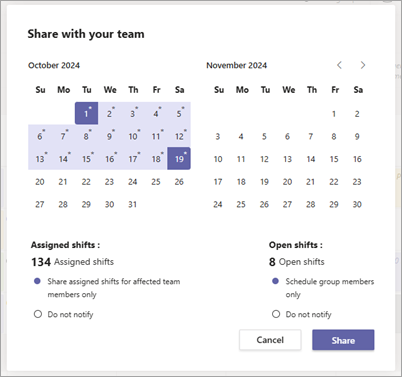
-
确定是否要通知受影响的团队成员 (分配的班次) ,并安排组成员 () 。
这些选项允许简化通知,以便只有相关团队成员会收到通知,并通过限制通知频率来减少团队的干扰。
-
选择“ 共享”。
共享计划后,可以随时对其进行更改。 请记得共享更改以使团队保持最新状态。
查看共享计划
若要查看当前共享计划,请在计划右上角转到 “更多选项”  > 查看共享计划。
> 查看共享计划。
进行更改并且想要查看当前共享给团队成员的内容时,这会很有帮助。
从共享计划回顾班次
从共享计划召回班次会取消发布所选日期的班次。 这意味着你在这些特定日期添加的班次不再对团队成员可见或分配给他们。
如果要更改计划,回顾班次。 完成更新后,准备好后将其与团队共享。
-
在计划的右上角,转到  > 回顾共享计划的更多选项。
> 回顾共享计划的更多选项。
-
在“回顾共享计划”对话框中,选择要召回的特定日期。
-
选择是否要针对分配的班次) 通知受影响的团队成员 (,并计划组成员 () 轮班。
-
选择“回顾”。
需要更多帮助?
需要更多选项?
社区可帮助你提出和回答问题、提供反馈,并听取经验丰富专家的意见。