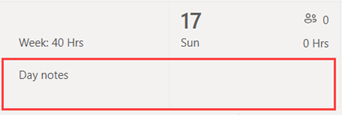将计划从 Excel 导入到排班
Applies To
Teams Microsoft Teams本文适用于一线经理。
可以使用 Excel 工作簿将日程安排纳入排班。 将日程安排从 Excel 导入到排班有助于更快地设置团队,尤其是在管理大型团队时。
本文内容
概述
Excel 导入可以执行以下操作,否则你会在排班中手动执行此操作:
-
为团队中的每个成员分配班次和休假。
-
添加开放班次。
-
按组组织班次。
-
将团队成员添加到组。
-
添加当天的备注。
如果希望手动填写计划,请参阅在排班中创建团队日程安排 和在排班中将班次添加到日程安排。
注意:
-
通过 Excel 导入,可以添加排班、休假和开班等计划信息。 无法通过 Excel 导入来编辑或删除排班中已存在的计划信息。
-
如果在排班设置中禁用了开 班,或者您无权将组添加到排班,则无法通过 Excel 导入添加开放班次或按组组织班次。
-
不能导入比当前日期提前两年以上的计划。
首先,在 Excel 工作簿中输入计划信息,然后通过上传将工作簿导入排班。 班次包括一个 Excel 模板,你可以下载该模板并用于输入计划信息。
可以基于模板创建新文件,也可以直接在该文件中添加计划信息。 如果使用模板,请确保在上传文件之前删除其中的示例数据。
重要: 确保 设备上设置的语言 和 Excel 中的数字格式 设置为同一区域。 这可确保 Teams 中的日期格式与在 Excel 中输入的日期格式一致。 Teams 反映与设备的语言、日期和时间设置相同的日期和时间格式。例如,如果设备和 Excel 设置为英语 (美国) ,Excel 日期格式 08/11/2024 准确表示 Teams 中的 2024 年 11 月 8 日。 如果设备设置为“英语 (英国) ”,而 Excel 设置为“英语 (美国) ”,则 Teams 中的 08/11/2024 Excel 日期格式解释为 2024 年 8 月 11 日。
步骤 1:下载 Excel 模板
-
在排班桌面或 Web 中,转到计划右上角的“更多选项

-
在“导入计划”页上,选择下载模板 链接以下载 Excel 模板。默认情况下,该文件将保存到计算机上的“下载”文件夹中,名称如下:ImportScheduleTemplate_<团队 ID>.xlsx。
步骤 2:在 Excel 中填写计划
-
阅读模板中的说明,并参阅本文的 Excel 模板部分,详细了解如何添加计划信息。
-
在 Excel 中填写日程安排。
步骤 3:上传 Excel 文件
-
添加计划信息后,即可将其导入排班。 在“导入计划”页上,选择“ 上传”。
-
在 “上传 Excel 文件 ”对话框中,选择“ 上传文件”。 转到 Excel 工作簿的保存位置,然后选择“打开”。
-
上传文件后,可以在“导入历史记录”表中检查上传状态和详细信息。 你将在“状态 ”列中看到以下状态之一:
-
Imported 表示计划已成功导入,现在显示在排班日历中。
-
错误 指示你的计划有错误,并且未导入或已部分导入。 如果计划已部分导入,则会在“状态”列中看到“下载报告”链接。 了解如何 查看和修复导入错误。
重要: 下表显示了过去 30 天内团队最近 10 次上传的状态。 可以看到你和团队中其他一线经理的上传内容。 如果团队中的多个一线经理正在将计划导入排班,请确保在从表中删除之前检查上传状态。
-
注意:
-
单个 Excel 文件最多支持 30,000 个计划实体,每个实体最多支持 10,000 个 (班次、开班和休假) 。 如果需要导入更多项,请创建另一个文件。
-
可以安排超过 24 小时的休假时间。 但是,不支持超过 24 小时的排班和开班。
查看并修复导入错误
如果导入 Excel 文件时 “导入历史记录 ”表显示 “错误 ”状态,请按照以下步骤查看并修复导入错误。
-
在“状态”列中选择“下载报表”以下载 Excel 错误文件。默认情况下,该文件将保存到计算机上的“下载”文件夹中,名称如下:ImportScheduleErrors_<团队 ID>.xls。
-
打开文件并转到 “错误” 工作表。 每行显示错误的位置以及需要更正的内容。

-
转到 “排班”、“ 打开班次”或 “休假”工作表并修复错误。 错误位置以红色突出显示。

-
修复完错误后,保存文件,然后将其再次导入 Shifts。
Excel 模板
使用 Excel 模板帮助你将计划放入 Excel 中。 模板包含以下工作表:
还可以使用 “排班”、“ 休假”、“ 开班”和“ 日笔记 ”工作表中所述的结构创建自己的 Excel 工作簿。
重要:
-
不能删除或更改工作表中列的顺序。 否则,上传文件时将收到错误。
-
所需的列在每个工作表中标记为 粗体 ,不能为空。
排班工作表
在 “排班 ”工作表上,每个班次显示为包含 12 列的行。 下面是有关列及其使用方式的详细信息。
|
列 |
属性 |
类型 |
说明 |
输入 |
示例 |
|
|---|---|---|---|---|---|---|
|
A |
成员 |
可选 |
分配到班次的团队成员的名称。 |
输入团队成员的姓名。 |
马丁·菲茨杰拉德 |
|
|
B |
工作Email |
必需 |
Email团队成员的地址。 |
输入团队成员的电子邮件地址。 |
mfitzgerald@contoso.com |
|
|
C |
组 |
必需 |
团队成员所属的计划组。 |
输入文本、数字和/或特殊字符。可以添加新组或现有组。 |
皮具 |
|
|
D |
开始日期 |
必需 |
开始排班的日期。 |
格式:mm/dd/yyyy dd/mm/yyyy |
2024/08/13 13/08/2024 |
|
|
E |
开始时间 |
必需 |
班次开始的时间。 |
格式: 12 小时 24 小时 |
上午 8:30 上午 8:30 8:30 |
|
|
F |
结束日期 |
必需 |
轮班结束的日期。 |
格式:mm/dd/yyyy dd/mm/yyyy |
2024/08/13 13/08/2024 |
|
|
G |
结束时间 |
必需 |
班次结束的时间。 |
格式: 12 小时 24 小时 |
下午 3:45 下午 3:45 15:45 |
|
|
H |
主题颜色 |
可选 |
用于对班次进行分类的颜色。 |
输入以下选项之一: 1. 白 2. 蓝 3. 绿 4. 紫色 5. 粉红色 6. 黄色 7. 灰色 8. 蓝 9. 深绿色 10. DarkPurple 11. DarkPink 12. DarkYellow |
2.蓝色 |
|
|
I |
自定义标签 |
可选 |
用于自定义班次的标签。 |
输入文本、数字和/或特殊字符。 最多 23 个字符。 |
小型皮革制品 |
|
|
J |
未付款的休息 (分钟) |
可选 |
班次中断的持续时间(以分钟为单位)。 |
输入) 少于班次持续时间的数字 (分钟数。 |
45 |
|
|
K |
便笺 |
可选 |
有关此特定班次的团队成员说明。 |
输入文本、数字和/或特殊字符。 最多 500 个字符。 |
使用我们的新系统请求将商品交付到我们的商店。 |
|
|
L |
共享 |
必需 |
导入信息后立即与团队共享班次的选项。 |
选择 “共享” 或“ 不共享”。如果选择不共享,则可以在导入班次后使用排班中的 “与团队共享” 选项共享该班次。 |
未共享 |
休假工作表
在 “休假”工作表上,每个休假项都显示为包含 11 列的行。 下面是有关列及其使用方式的详细信息。
|
列 |
属性 |
类型 |
说明 |
输入 |
示例 |
|
|---|---|---|---|---|---|---|
|
A |
成员 |
可选 |
休假的团队成员的姓名。 |
输入团队成员的姓名。 |
马丁·菲茨杰拉德 |
|
|
B |
工作Email |
必需 |
Email团队成员的地址。 |
输入团队成员的电子邮件地址。 |
mfitzgerald@contoso.com |
|
|
C |
开始日期 |
必需 |
休假开始的日期。 |
格式: mm/dd/yyyy dd/mm/yyyy |
2024/08/13 13/08/2024 |
|
|
D |
开始时间 |
必需 |
休假开始的时间。 |
格式: 12 小时 24 小时 |
上午 12:00 上午 12:00 00:00 |
|
|
E |
结束日期 |
必需 |
休假结束的日期。 |
格式: mm/dd/yyyy dd/mm/yyyy |
2024/08/20 20/08/2024 |
|
|
F |
结束时间 |
必需 |
休假结束的时间。 |
格式: 12 小时 24 小时 |
上午 12:00 上午 12:00 00:00 |
|
|
G |
休假原因 |
必需 |
合理休假的理由。 |
从团队的排班设置中提供的休假原因列表中输入休假原因。 |
休假 |
|
|
H |
主题颜色 |
可选 |
用于对休假进行分类的颜色。 |
输入以下选项之一: 1. 白 2. 蓝 3. 绿 4. 紫色 5. 粉红色 6. 黄色 7. 灰色 8. 蓝 9. 深绿色 10. DarkPurple 11. DarkPink 12. DarkYellow |
7. 灰色 |
|
|
I |
便笺 |
可选 |
团队成员关于休假的备注。 |
输入文本、数字和/或特殊字符。 最多 500 个字符。 |
享受你的假期。 |
|
|
J |
共享 |
必需 |
在导入信息后立即与团队成员共享休假的选项。 |
选择 “共享” 或“ 不共享”。如果选择不共享,则可以在导入班次后使用排班中的 “与团队共享” 选项共享该班次。 |
共享 |
打开排班工作表
在“ 打开排班”工作表上 ,每个打开的班次显示为包含 11 列的行。 下面是有关列及其使用方式的详细信息。
|
列 |
属性 |
类型 |
说明 |
输入 |
示例 |
|
|---|---|---|---|---|---|---|
|
A |
组 |
必需 |
可从中请求开班的计划组。 |
输入文本、数字和/或特殊字符。可以添加新组或现有组。 |
皮具 |
|
|
B |
开始日期 |
必需 |
开始轮班的日期。 |
格式: mm/dd/yyyy dd/mm/yyyy |
2024/08/13 13/08/2024 |
|
|
C |
开始时间 |
必需 |
打开班次开始的时间。 |
格式: 12 小时 24 小时 |
上午 8:30 上午 8:30 8:30 |
|
|
D |
结束日期 |
必需 |
开放班次结束的日期。 |
格式: mm/dd/yyyy dd/mm/yyyy |
2024/08/13 13/08/2024 |
|
|
E |
结束时间 |
必需 |
打开班次结束的时间。 |
格式: 12 小时 24 小时 |
下午 3:45 下午 3:45 15:45 |
|
|
F |
打开槽 |
必需 |
可供组成员请求的未结班次数。 |
输入从 1 到 255 的数字。 |
2 |
|
|
G |
主题颜色 |
可选 |
用于对打开的移位进行分类的颜色。 |
输入以下选项之一: 1. 白 2. 蓝 3. 绿 4. 紫色 5. 粉红色 6. 黄色 7. 灰色 8. 蓝 9. 深绿色 10. DarkPurple 11. DarkPink 12. DarkYellow |
6. 黄色 |
|
|
H |
自定义标签 |
可选 |
用于自定义打开的班次的标签。 |
输入文本、数字和/或特殊字符。 最多 23 个字符。 |
小型皮革制品 |
|
|
I |
未付款的休息 (分钟) |
可选 |
班次中断的持续时间(以分钟为单位)。 |
输入) 少于班次持续时间的数字 (分钟数。 |
45 |
|
|
J |
便笺 |
可选 |
有关此特定开放班次的团队成员说明。 |
输入文本、数字和/或特殊字符。 最多 500 个字符。 |
使用我们的新系统请求将商品交付到我们的商店。 |
|
|
K |
共享 |
必需 |
导入信息后立即与团队成员共享班次的选项。 |
选择 “共享” 或“ 不共享”。如果选择不共享,则可以在导入班次后使用排班中的 “与团队共享” 选项共享该班次。 |
未共享 |
“日备注”工作表
对于每天,可以添加备注。
|
列 |
属性 |
类型 |
说明 |
输入 |
示例 |
|---|---|---|---|---|---|
|
A |
日期 |
必需 |
希望在计划中显示笔记的日期。 |
格式: mm/dd/yyyy dd/mm/yyyy |
2024/08/13 13/08/2024 |
|
B |
注意 |
必需 |
给团队的消息。 |
输入文本、数字和/或特殊字符。 最多 500 个字符。 |
现场培训 |
在“排班”中,备注将显示在日程表顶部的日期下方。