在排班中打印计划
Applies To
Teams Microsoft Teams本文适用于一线经理和员工。 在排班中,可以打印日程的硬拷贝,并根据需要将其缩放到一页,或使用Microsoft打印为 PDF 将计划保存为 PDF 格式。
-
在排班计划的右上角,选择“ 打印”。
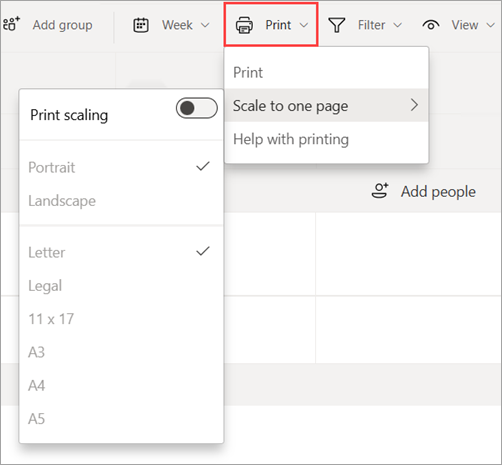
-
如果要在一页上调整计划,请选择“ 缩放到一页”,然后打开 “打印缩放 ”开关。此功能允许在各种纸张长度(如信函或法定)上以纵向或横向布局打印计划。
-
选择“ 打印”,然后选择打印设置。
-
Microsoft打印为 PDF 是一个选项,可用于使用打印机从其他文件格式创建 PDF 文件。 如果要将计划保存为 PDF 格式,请选择此选项。
-
如果打开了打印缩放,请确保打印机设置与在“ 缩放到一页 ”菜单上选择的设置相同。
-
-
选择“打印”。如果选择 了“Microsoft打印为 PDF”,请选择要保存文件的位置。







