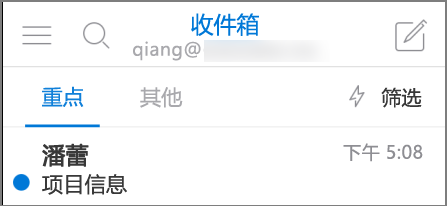我的 Outlook 是哪个版本?
由于应用和服务 Outlook 如此之多,知道你使用的是哪个版本可能会让人感到困惑。
若要了解所使用的 Outlook 版本,请选择下面的选项卡。
现在有两个版本的 Outlook for Windows:新的 Outlook for Windows 和经典 Outlook for Windows。
若要确定所使用的 Outlook for Windows 版本是新的 Outlook 还是经典 Outlook,检查功能区上是否有“文件”选项卡。 如果未显示“文件 ”,则你使用的是新的 Outlook。 如果有“文件 ”选项卡,则表示使用的是经典 Outlook。
新版 Outlook

打开新的 Outlook 时,你将在功能区上看到以下选项卡:“主页”、“ 视图”和“ 帮助”。 此版本包括导航标头中提供的“设置”。 可以在设置中自定义 Outlook 体验。
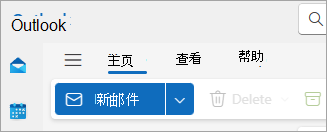
新的 Outlook for Windows 现已推出。 有关如何免费获取新 Outlook 的详细信息,请参阅新的 Outlook for Windows 入门和开始使用新的 Outlook for Windows。
检查你正在使用的新 Outlook 版本
若要检查运行的 Outlook 的版本号:
-
选择“设置”。
-
依次选择 “General”、“ 关于 Outlook”。 版本信息将位于右侧。
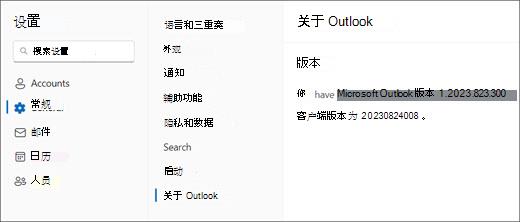
经典 Outlook

“文件”选项卡将转到应用区域,你可以在其中找到有关你在 Outlook 中使用帐户的信息、正在运行的产品版本,以及可在其中自定义体验的“选项”区域。
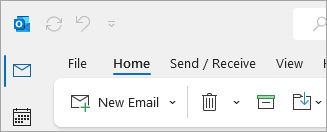
经典 Outlook 是必须下载并安装的桌面应用。 经典 Outlook 应用包含在许多Microsoft 365 订阅中,其中包括桌面应用和 Office 家庭版 & 企业版。
检查你正在使用的经典 Outlook 版本
-
在 Outlook 中,选择“文件”。
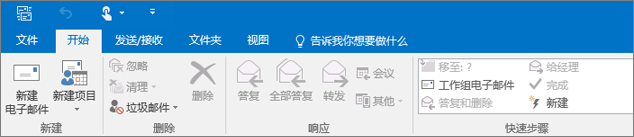
-
选择“Office 帐户”。 如果未看到 Office 帐户,请选择“帮助”。 产品版本将显示在页面右侧。
-
Outlook 版本和内部版本号位于 “产品信息”下。
-
如果需要知道使用的是 32 位版本还是 64 位版本的 Outlook,请选择“关于 Outlook”。

-
关于 Outlook 包含有关版本的其他详细信息。

某些 Outlook 功能仅在运行 Outlook for Microsoft 365 或加入 Office 预览体验计划时才可用。
选择“文件”>“Office 帐户”。 如果你看到 Microsoft 365 或 Office 预览体验计划,则表示你正在运行 Outlook for Microsoft 365 当前频道或预览体验计划版本。
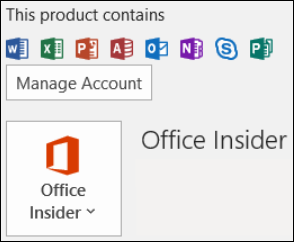
我的 Outlook 看起来不是这样,但我使用的是Windows 10或Windows 11电脑
如果你使用的是 Windows 10 或 Windows 11,并且 Outlook 与此处的图像不匹配,则有两个可能的原因。
-
你使用的是较旧的不受支持的 Outlook 版本,通常可以通过选择“ 帮助 ”> “关于”来查找 Outlook 产品版本。
-
你使用的是 Windows 10 或 Windows 11 Mail。 Windows 10或Windows 11邮件是所有Windows 10或较旧Windows 11计算机随附的免费程序。 如果你使用的是 Windows 10 邮件,则收件箱将如下所示。
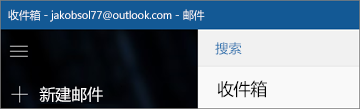
重要: 这些版本的 Outlook 即将发生更改。 在 Outlook for Windows:邮件、日历和人员的未来Windows 11中了解详细信息。
按照以下步骤了解 Mac 上安装的 Outlook 版本。
另请参阅Outlook for Mac。
-
打开 Outlook。
-
在菜单栏上,选择“Outlook”(Apple 徽标旁边)。 如果没有看到菜单栏,可将鼠标移到屏幕顶部,菜单栏会随即显示。
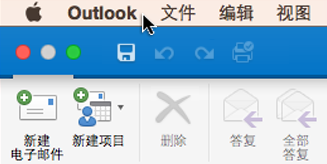
-
选择“关于 Outlook”。 将显示版本信息。
如果通过 Microsoft 365 订阅拥有 Outlook,则不会显示版本年份。
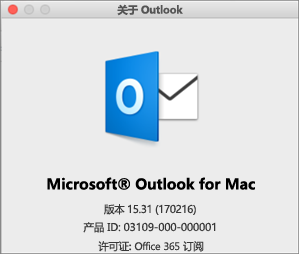
若要访问基于 Web 的 Outlook 版本,请先连接到 Internet。 转到用于 Outlook 的帐户的常用登录位置。
登录后,如果 URL 以 outlook.live.com 开头,则使用 Outlook.com。
如果 URL 域包含 outlook.office.com 或 outlook.office365.com,则使用 Outlook 网页版。
注意: 请注意,根据你的区域,Outlook Web 版本的域 URL 可能以 除.com以外的内容结尾。
Outlook.com / Hotmail.com
Outlook.com/Hotmail.com 是来自Microsoft的免费、基于 Web 的电子邮件服务,供个人使用。
使用个人Microsoft帐户 ((例如 Outlook.com、Hotmail.com、Live.com 或 MSN.com 帐户) )登录到此 Outlook Web 版本。
Outlook.com 的域通常为: outlook.live.com。 (域 的.com 部分可能因区域而异。)
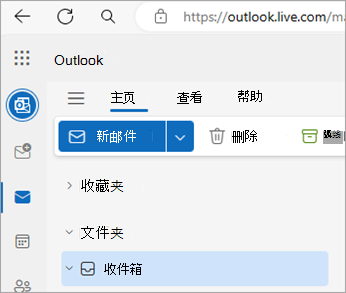
Outlook 网页版
适用于企业Microsoft 365 的Outlook 网页版是 Outlook 的 Web 版本,用于商业和教育设置。
若要访问此版本,必须使用工作或学校帐户登录。 这是 IT 管理员或管理组织的 Microsoft 365 订阅的人员分配到的帐户。
Outlook 网页版的域为:outlook.office.com 或 outlook.office365.com。 (域 的.com 部分可能因区域而异。)
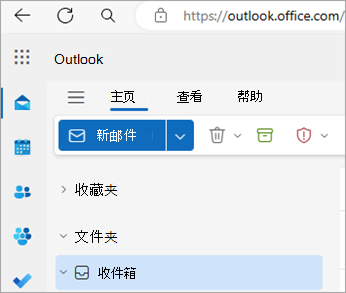
Exchange 2016) Outlook Web App (
Outlook Web App 仅在托管其自己的 Exchange Server 的工作或学校环境中使用。
从应用启动器 
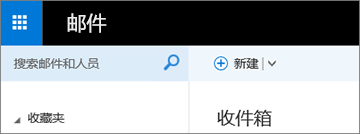
如果你有 iPhone、iPad、Android 手机或平板电脑,则你使用的 Outlook 产品是 Outlook Mobile。
可以添加任何使用 POP 或 IMAP 的电子邮件帐户,以及 Outlook.com、Gmail、Yahoo 以及用于 Microsoft 365/Office 365 商业订阅或 Exchange 的工作或学校帐户。
若要在 iPhone 上查找 Outlook for iOS 的版本号:
-
在移动设备上的 Outlook 中,选择 “设置 >帮助 & 反馈”。
-
滚动到页面底部。 此处会显示版本号。