在 Outlook 中使用“To Do”管理任务
“To Do”应用集成到 Outlook 中,可帮助你计划一天、跟踪任务以及向日历添加未完成事项。 您可以选择在 Outlook 的“邮件”、“日历”、“人员和组”屏幕上使用“我的一天”显示即将发生的日历事件和任务,或者在 Outlook 中打开“待办事项”以管理任务详细信息进行深入挖掘。
打开“待办事项”后,可以创建、编辑和管理任务。 通过为每个任务设置截止日期和提醒,并主演最重要的任务,使一切保持正常。 使用步骤将较大任务分解为更易于管理的部分和备注,以记录更多详细信息。
打开“待办事项”以在新 Outlook 中显示所有任务
若要查看和管理任务,请选择 
“ 微软待办 ”页包括创建的任何任务列表、默认任务列表和智能列表。 智能列表包括“我的一天”、“重要”、“计划”、“全部”、“已完成”、“分配给我”和“已标记的电子邮件”和“今天到期”。
在任意列表中选择一个任务,查看该任务的所有可用选项。 可以执行其他操作,例如添加其他步骤、将任务添加到“我的一天”、“重复任务”、“添加截止日期或提醒”,以及添加备注或文件。
在 Outlook 中打开“待办事项”时,选择“设置”,关闭智能列表并更改设置。
将任务添加到列表
可以通过选择任务列表,然后选择“ 添加 任务”旁边的加号并输入任务说明来添加新任务。 如果将任务添加到智能列表,该任务将保存在 “任务” 中,并链接到创建时位于的智能列表。
注意: 还可以通过安装“To Do”应用,在外出时查看和管理任务。
为你的任务添加截止日期和提醒
可以在任何列表中选择任务以查看其详细信息,可在其中添加其他步骤、将其添加到“我的一天”、“添加截止日期或提醒”、“重复”、“选择类别”、“添加文件”或添加备注。 计划的任务将自动显示在“已计划”智能列表中,可以在其中查看今天、明天以及以后到期的任务。
首先,从 Outlook 的左侧导航窗格中选择“ 要执行 ”。
添加提醒
-
选择一项任务。
-
选择提醒我,然后选择提醒你的时间:今天晚些时候、明天、下周或你选择的日期和时间。
添加截止日期
-
选择任务以查看详细视图。
-
选择添加截止日期,然后选择任务的截止日期:今天、明天、下周或所选的日期。
设置截止日期的重复
-
选择一项任务。
-
选择“重复”,然后选择任务重复时间:每日、工作日、每周、每月、每年或自定义重复。
为你的任务添加步骤、重要性、备注和标记
向任务添加步骤
使用步骤将较大的任务分解为更小、更可操作的部分。
添加步骤:
-
选择任务以打开详细信息视图,选择“+ 添加步骤”,然后开始键入下一步。
-
完成后,在键盘上选择 Enter 以保存并关闭。
为了帮助你保持正轨,每个任务名称下方的计数器会显示任务包含的步骤总数以及到目前为止已完成的步骤数。
添加重要性
通过在每个列表中对重要任务进行主注,为任务添加优先级。 星标后,可以在重要智能列表中查看所有优先任务。 还可以按重要性对每个列表进行排序,以便标有星标的任务自动移动到列表顶部。
添加备注
如果有任何想要添加到任务的额外信息,可以添加备注。 选择任务以打开详细信息视图,然后点击或选择 “添加备注”。
添加笔记标记
通过将井号标记(如 #work 或 (#school) )添加到任务名称,使任务在不同的列表中保持井然有序。 可以在创建任务或编辑任务时添加标记。
可以通过选择该标记或在搜索栏中搜索来快速查看共享标记的所有任务、备注和步骤。 例如,搜索 #work。
向任务添加类别
对任务进行分类有助于使用 Outlook 中使用的相同类别在“要完成”中查看和分组任务。 有两种方法可以向任务添加类别,具体取决于你喜欢分配类别的方式:在“To Do”中向任务添加类别,或者在“邮件”中向已标记的电子邮件添加类别,以便标记的电子邮件显示在“To Do”的“ 已标记电子邮件 ”列表中。
在“To Do”中向任务添加类别
-
选择任何列表中的任务以显示其详细信息。
-
选择“选择类别”,选择已在 Outlook 中创建的一个或多个。
-
选择任何列表中的任务以查看其详细信息。
-
你将在列表视图中看到已应用于任务的所有类别。
-
若要删除类别,请在类别标签上选择“X”,或将光标移动到类别选择并将其删除。
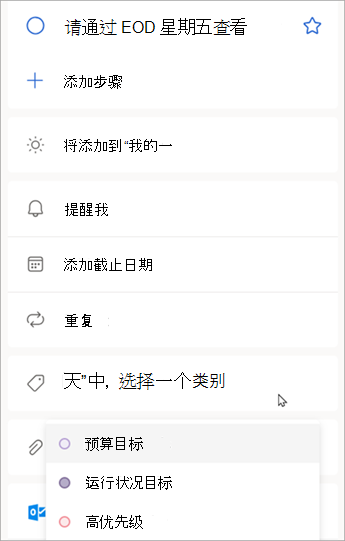
向已标记的电子邮件添加类别
标记的电子邮件上的类别在待办事项任务和 Outlook 电子邮件之间同步,因此只需修改一个位置中的类别,即可在其他位置更新该类别。 可以标记已分配类别的电子邮件,也可以在标记后分配类别。 标记电子邮件会将邮件置于“ 已标记的电子邮件 ”列表中,你可以在此处查看任务或将其移动到另一个列表。
在“To Do 设置”中打开或关闭“已标记的电子邮件”列表。
重要: 只有已在 Outlook 中分配了类别的已标记电子邮件才会将其类别与“To Do”同步。 如果从以前在 Outlook 中分配了类别的邮件创建任务,则除非标记该邮件,否则该类别不会同步到“To Do”。
创建或编辑任务和电子邮件的类别
如果要创建新类别以分配给任务,请转到 Outlook 设置 > 帐户 > 类别。 详细了解如何在 Outlook 中创建或编辑类别。
将文件添加到任务
通过将图像、文档或其他文件上传到任务来添加更多上下文。 Microsoft To Do 支持所有文件类型,但每个任务的文件上传限制为 25 MB。
-
从左侧导航窗格中选择“要执行”。
-
选择要向其添加文件的任务。
-
从任务详细信息窗格中选择“ + 添加文件 ”,然后按照提示从设备上传文件。
注意: 可以将多个文件附加到一个任务,但一次只能添加一个文件。
打开“待办事项”,在 Outlook 网页版中显示所有任务,并 Outlook.com
若要查看和管理任务,请选择 
“ 微软待办 ”页包括创建的任何任务列表、默认任务列表和智能列表。 智能列表包括“我的一天”、“重要”、“计划”、“全部”、“已完成”、“分配给我”和“已标记的电子邮件”和“今天到期”。
在任意列表中选择一个任务,查看该任务的所有可用选项。 可以执行其他操作,例如添加其他步骤、将任务添加到“我的一天”、“重复任务”、“添加截止日期或提醒”,以及添加备注或文件。
在 Outlook 中打开“待办事项”时,选择“设置”,关闭智能列表并更改设置。
将任务添加到列表
可以通过选择任务列表,然后选择“ 添加 任务”旁边的加号并输入任务说明来添加新任务。 如果将任务添加到智能列表,该任务将保存在 “任务” 中,并链接到创建时位于的智能列表。
注意: 还可以通过安装“To Do”应用,在外出时查看和管理任务。
为你的任务添加截止日期和提醒
可以在任何列表中选择任务以查看其详细信息,可在其中添加其他步骤、将其添加到“我的一天”、“添加截止日期或提醒”、“重复”、“选择类别”、“添加文件”或添加备注。 计划的任务将自动显示在“已计划”智能列表中,可以在其中查看今天、明天以及以后到期的任务。
首先,从 Outlook 的左侧导航窗格中选择“ 要执行 ”。
添加提醒
-
选择一项任务。
-
选择提醒我,然后选择提醒你的时间:今天晚些时候、明天、下周或你选择的日期和时间。
添加截止日期
-
选择任务以查看详细视图。
-
选择添加截止日期,然后选择任务的截止日期:今天、明天、下周或所选的日期。
设置截止日期的重复
-
选择一项任务。
-
选择“重复”,然后选择任务重复时间:每日、工作日、每周、每月、每年或自定义重复。
为你的任务添加步骤、重要性、备注和标记
向任务添加步骤
使用步骤将较大的任务分解为更小、更可操作的部分。
添加步骤:
-
选择任务以打开详细信息视图,选择“+ 添加步骤”,然后开始键入下一步。
-
完成后,在键盘上选择 Enter 以保存并关闭。
为了帮助你保持正轨,每个任务名称下方的计数器会显示任务包含的步骤总数以及到目前为止已完成的步骤数。
添加重要性
通过在每个列表中对重要任务进行主注,为任务添加优先级。 星标后,可以在重要智能列表中查看所有优先任务。 还可以按重要性对每个列表进行排序,以便标有星标的任务自动移动到列表顶部。
添加备注
如果有任何想要添加到任务的额外信息,可以添加备注。 选择任务以打开详细信息视图,然后点击或选择 “添加备注”。
添加笔记标记
通过将井号标记(如 #work 或 (#school) )添加到任务名称,使任务在不同的列表中保持井然有序。 可以在创建任务或编辑任务时添加标记。
可以通过选择该标记或在搜索栏中搜索来快速查看共享标记的所有任务、备注和步骤。 例如,搜索 #work。
向任务添加类别
对任务进行分类有助于使用 Outlook 中使用的相同类别在“要完成”中查看和分组任务。 有两种方法可以向任务添加类别,具体取决于你喜欢分配类别的方式:在“To Do”中向任务添加类别,或者在“邮件”中向已标记的电子邮件添加类别,以便标记的电子邮件显示在“To Do”的“ 已标记电子邮件 ”列表中。
在“To Do”中向任务添加类别
-
选择任何列表中的任务以显示其详细信息。
-
选择“选择类别”,选择已在 Outlook 中创建的一个或多个。
-
选择任何列表中的任务以查看其详细信息。
-
你将在列表视图中看到已应用于任务的所有类别。
-
若要删除类别,请在类别标签上选择“X”,或将光标移动到类别选择并将其删除。
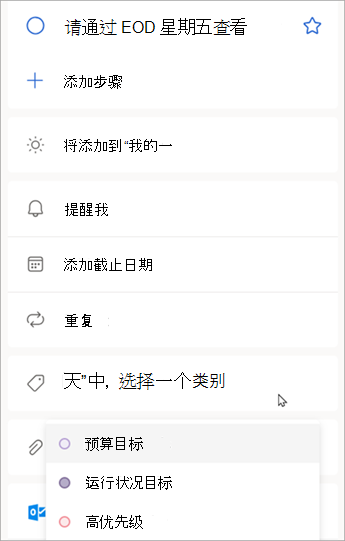
向已标记的电子邮件添加类别
标记的电子邮件上的类别在待办事项任务和 Outlook 电子邮件之间同步,因此只需修改一个位置中的类别,即可在其他位置更新该类别。 可以标记已分配类别的电子邮件,也可以在标记后分配类别。 标记电子邮件会将邮件置于“ 已标记的电子邮件 ”列表中,你可以在此处查看任务或将其移动到另一个列表。
在“To Do 设置”中打开或关闭“已标记的电子邮件”列表。
重要: 只有已在 Outlook 中分配了类别的已标记电子邮件才会将其类别与“To Do”同步。 如果从以前在 Outlook 中分配了类别的邮件创建任务,则除非标记该邮件,否则该类别不会同步到“To Do”。
创建或编辑任务和电子邮件的类别
如果要创建新类别以分配给任务,请转到 Outlook 设置 > 帐户 > 类别。 详细了解如何在 Outlook 中创建或编辑类别。
将文件添加到任务
通过将图像、文档或其他文件上传到任务来添加更多上下文。 Microsoft To Do 支持所有文件类型,但每个任务的文件上传限制为 25 MB。
-
从左侧导航窗格中选择“要执行”。
-
选择要向其添加文件的任务。
-
从任务详细信息窗格中选择“ + 添加文件 ”,然后按照提示从设备上传文件。
注意: 可以将多个文件附加到一个任务,但一次只能添加一个文件。
另请参阅
是否仍需要帮助?
|
|
若要在 Outlook.com 中获取支持,请单击此处或选择菜单栏上的帮助,然后输入查询。 如果自助服务无法解决问题,请向下滚动到“仍需要帮助?”,然后选择“是”。 若要在 Outlook.com 中联系我们,需要登录。 如果无法登录,请单击 此处。 |
|
|
|
若要获取其他有关 Microsoft 帐户和订阅的帮助,请访问 帐户和计费帮助。 |
|
|
|
若要获取帮助和其他 Microsoft 产品和服务的疑难解答,请在此处输入你的问题。 |
|
|
|
发布问题、关注讨论,并在 Outlook.com 社区论坛中共享知识。 |








