Khắc phục sự cố thiết lập email Outlook
Applies To
Outlook cho Microsoft 365 Outlook 2024 Outlook 2021 Outlook 2019 Outlook 2016 Office dành cho doanh nghiệp|
Hỗ trợ có hướng dẫn trong trình duyệt của bạn có thể cung cấp các giải pháp kỹ thuật số cho các sự cố Office |
Nếu bạn đang gặp sự cố về thiết lập email trong Outlook, hãy để chúng tôi trợ giúp bạn. Chọn một tùy chọn dưới đây để biết thêm thông tin.
Mẹo: Nếu bạn là chủ sở hữu doanh nghiệp nhỏ đang tìm kiếm thêm thông tin về cách thiết lập Microsoft 365, hãy truy cập Trợ giúp & tìm hiểu về doanh nghiệp nhỏ.
Chọn bất kỳ tiêu đề nào bên dưới và tiêu đề đó sẽ mở ra để hiển thị thêm thông tin:
Bạn có thể cần mật khẩu ứng dụng
Nếu bạn biết mình đã nhập đúng email và mật khẩu, thiết lập của bạn có thể không thành công vì bạn cần sử dụng mật khẩu ứng dụng thay vì mật khẩu thông thường. Xem Bạn có thể cần sử dụng mật khẩu ứng dụng.
Nếu bạn đang tìm cách thiết lập tài khoản iCloud, hãy làm theo các bước trong Thêm hoặc quản lý tài khoản email iCloud trong Outlook. Đối với tài khoản Gmail, hãy xem Thêm tài khoản Gmail vào Outlook.
Thiết lập thủ công tài khoản của bạn
Nếu Outlook vẫn không thể tìm thấy các cài đặt cho tài khoản email của bạn hoặc bạn nhận được lỗi trong quá trình thiết lập, trong nhiều trường hợp, bạn có thể thiết lập tài khoản của mình theo cách thủ công.
Quan trọng: Không thể thiết lập thủ công tài khoản Microsoft 365 hoặc máy chủ Exchange trừ khi bạn muốn sử dụng POP hoặc IMAP để kết nối với các tài khoản đó. Hãy liên hệ với người quản trị bên bạn để xác định xem quyền truy nhập POP hoặc IMAP có được bật cho tài khoản của bạn hay không.


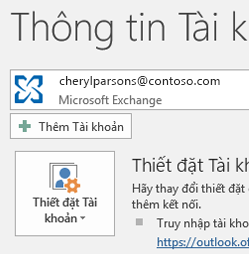


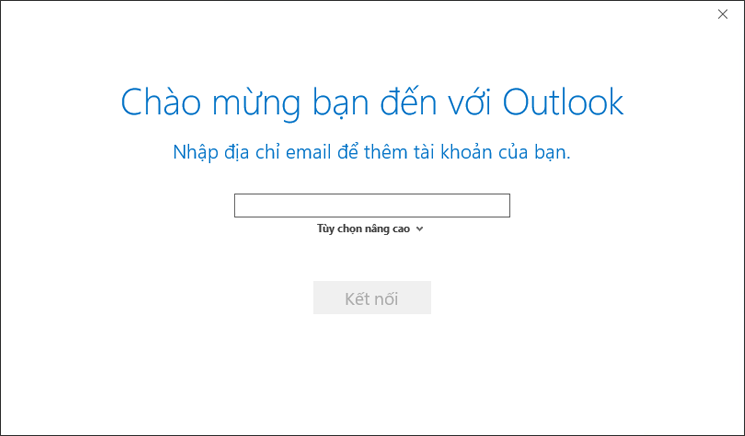


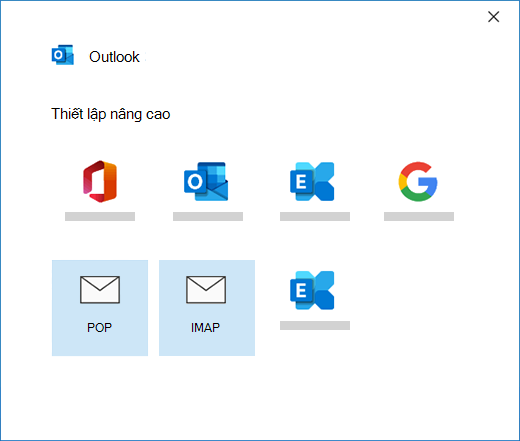


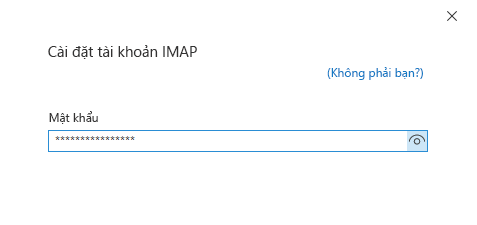


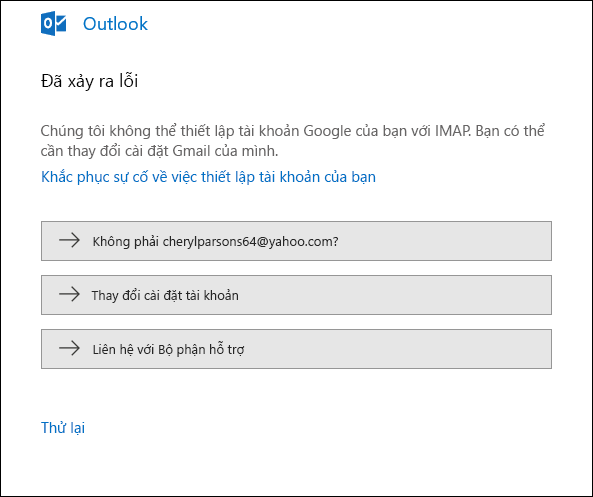


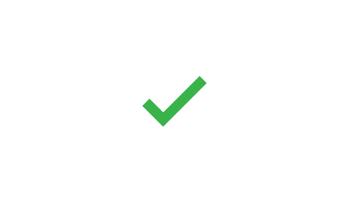
Nếu bạn dự kiến Outlook sẽ đồng bộ các thư hiện có và thư mục thư tùy chỉnh và chúng không xuất hiện, hãy kiểm tra lại và đảm bảo rằng bạn đang sử dụng đúng loại tài khoản cho tài khoản của mình; ví dụ: địa chỉ Hotmail.com hoặc Live.com phải sử dụng Outlook.com làm loại tài khoản, chứ không phải Exchange hoặc Microsoft 365.
Nếu bạn tìm cách thêm một tài khoản IMAP vào Outlook, ví dụ như tài khoản Gmail, Apple, Yahoo hay tài khoản từ ISP cục bộ của mình và Outlook không nhắc bạn nhập mật khẩu, hãy làm theo các bước sau để giải quyết vấn đề.
Đảm bảo rằng, trên trang chi tiết IMAP, Yêu cầu đăng nhập bằng cách sử dụng Xác thực Mật khẩu Bảo mật (SPA)được Bỏ chọn.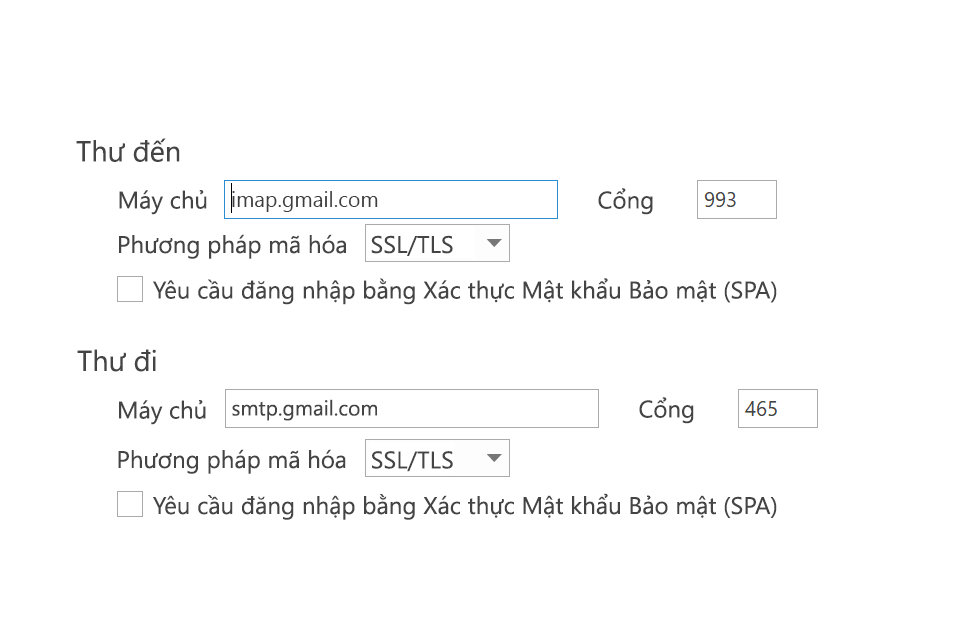
Nếu thao tác này không hiệu quả
-
Hãy nhấn phím Windows để mở Panel Điều khiển, nhập Panel Điều khiển và chọn Panel Điều khiển từ kết quả tìm kiếm.
-
Chọn Thư.
-
Chọn Các tài khoản Email...
-
Trên tab Email, chọn Mới.
-
Nhập tên, địa chỉ email, rồi nhập mật khẩu vào các hộp thoại Mật khẩu và Nhập lại Mật khẩu. Sau đó, chọn Tiếp theo.
-
Hãy làm theo các bước trên màn hình để hoàn thành quy trình thiết lập tài khoản của bạn. Outlook có thể nhắc bạn nhập lại mật khẩu lần nữa.
-
Khi thiết lập tài khoản xong, hãy chọn Kết thúc.
Nếu Outlook liên tục nhắc bạn nhập mật khẩu trong quá trình thiết lập, hãy chắc chắn phím caps lock của bạn không bật. Mật khẩu phân biệt chữ hoa/thường. Điều này cũng có thể xảy ra nếu bạn nhập sai tên người dùng. Tên người dùng là địa chỉ email đầy đủ của bạn, ví dụ: tony@contoso.com.
Nếu bạn đã gửi và nhận email thành công từ Outlook trước đó và bây giờ Outlook liên tục yêu cầu bạn nhập lại mật khẩu thì có thể đã xảy ra một trong hai trường hợp.
-
Bạn đã thay đổi mật khẩu với nhà cung cấp email của mình, như Gmail nhưng chưa cập nhật Outlook.
-
Mật khẩu của bạn đã hết hạn. Một số tài khoản công ty có các chính sách yêu cầu bạn thay đổi mật khẩu vài tháng một lần.
Để cập nhật mật khẩu của bạn trong Outlook, hãy xem mục Thay đổi hoặc cập nhật mật khẩu email của bạn.
Mật khẩu email của bạn được lưu trữ trong Outlook. Tuy nhiên, nếu muốn thay đổi mật khẩu với nhà cung cấp email của mình, bạn sẽ cần truy nhập website hoặc bộ phận trợ giúp của họ hay liên hệ với người quản trị email của bạn. Ví dụ: nếu bạn có tài khoản Yahoo! thì trước tiên, bạn phải thay đổi mật khẩu của mình tại Yahoo.com. Sau khi bạn thay đổi mật khẩu với nhà cung cấp email của mình, bạn có thể cập nhật mật khẩu trong Outlook. Hãy xem mục Thay đổi hoặc cập nhật mật khẩu email của bạn để biết thêm thông tin.
Nếu bạn không nhận được thư email mới, bạn có thể thực hiện một số bước khắc phục sự cố.
-
Hãy tìm Làm việc Ngoại tuyến ở cuối cửa sổ Outlook của bạn. Nếu bạn thấy văn bản này, hãy chọn tab Gửi/Nhận ở phần trên cùng màn hình, rồi chọn nút Làm việc Ngoại tuyến để tắt phương thức ngoại tuyến.
-
Nếu bạn hiện không làm việc ngoại tuyến, hãy mở một trình duyệt web và xem bạn có thể duyệt internet hay không. Nếu không thể, hãy kiểm tra kết nối mạng của bạn.
-
Kiểm tra các cài đặt tài khoản của bạn dựa trên thông tin trong mục Tham chiếu tên máy chủ POP và IMAP của chúng tôi. Hãy xem mục Thay đổi hoặc cập nhật mật khẩu email của bạn để được trợ giúp về cách xem các cài đặt tài khoản của bạn.
Nếu thư của bạn bị kẹt trong Hộp thư đi hoặc không được gửi đến người nhận dự kiến, hãy xem mục Khắc phục sự cố thư bị kẹt trong Hộp thư đi.
Nếu bạn cần cập nhật thiết đặt tài khoản POP hoặc IMAP của email, vui lòng đi tới Thiết đặt tài khoản POP và IMAP để biết thêm thông tin.
Outlook của tôi trông không giống bất kỳ ảnh nào trong số các ảnh này
Có nhiều cách để bạn gửi và nhận email, đồng thời, cũng có nhiều phiên bản Outlook. Nếu hình ảnh trong các chủ đề này không khớp với những gì bạn thấy trên màn hình của mình, có thể bạn đang sử dụng một phiên bản Outlook khác. Hãy xem mục Tôi có phiên bản Outlook nào? để biết thêm thông tin.
Sự cố của tôi không được nhắc đến ở đây
Nếu bạn đang gặp sự cố chưa được giải quyết bằng một trong các tùy chọn trên, vui lòng truy cập Cộng đồng Giải đáp microsoft Outlook , nơi bạn có thể đặt câu hỏi và tìm câu trả lời từ các chuyên gia trong cộng đồng.











