Làm việc ngoại tuyến trong Outlook
Applies To
Outlook cho Microsoft 365 Outlook 2024 Outlook 2021 Outlook 2019 Outlook 2016 Outlook mới cho WindowsTrong Outlook, bạn có thể linh hoạt để Outlook làm việc trực tuyến hoặc ngoại tuyến với máy chủ thư của bạn.
Chọn tùy chọn tab bên dưới cho phiên bản Outlook bạn đang sử dụng. Tôi có phiên bản Outlook nào?
Lưu ý: Nếu các bước bên dưới tab Outlook Mới này không hoạt động, có thể bạn chưa sử dụng Outlook for Windows mới. Chọn tab Outlook Cổ điển và thay vào đó làm theo các bước đó.
Truy nhập ngoại tuyến trong Outlook for Windows mới
Bạn có thể sử dụng Outlook for Windows mới ngay cả khi không kết nối với internet bằng cách cho phép truy nhập ngoại tuyến. Khi được bật, Outlook for Windows mới sẽ lưu bản sao email, sự kiện lịch và mọi người (trước đây là liên hệ) vào thiết bị của bạn, cung cấp quyền truy nhập vào các mục này khi bạn ngoại tuyến và cải thiện hiệu suất khi bạn trực tuyến.
Cài đặt ngoại tuyến sẽ xác định mục nào được lưu vào thiết bị của bạn và trong bao lâu. Để đặt các cài đặt này, hãy xem phần bên dưới Cập nhật thiết đặt ngoại tuyến. Khi bạn trực tuyến trở lại, Outlook for Windows mới sẽ tự động cập nhật các mục đã được lưu vào thiết bị của bạn.
Lưu ý: Đối với người dùng doanh nghiệp, ứng Con người có thể bao gồm thông tin hồ sơ công ty ngoài bất kỳ chi tiết nào mà bạn thêm hoặc chỉnh sửa cho từng liên hệ.
Những điều cần biết trước khi bạn ngoại tuyến trong Outlook mới
Bạn hiện đang cần kết nối internet để mở hoặc khởi động lại Outlook mới. Truy nhập ngoại tuyến được mô tả trong bài viết này chỉ được hỗ trợ khi ứng dụng đang chạy rồi chuyển sang chế độ ngoại tuyến. Mở và khởi động lại ứng dụng trong khi đang ngoại tuyến được lên kế hoạch và sẽ sẵn dùng trong bản cập nhật trong tương lai.
Tôi có thể làm gì khi ngoại tuyến trong Outlook mới?
Hầu hết các hành động bạn thực hiện trực tuyến đều sẵn dùng khi bạn ngoại tuyến. Những điều này bao gồm, nhưng không giới hạn ở:
Đọc, quản lý và xem các mục Outlook:
-
Đọc email
-
Tạo và lưu bản nháp email mới
-
Gửi thư mới vào Hộp thư đi
-
Đổi tên thư mục
-
Xem lịch và sự kiện của bạn
-
Xem người của bạn (trước đây là liên hệ)
Thực hiện các hành động trên email:
-
Lưu trữ
-
Phân loại
-
Xóa
-
Cờ / Bỏ gắn cờ Bỏ qua
-
Đánh dấu là Đã đọc / Chưa đọc
-
Di chuyển sang Ưu điểm / Khác
-
Di chuyển đến thư mục
-
Ghim
-
Báo cáo Thư rác / Không phải Thư rác
-
Báo cáo Lừa đảo qua mạng
-
Snooze
Xem và cập nhật cài đặt của bạn:
-
Giới thiệu về Outlook
-
Trả lời tự động
-
Thể loại
-
Tài khoản email
-
Dạng xem Liên hệ
Nếu bạn cố thực hiện một thao tác không sẵn dùng ngoại tuyến, bạn sẽ nhận được thông báo lỗi hoặc những thay đổi bạn đã thực hiện sẽ hoàn nguyên về nội dung đã lưu trước đó.
Mẹo: Để biết danh sách những nội dung hiện không sẵn dùng trong khi ngoại tuyến, hãy xem phần bên dưới Sắp tới để truy nhập ngoại tuyến.
Cập nhật cài đặt ngoại tuyến trong Outlook mới
Cập nhật các cài đặt này để chọn thư mục cần lưu và số ngày lưu mục. Nếu bạn có nhiều tài khoản, hãy chọn tài khoản mà bạn muốn áp dụng thiết đặt:
Chọn thư mục cần lưu cục bộ:
-
Chọn Thiết đặt > thư> thư mục > tuyến để lưu.
-
Từ danh sách thả xuống, chọn Mặc định (Hộp thư đến, đã gửi, bản nháp, lưu trữ, đã xóa và bị tạm treo), Mặc định và mục yêu thích (được đặt theo mặc định) hoặc Mặc định, mục yêu thích và mục yêu thích được sử dụng gần đây.
Chọn số ngày để lưu email cục bộ:
-
Chọn Thiết > Đặt> ngày> ngày của email để lưu.
-
Từ danh sách thả xuống, chọn 7 (đây là giá trị mặc định), 30, 90 hoặc 180 ngày của email để lưu.
Quan trọng: Tùy thuộc vào mức dung lượng còn trống trên thiết bị, nếu các mục của bạn không có đủ dung lượng lưu trữ cục bộ để lưu dựa trên cài đặt của bạn, sẽ có ít mục được lưu hơn hoặc quyền truy nhập ngoại tuyến có thể bị vô hiệu hóa.
Bật hoặc tắt truy nhập ngoại tuyến trong Outlook mới
Ngoại tuyến được bật theo mặc định trong Outlook for Windows mới. Để tắt hoặc bật tính năng này, hãy làm như sau:
-
Chọn Thiết đặt > tổng> tuyến.
-
Chọn nút bật/tắt Bật email, lịch và mọi người ngoại tuyến để bật hoặc tắt truy nhập ngoại tuyến.
-
Chọn Lưu.
Tôi cần biết thêm gì nữa về cách làm việc ngoại tuyến trong Outlook mới?
Các bản cập nhật sau hiện không khả dụng ngoại tuyến, nhưng chúng tôi dự định đưa vào các bản cập nhật trong tương lai:
-
Tạo, xóa và di chuyển thư mục
-
Trả lời và chuyển tiếp email
-
RSVP cho thư mời họp
-
Tìm kiếm mục
-
Sắp xếp và lọc email
-
Xem và thêm tệp đính kèm và hình ảnh
-
Xem và cập nhật cài đặt cho thông báo, chữ ký và lịch
-
Xem các hộp thư dùng chung và được ủy nhiệm
Các chức năng khác không sẵn dùng khi ngoại tuyến:
-
Xem email và nhóm lịch
-
Xem những người, thể loại và thư mục tìm kiếm yêu thích
-
Tạo, cập nhật và xóa sự kiện lịch và mọi người (liên hệ trước đây)
-
Xem toàn bộ danh sách địa chỉ toàn cầu
|
Hỗ trợ có hướng dẫn trong trình duyệt của bạn có thể cung cấp các giải pháp kỹ thuật số cho các sự cố Office |
Chuyển đổi giữa làm việc ngoại tuyến và làm việc trực tuyến trong Outlook cổ điển
-
Bấm Gửi / Nhận Thư >làm việc Ngoại tuyến.
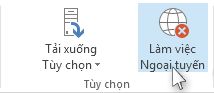
Khi Outlook chuyển đổi giữa làm việc trực tuyến và ngoại tuyến trong Outlook cổ điển, tất cả các tài khoản email đều bị thay đổi.
Bạn biết bạn đang làm việc ngoại tuyến khi Làm việc Ngoại tuyến được tô sáng trên dải băng hoặc Làm việc Ngoại tuyến xuất hiện trên thanh trạng thái ở cuối cửa sổOutlook điển.

Khi bạn đã sẵn sàng làm việc trực tuyến một lần nữa, hãy bấm Gửi / Nhận >làm việc Ngoại tuyến. Văn bản nút không thay đổi nhưng chỉ được tô sáng khi bạn đang làm việc ngoại tuyến. Làm việc Ngoại tuyến trên thanh trạng thái cũng biến mất khi bạn làm việc trực tuyến.
Thay đổi số lượng thư giữ ngoại tuyến trong Outlook cổ điển
-
Hãy bấm Tệp > Thiết đặt Tài khoản > Thiết đặt Tài khoản.
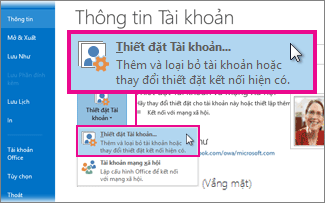
-
Chọn một tài khoản Exchange Microsoft 365, rồi bấm Thay đổi.
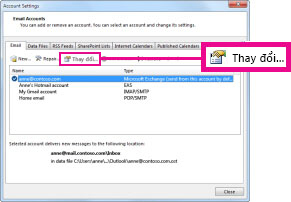
-
Trong Cài đặt Ngoại tuyến, di chuyển thanh trượt đến khoảng thời gian mong muốn, chẳng hạn như Tất cả, 12 tháng, 6 tháng, 3 tháng hoặc 1 tháng. Lưu ý: Nếu đang sử dụng Outlook 2016, bạn cũng có thể chọn khoảng thời gian ngắn nhất là 3 ngày.
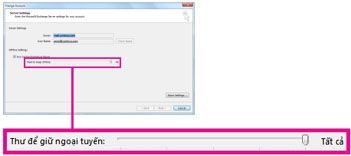
Ví dụ: nếu bạn di chuyển con trượt đến 3 tháng, chỉ thư từ ba tháng qua sẽ được đồng bộ hóa với tệp Dữ liệu Outlook Ngoại tuyến (.ost) từ máy chủ Exchange. Các mục cũ hơn 3 tháng chỉ nằm trong hộp thư của bạn trên máy chủ. Bạn có thể thay đổi cài đặt này bất cứ lúc nào.
Chế độ Đệm ẩn Exchange, để tải xuống bản sao thư của bạn, phải được bật.Nếu bạn đang sử dụng Outlook bằng tài khoản Microsoft 365, chúng tôi khuyên bạn nên sử dụng Chế độ Đệm ẩn Exchange.
Theo mặc định, Outlook cấu hình Exchange Microsoft 365 khoản người dùng để chỉ đồng bộ hóa email của bạn 12 tháng.
Việc thay đổi lượng dữ liệu cần đồng bộ hóa có thể ảnh hưởng đến thời gian Cần có Outlook để mở cũng như dung lượng lưu trữ mà Outlook sử dụng trên máy tính của bạn. Nếu bạn đang chạy trong môi trường máy tính để bàn ảo, chúng tôi khuyên bạn chỉ nên đồng bộ hóa dữ liệu trong một tháng.
Thư trạng thái trong Outlook cổ điển
Làm thế nào để bạn biết khi nào bạn làm việc ngoại tuyến hoặc trực tuyến trong Outlook ? Có các gợi ý trực quan, bắt đầu với thanh trạng thái ở cuối cửa sổ Outlook bạn. Nếu một trong hai chỉ báo trạng thái sau đây được hiển thị, điều đó có Outlook không được kết nối với máy chủ thư của bạn.


Bạn không thể gửi hoặc nhận email cho đến khi bạn kết nối lại.
Trạng thái: Làm việc Ngoại tuyến
Làm việc ngoại tuyến thường là một lựa chọn. Quay lại chế độ làm việc trực tuyến là một quy trình đơn giản.
-
Trong cửa sổOutlook cổ điển , trên tab Gửi/Nhận , chọn Làm việc Ngoại tuyến để kết nối lại.
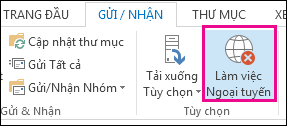
Lưu ý:
-
Nếu nền của nút Làm việc Ngoại tuyến được tô bóng (như minh họa trong hình ảnh ở trên), bạn không được kết nối. Nhưng nếu nền rõ ràng, bạn sẽ được kết nối.
-
Nếu bạn không thấy nút Làm việc Ngoại tuyến và tài khoản email của bạn là tài khoản Microsoft Exchange Server hoặc tài khoảnMicrosoft 365, thìChế độ Thư tín Lưu trữ Trung gian của Microsoft Exchange có thể bị tắt. Làm theo các bước trong Bật Chế độ Đệm ẩn Exchange để thay đổi thiết đặt đó. Hoặc liên hệ với người quản lý máy chủ Exchange cho tổ chức của bạn.Chúng tôi khuyên bạn luôn bật Chế độ Đệm ẩn Exchange bằng tàiMicrosoft 365 của bạn.
Trạng thái: Đã ngắt kết nối
Có thể có các lý do khác nhau khiến bạn bị ngắt kết nối khỏi ứng dụngOutlook. Sau đây chỉ là một vài ví dụ về một số lý do có thể xảy ra.
-
Nếu kết nối Internet của bạn đang hoạt động, thì có thể có vấn đề với máy chủ thư.
-
Nếu bạn có thể đăng nhập vào email của mình từ một trang web —ví dụ: http://outlook.com—hãy kiểm tra xem bạn có thể nhận và gửi email theo cách đó không. Nếu email không hoạt động trên website, hãy gọi cho bộ phận hỗ trợ kỹ thuật của bạn để được trợ giúp.
-
Nếu bạn có thể gửi và nhận thư trên website thì máy chủ thư của bạn vẫn hoạt động tốt. Nhưng máy tính của bạn có thể cần cập nhật hoặc có thể có sự cố với thiết đặt tài khoản của bạn.
Mẹo để kết nối lại với ứng dụngOutlook
Dưới đây là một số cách được đề xuất để kết nối lại với ứng dụngOutlook.
Đặt lại trạng thái Làm việc Ngoại tuyến
-
Trên tab Gửi/Nhận, chọn Làm việc Ngoại tuyến, rồi kiểm tra thanh trạng thái của bạn. Nếu trạng thái hiển thị Đang làm việc Ngoại tuyến, hãy lặp lại hành động cho đến khi trạng thái chuyển sang kết nối.
Lưu ý:
-
Khi Outlook ngoại tuyến, các mục bị xóa khỏi Exchange có thể xuất hiện lại khi Outlook kết nối lại trực tuyến.Điều này có thể xảy ra khi (1) phía máy chủ một mục bị xóa vĩnh viễn và (2) phía máy khách cùng một mục được di chuyển đến một thư mục khác (bao gồm các mục đã xóa) trong thời gian ngoại tuyến của máy khách.Khi Outlook kết nối lại trực tuyến, Outlook sẽ đồng bộ lại bản sao cục bộ trở lại thư mục mới.Trong trường hợp này, hành động máy chủ được hoàn tất thành công. Và hành động khách cũng được hoàn tất thành công. Người dùng cuối sẽ thấy điều này dưới dạng xuất hiện lại của mục. Bộ đệm ẩn ngoại tuyến là nguồn gốc của sự thật cho Outlook trong trường hợp này. Resync to the mailbox is expected behavior in this scenario.
-
Khi chạy Outlook trong chế độ đệm ẩn, một hành vi tương tự có thể xảy ra khi hành động xung đột được thực hiện trên máy khách và máy chủ cùng một lúc. Outlook cố gắng đồng bộ hóa một di chuyển mục nhưng mục máy chủ đã bị xóa nên thay vì bị di chuyển, mục sẽ được tạo lại trong thư mục đích trên máy chủ.
Kiểm tra cập nhật
-
Đọc chủ đề kiểm tra bản cập nhật và cài đặt mọi bản cập nhật bắt buộc.
Tạo hồ sơ mới
Để loại bỏ khả năng hồ sơ hiện tại của bạn có lỗi Outlook, hãy tạo hồ sơ mới. Nếu bạn mở tài khoản cổOutlook sử dụng hồ sơ mới và hồ sơ đó vẫn bị ngắt kết nối, hãy thử xóa tài khoản của bạn rồi thêm lại.
-
Để loại bỏ tài khoản email, hãy làm theo loại bỏ hoặc xóa tài khoản email khỏi Outlook for Windows cổ điển
-
Làm theo các bước trong việc thêm tài khoản một lần nữa để tiếp tục.
Bài viết liên quan
Thay đổi cài đặt gửi và nhận khi làm việc ngoại tuyến trong Outlook cổ điển











