Виправлення неполадок із налаштуванням електронної пошти Outlook
Applies To
Outlook для Microsoft 365 Outlook 2024 Outlook 2021 Outlook 2019 Outlook 2016 Office для бізнесу|
Інтерактивна підтримка в браузері може надавати цифрові рішення для проблем Office |
У цій статті розповідається про те, як вирішити проблеми з налаштуванням електронної пошти в Outlook. Щоб отримати докладні відомості, виберіть один із варіантів нижче.
Порада.: Якщо ви власник малого бізнесу та шукаєте додаткові відомості про те, як налаштувати Microsoft 365, відвідайте сторінку Довідка та навчання для малого бізнесу.
Виберіть будь-який заголовок нижче, і він відкриється, щоб відобразити додаткові відомості:
Можливо, знадобиться пароль програми
Якщо ви знаєте, що правильно ввели адресу електронної пошти та пароль, можливо, сталася помилка налаштування, тому що замість звичайного пароля потрібно використовувати пароль програми. Див. статтю Можливо, знадобиться використати пароль програми.
Якщо ви намагаєтеся налаштувати обліковий запис iCloud, виконайте кроки, описані в статті Додавання облікового запису електронної пошти iCloud або керування ним в Outlook. Відомості про облікові записи Gmail див. в статті Додавання облікового запису Gmail до Outlook.
Налаштування облікового запису вручну
Якщо Outlook усе одно не вдається знайти настройки для облікового запису електронної пошти або під час налаштування з'являється повідомлення про помилку, у багатьох випадках обліковий запис можна настроїти вручну.
Увага!: Настроювання вручну не можливе для облікових записів Microsoft 365 або сервера Exchange, якщо для підключення до цих облікових записів не потрібно використовувати протокол POP або IMAP. Щоб дізнатися, чи активовано для вашого облікового запису підтримку POP або IMAP, зверніться до адміністратора.


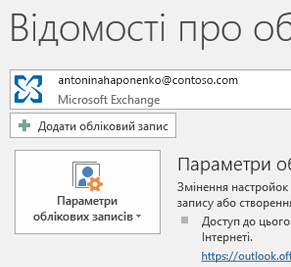


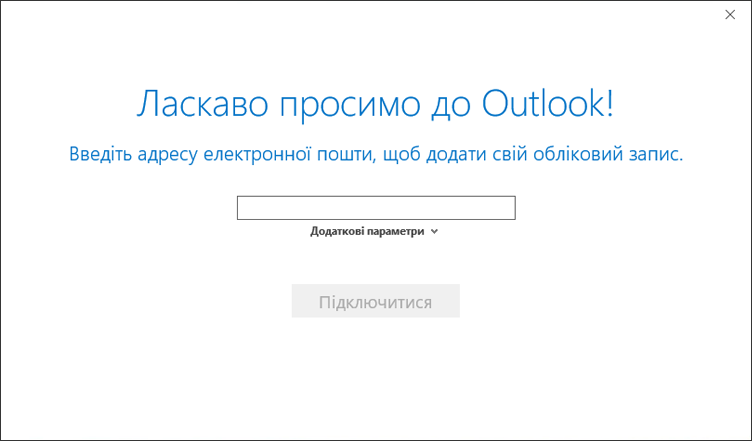


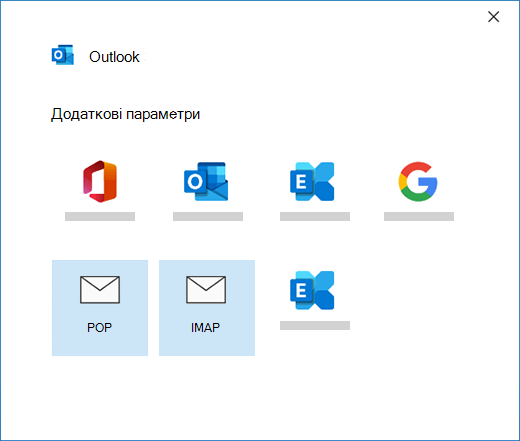


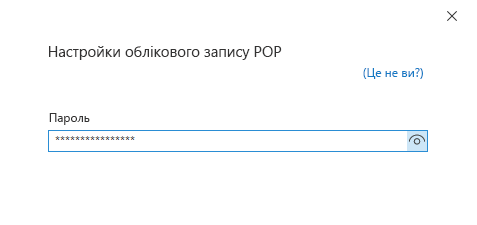


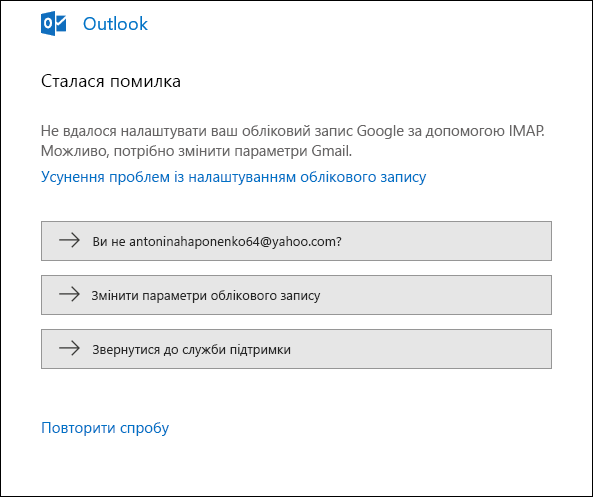


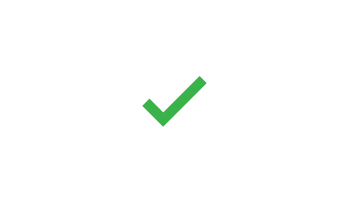
Якщо ви очікуєте, що Outlook синхронізує наявні повідомлення та настроювані поштові папки, але вони не відображаються, перевірте та переконайтеся, що для вашого облікового запису використовується правильний тип облікового запису; Наприклад, адреса Hotmail.com або Live.com має використовуватися Outlook.com як тип облікового запису, а не Exchange або Microsoft 365.
Якщо під час додавання до Outlook облікового запису IMAP, як-от Gmail, Apple чи Yahoo або облікового запису локального інтернет-провайдера, не відображається запит на введення пароля, виконайте наведені нижче дії, щоб вирішити цю проблему.
Переконайтеся, що на сторінці відомостей про IMAP знято прапорець Вимагати вхід за допомогою захищеної автентифікації паролем (SPA).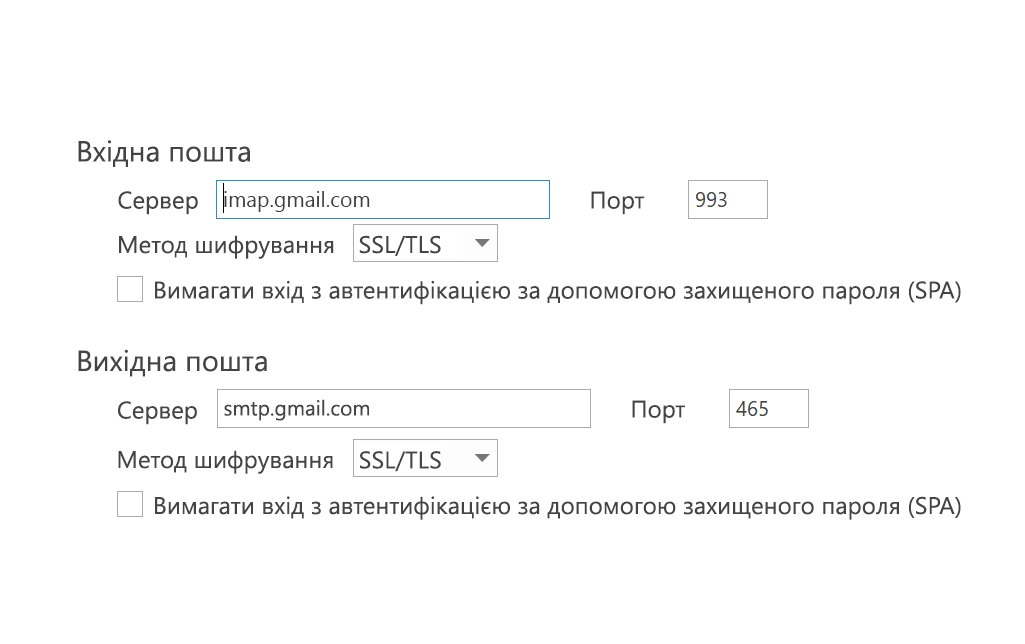
Інший спосіб
-
Відкрийте панель керування. Для цього натисніть клавішу Windows, введіть "Панель керування", а потім виберіть відповідний результат пошуку.
-
Виберіть Пошта.
-
Натисніть кнопку Облікові записи.
-
На вкладці Електронна пошта натисніть кнопку Створити.
-
Укажіть своє ім’я та адресу електронної пошти, а потім введіть пароль у полях Пароль і Підтвердження пароля. Натисніть кнопку Далі.
-
Дотримуйтеся вказівок на екрані, щоб завершити налаштування облікового запису. Можливо, запит на введення пароля з’явиться ще раз.
-
Налаштувавши обліковий запис, натисніть кнопку Завершити.
Якщо під час налаштування облікового запису Outlook неодноразово з’являється запит на введення пароля, переконайтеся, що режим Caps Lock вимкнуто. Паролі необхідно вводити з урахуванням регістра. Це також може статися, якщо ви неправильно ввели ім’я користувача. Ім’я користувача – це повна адреса електронної пошти, наприклад tony@contoso.com.
Якщо ви раніше успішно надсилали та отримували електронні листи в Outlook, а тепер постійно з’являються запити на повторне введення пароля, це могло статися з двох причин.
-
Ви змінили свій пароль у службі електронної пошти, наприклад Gmail, і ще не оновили його в Outlook.
-
Термін дії пароля минув. У деяких корпоративних облікових записах є політики, які вимагають змінення пароля кожні кілька місяців.
Докладні відомості про оновлення пароля в Outlook див. в цій статті.
Пароль електронної пошти зберігається в Outlook. Проте якщо потрібно змінити пароль у службі електронної пошти, вам знадобиться перейти на веб-сайт постачальника або сторінку служби підтримки. Крім того, ви можете звернутися до свого адміністратора електронної пошти. Наприклад, якщо у вас є обліковий запис Yahoo!, спочатку потрібно змінити пароль на сайті Yahoo.com. Змінивши пароль на сайті свого постачальника послуг електронної пошти, ви можете оновити його в Outlook. Докладні відомості див. в статті Змінення або оновлення пароля електронної пошти.
Якщо ви не отримуєте нові повідомлення електронної пошти, можна зробити ось що:
-
Знайдіть напис Автономна робота в нижній частині вікна Outlook. Якщо цей текст відображається, виберіть вкладку Надсилання й отримання у верхній частині екрана, а потім натисніть кнопку Автономна робота, щоб вимкнути автономний режим.
-
Якщо ви не працюєте в автономному режимі, відкрийте браузер і спробуйте пошукати щось в Інтернеті. Якщо ви не отримали результатів пошуку, перевірте підключення до мережі.
-
Порівняйте параметри облікового запису з тими, які наведено в статті Посилання на імена серверів POP і IMAP. Докладні відомості про те, як переглянути параметри облікового запису, див. в статті Змінення або оновлення пароля електронної пошти.
Якщо повідомлення просто залишаються в папці "Вихідні" або не доходять до одержувачів, див. відомості в статті Виправлення помилок у повідомленнях, що "застрягли" в папці "Вихідні".
Якщо потрібно оновити настройки облікового запису POP або IMAP електронної пошти, перейдіть до розділу Настройки облікового запису POP та IMAP, щоб отримати додаткові відомості.
Моя програма Outlook не схожа на жодні з цих зображень
Існує кілька версій Outlook. Крім того, надсилати й отримувати електронні листи можна в кілька способів. Якщо знімки екрана в цих статтях не схожі на інтерфейс вашої програми, можливо, ви використовуєте іншу версію Outlook. Докладні відомості див. в статті Визначення своєї версії Outlook.
Моєї проблеми немає в списку
Якщо у вас виникла проблема, яку не вдалося вирішити за допомогою одного з наведених вище варіантів, відвідайте спільноту Microsoft Outlook Answers, де можна поставити запитання та знайти відповіді від експертів у спільноті.











