Визначення своєї версії Outlook
З такою кількістю Outlook програм і служб може бути складно знати, яка версія використовується.
Щоб дізнатися, яку версію Outlook використовуєте, виберіть вкладку нижче.
Тепер є дві версії Outlook для Windows: нова та класична версія Outlook для Windows.
Щоб визначити, чи використовується нова версія Outlook для Windows або класична програма Outlook, перевірте, чи є на стрічці вкладка Файл . Якщо файл не відображається, використовується нова програма Outlook. Якщо у вас є вкладка Файл , ви використовуєте класичну версію Outlook.
Нова версія Outlook

Коли ви відкриєте нову програму Outlook, на стрічці відобразяться такі вкладки: Основне, Подання та Довідка. Ця версія містить параметри, доступні в заголовку навігації. Параметри – це місце, де можна настроїти можливості Outlook.
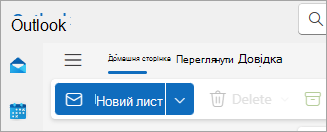
Тепер доступна нова версія Outlook для Windows. Докладні відомості про те, як отримати нову програму Outlook безкоштовно, див. в статті Початок роботи з новою програмою Outlook для Windows і Початок використання нової версії Outlook для Windows.
Перевірка версії нової версії Outlook, яка використовується
Щоб дізнатися, який номер версії Outlook ви використовуєте, виконайте наведені нижче дії.
-
Виберіть Настройки .
-
Виберіть General, а потім – About Outlook (Про Програму Outlook). Відомості про версію відображатимуться праворуч.
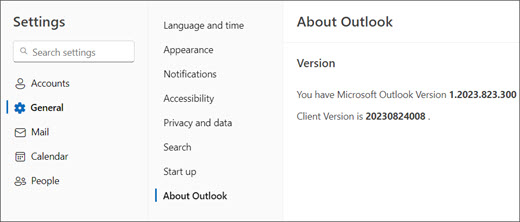
Класична версія Outlook

На вкладці Файл можна перейти до області програми, де можна знайти відомості про облікові записи, які ви використовуєте в Outlook, версію продукту, яку ви використовуєте, і область "Параметри", де можна налаштувати свою роботу.
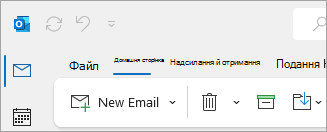
Класична програма Outlook – це класична програма, яку потрібно завантажити та інсталювати. Класична програма Outlook входить до складу багатьох передплат на Microsoft 365, які включають класичні програми та версії Office, як-от "Office домашній & бізнес".
Перевірка класичної версії Outlook
-
У програмі Outlook виберіть Файл.

-
Виберіть Обліковий запис Office. Якщо обліковий запис Office не відображається, натисніть кнопку Довідка. Версію продукту буде зазначено у правій частині сторінки.
-
Номер версії та збірки Outlook міститься в розділі Відомості про продукт.
-
Якщо потрібно знати, чи використовується 32-розрядна або 64-розрядна версію Outlook, натисніть кнопку Про Outlook.

-
Відомості про програму Outlook містять додаткові відомості про вашу версію.

Деякі функції Outlook доступні лише в outlook для Microsoft 365 або в програмі оцінювання Office.
Виберіть Файл > Обліковий запис Office. Якщо відображається Microsoft 365 або програма оцінювання Office, ви використовуєте Програму Outlook для Microsoft 365 Поточний канал або збірку для оцінювачів.
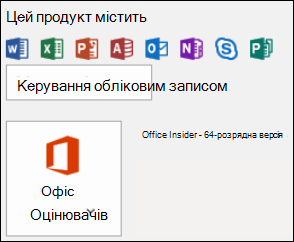
Моя програма Outlook виглядає не так, але я використовую Windows 10 або Windows 11 ПК
Якщо ви використовуєте Windows 10 або Windows 11, а програма Outlook не відповідає зображенням тут, є дві можливі причини.
-
Ви використовуєте старішу версію Outlook, яка не підтримується. Часто її можна знайти, вибравши пункт Довідка > Про програму.
-
Ви використовуєте Windows 10 або Windows 11 Mail. Windows 10 або Windows 11 Mail – це безкоштовна програма, що входить до складу всіх Windows 10 або старіших Windows 11 комп'ютерів. У ній папка "Вхідні" виглядає приблизно так:
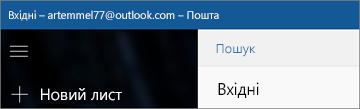
Увага!: Зміни надходять до цих версій Outlook. Докладні відомості див. в статті Майбутнє пошти, календаря та Люди на Windows 11.
Виконайте наведені нижче дії, щоб дізнатися, яку версію Outlook інстальовано на комп'ютері Mac.
Див. також Outlook для Mac.
-
Відкрийте Outlook.
-
У рядку меню виберіть пункт Outlook (біля емблеми Apple). Якщо рядок меню не відображається, перемістіть курсор миші до верхньої частини екрана, і він з’явиться.
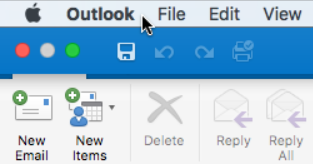
-
Виберіть пункт Про Outlook. З’являться відомості про версію.
Якщо ви маєте Програму Outlook через передплату на Microsoft 365, вона не відображатиметься в цьому році.
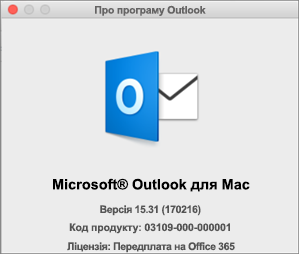
Щоб отримати доступ до веб-версій Outlook, спочатку підключіться до Інтернету. Перейдіть до звичайного розташування для входу в обліковий запис, який ви використовуєте з Outlook.
Якщо URL-адреса починається з outlook.live.com, ви використовуєте Outlook.com.
Якщо URL-адреса домену містить outlook.office.com або outlook.office365.com, використовується інтернет-версія Outlook.
Примітка.: Зверніть увагу, залежно від вашого регіону URL-адреси доменів для веб-версій Outlook можуть закінчуватися не .com.
Служба Outlook.com (Hotmail.com)
Outlook.com або Hotmail.com – це безкоштовна веб-служба електронної пошти від корпорації Майкрософт для особистого використання.
Ви входите в цю веб-версію Outlook за допомогою особистого облікового запису Microsoft (наприклад, Outlook.com, Hotmail.com, Live.com або MSN.com облікового запису).
Зазвичай домен для Outlook.com: outlook.live.com. (Залежно від регіону .com частина домену може відрізнятися).)
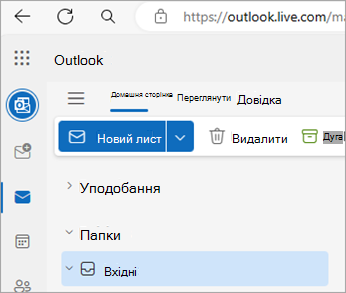
Інтернет-версія Outlook
інтернет-версія Outlook дляMicrosoft 365 для бізнесу – це веб-версія Outlook, яка використовується в настройках для бізнесу та освіти.
Щоб отримати доступ до цієї версії, потрібно ввійти за допомогою робочого або навчального облікового запису. Це обліковий запис, призначений ІТ-Admin або тим, хто керує передплатою на Microsoft 365 вашої організації.
Домен для інтернет-версія Outlook: outlook.office.com або outlook.office365.com. (Залежно від регіону .com частина домену може відрізнятися).)
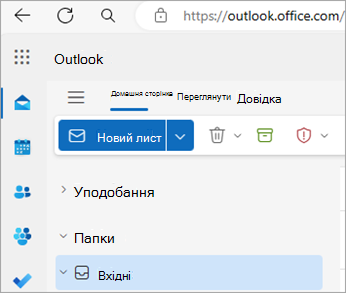
Outlook Web App (для Exchange 2016)
Outlook Web App використовується лише в організаціях і навчальних закладах, де розгорнуто власний сервер Exchange Server.
Щоб перейти до своїх контактів, виберіть у запускачі програм 
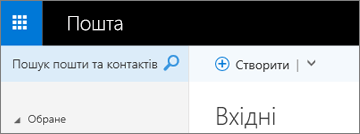
Якщо у вас iPhone чи iPad або телефон чи планшет з Android, використовується outlook Mobile.
Ви можете додати будь-який обліковий запис електронної пошти, у якому використовується протокол POP або IMAP, а також Outlook.com, Gmail, Yahoo, робочі або навчальні облікові записи, які використовуються з Microsoft 365 або Office 365 передплатами для бізнесу або Exchange.
Щоб знайти номер версії Outlook для iOS на iPhone:
-
У програмі Outlook на мобільному пристрої виберіть настройки > Довідка & відгуків.
-
Прокрутіть вміст до низу сторінки. Номер версії відображається саме тут.
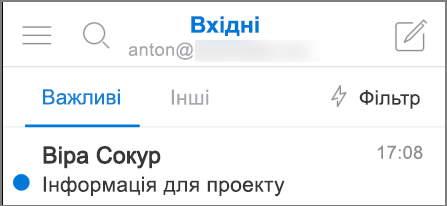
Схожі статті
Відмінність між обліковим записом Microsoft та робочим або навчальним обліковим записом











