Використання надбудов в Outlook
Applies To
Outlook для Microsoft 365 Outlook 2024 Outlook 2021 Outlook 2019 Outlook 2016 Інтернет-версія Outlook Нова програма Outlook для Windows Outlook Web AppНадбудови Outlook дають змогу краще взаємодіяти з Outlook і виконувати завдання з повідомленнями та зустрічами, не виходячи з Outlook.
Деякі надбудови інсталює адміністратор електронної пошти, а інші можна самостійно завантажити з Магазину Office.
Виберіть варіант вкладки нижче для версії Outlook, яка використовується. Визначення своєї версії Outlook
Примітка.: Якщо кроки на цій вкладці Створити Outlook не допомогли, можливо, ви ще не використовуєте нову програму Outlook для Windows. Виберіть класичну програму Outlook і виконайте ці кроки.
У нова версія Outlook можна:
Інсталюйте надбудови з магазину | Інсталяція настроюваних надбудов | Надбудови, інстальовані ІТ-Admin | Використання надбудови | Видалення надбудови
Інсталяція надбудови з Магазину Office у нова версія Outlook
-
У нова версія Outlook перейдіть на панель переходів і виберіть пункт Інші програми > Додати програми.
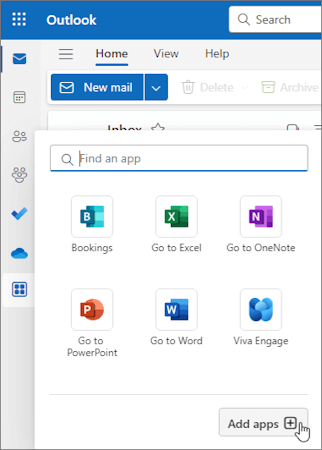
Порада.: Ви також можете отримати доступ до Магазину за допомогою кнопки Програми, щоб інсталювати надбудову безпосередньо з повідомлення або зустрічі. Інструкції з пошуку кнопки "Програми " для доступу до надбудов під час читання або створення елемента електронної пошти див. в статті Використання надбудови в Outlook.
-
На сторінці Програми знайдіть потрібну надбудову з доступного списку. Крім того, якщо ви після певної надбудови, введіть її ім'я в полі пошуку. Знайшовши надбудову, яку потрібно інсталювати, виберіть її, щоб дізнатися більше про надбудову та переглянути її політику конфіденційності.
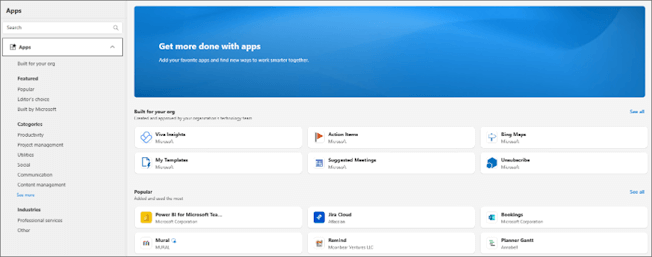
-
Коли будете готові інсталювати надбудову, натисніть кнопку Додати.
Інсталяція настроюваної надбудови з файлу в нова версія Outlook
-
У вибраному браузері перейдіть до https://aka.ms/olksideload. Відкриється інтернет-версія Outlook, а через кілька секунд завантажиться діалогове вікно Надбудови для Outlook.
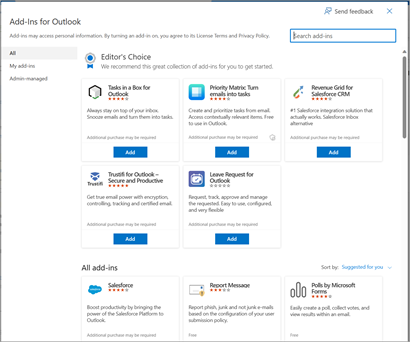
Примітка.: Інсталяція настроюваних надбудов із ФАЙЛУ XML наразі доступна лише в діалоговому вікні "Надбудови для Outlook ". Команда працює над підтримкою цієї функції в новому Магазині Outlook (усі програми > Додати програми).
-
Виберіть мої надбудови.
-
У розділі Custom Addins (Настроювані надбудови) виберіть Add a custom add-in (Додати настроювану надбудову), а потім натисніть кнопку Add from file (Додати з файлу).
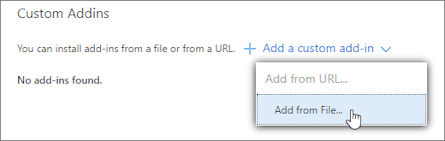
Примітка.: Параметр Додати з URL-адреси більше не доступний для інсталяції настроюваної надбудови Outlook. Щоб вирішити цю проблему, відкрийте URL-адресу в бажаному браузері, щоб завантажити файл надбудови, а потім скористайтеся параметром Додати з файлу, щоб інсталювати його.
-
Виберіть XML-файл для надбудови.
-
Натисніть кнопку Відкрити, щоб інсталювати надбудову.
Надбудови, інстальовані ІТ-адміністратором
Якщо ви – учасник організації, а ІТ-адміністратор інсталює нову надбудову, вона буде доступна на поверхні для читання або створення, на якій вона призначена для роботи. Інструкції з отримання доступу до надбудови див. в статті Використання надбудови в Outlook.
Використання надбудови нова версія Outlook
Розташування, де інстальовано надбудову, залежить від того, чи читаєте ви чи створюєте елемент електронної пошти.
Порада.: Якщо ви перейшли з класичної версії Outlook для Windows до нової версії Outlook для Windows, зверніть увагу, що розташування надбудов відрізняється. Хоча надбудови доступні на стрічці або панелі програм у класичній програмі Outlook, доступ до надбудов у новій версії Outlook для Windows залежить від того, чи читаєте ви елемент електронної пошти або створюєте його. Інструкції з використання надбудов у класичній версії Outlook див. в статті Використання надбудов в Outlook.
Використання надбудови під час читання повідомлення в нова версія Outlook
-
Виберіть повідомлення в області читання або відкрийте повідомлення в окремому вікні.
-
У рядку дій повідомлення виберіть програми.
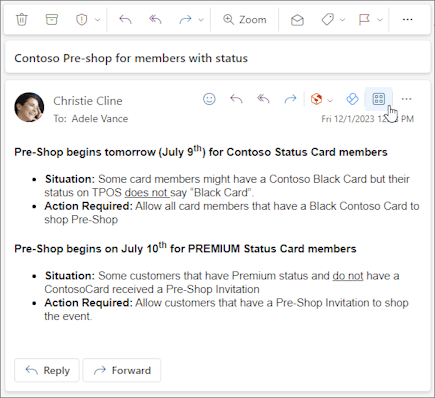
-
Виберіть потрібну надбудову.
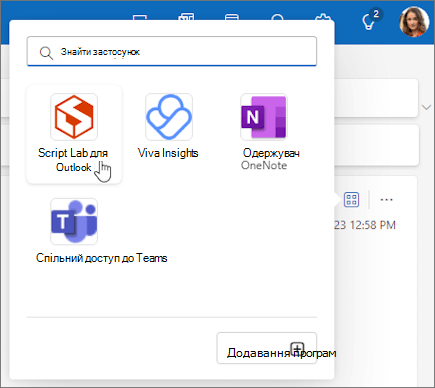
Порада.: Налаштуйте рядок дій, щоб швидко отримувати доступ до надбудов. У рядку дій повідомлення натисніть кнопку три крапки(...), а потім виберіть настроїти дії. У розділі Addins (Надбудови) установіть прапорці для надбудов, які мають відображатися в рядку дій.
Використання надбудови під час створення повідомлення в нова версія Outlook
-
Створити нове повідомлення або відповісти на наявне.
-
На стрічці перейдіть на вкладку Повідомлення та виберіть потрібну надбудову.
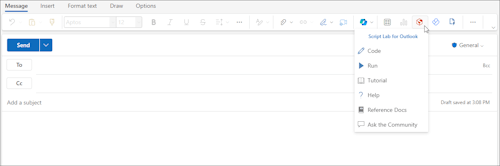
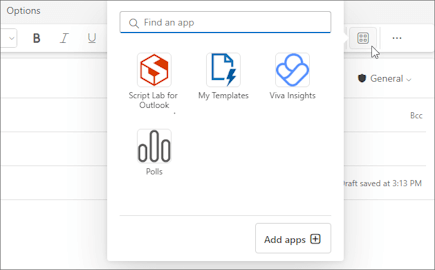
Використання надбудови під час перегляду або планування наради чи зустрічі в нова версія Outlook
-
Відкрийте наявну зустріч або створіть нову.
Порада.: Щоб використовувати надбудову для наявної наради або зустрічі, потрібно відкрити нараду або зустріч у спливаючому вікні, щоб переглянути стрічку.
-
На стрічці виберіть потрібну надбудову.
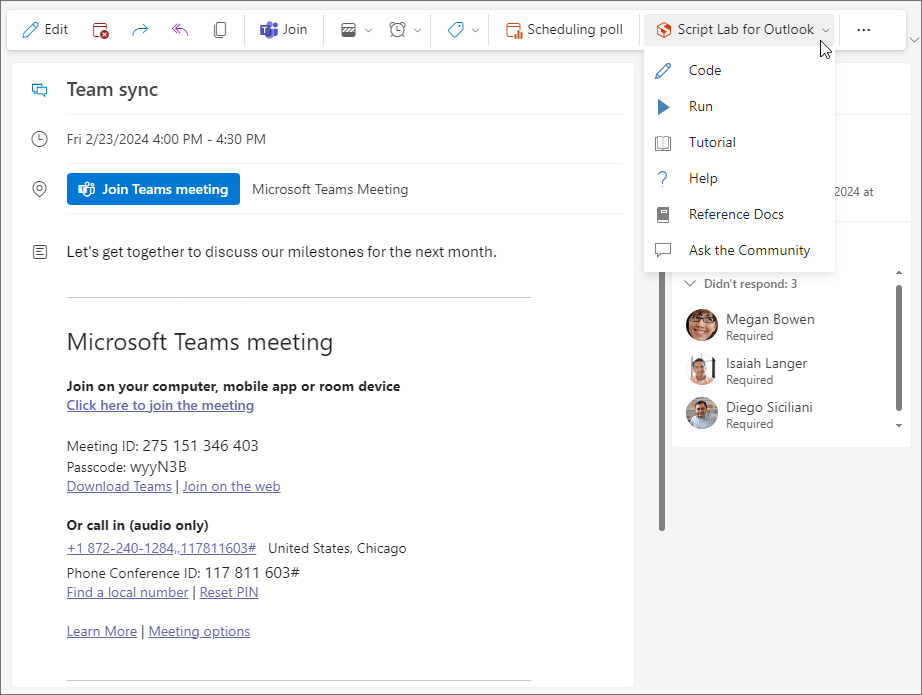
Видалення надбудови нова версія Outlook
-
Перейдіть на панель переходів і виберіть

-
На сторінці "Програми" виберіть елемент Керування програмами.
-
У розділі Керування програмами знайдіть програму, яку потрібно видалити, і виберіть Додаткові параметри > Видалити.
У класичній версії Outlook можна:
Інсталюйте надбудови з магазину | Інсталяція настроюваних надбудов | Використання надбудови
Інсталяція надбудови з Магазину Office у класичній програмі Outlook
-
Відкрийте класичну програму Outlook.
-
На стрічці виберіть Основне > Усі програми. Якщо в клієнті Outlook налаштовано спрощену стрічку , натисніть кнопку три крапки (...) на стрічці, а потім виберіть пункт Усі програми.
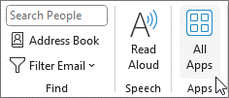
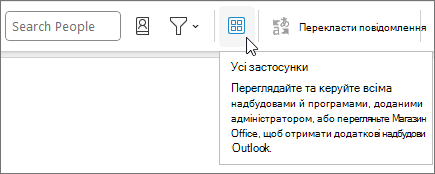
Примітки.:
-
Починаючи з Outlook для Windows версії 2303 (збірка 16215.10000), кнопка Усі програми замінює кнопкуОтримати надбудови на стрічці, щоб переглянути інстальовані надбудови та отримати доступ до Магазину Office. Якщо використовується попередня версія Outlook, натомість відобразиться кнопка Отримати надбудови .
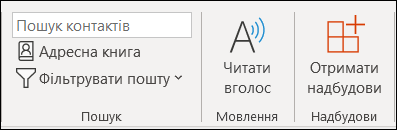
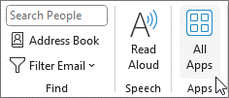
-
Якщо на стрічці немає кнопки Усі програми, можливо, адміністратор вимкнув надбудови для вашої організації.
-
-
Залежно від класичної версії Або типу облікового запису Outlook виберіть Додати програми або Отримати надбудови.
-
Діалогове вікно, яке з'явиться, залежить від того, чи було доступне для вас параметр "Додати програми" або "Отримати надбудови ".Якщо ви вибрали Додати програми, відкриється діалогове вікно Програми .
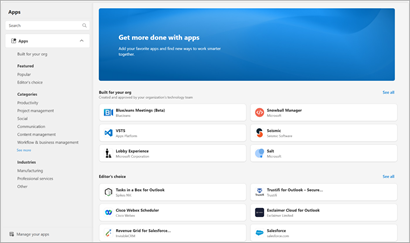
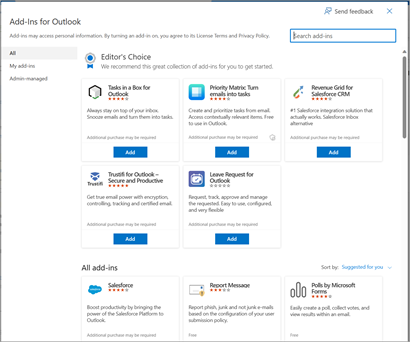
-
Коли будете готові інсталювати надбудову, натисніть кнопку Додати.
Інсталяція настроюваної надбудови з ФАЙЛУ XML
-
У вибраному браузері перейдіть до https://aka.ms/olksideload. Відкриється інтернет-версія Outlook, а через кілька секунд завантажиться діалогове вікно Надбудови для Outlook.
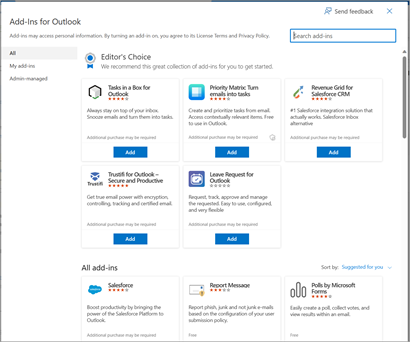
Примітка.: Інсталяція настроюваних надбудов із ФАЙЛУ XML наразі доступна лише в діалоговому вікні "Надбудови для Outlook ". Команда працює над підтримкою цієї функції в новому Магазині Outlook (усі програми > Додати програми).
-
Виберіть мої надбудови.
-
У розділі Custom Addins (Настроювані надбудови ) виберіть Add a custom add-in (Додати настроювану надбудову), а потім натисніть кнопку Add from File (Додати з файлу).
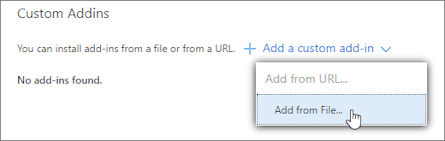
Примітка.: Параметр Додати з URL-адреси більше не доступний для інсталяції настроюваної надбудови Outlook. Щоб вирішити цю проблему, відкрийте URL-адресу в бажаному браузері, щоб завантажити файл надбудови, а потім скористайтеся параметром Додати з файлу, щоб інсталювати його.
-
Виберіть XML-файл для надбудови.
-
Натисніть кнопку Відкрити, щоб інсталювати надбудову.
Використання класичної надбудови в Outlook
Залежно від типу інстальованої надбудови надбудова відображатиметься в одній із наведених нижче областей Outlook.
Увага!:
-
Переконайтеся, що в області читання в Outlook установлено значення Справа або Знизу. В іншому разі надбудови будуть недоступні. Щоб настроїти область читання, натисніть кнопку Переглянути > області читання.
-
Якщо ви переміщуєте класичну версію Outlook для Windows до нової версії Outlook для Windows, зверніть увагу, що розташування надбудов відрізняється для кожного клієнта. Розташування надбудов у новій версії Outlook для Windows залежить від того, чи читаєте ви елемент електронної пошти або створюєте його. Інструкції з використання надбудов у новій версії Outlook для Windows див. в статті Використання надбудов у новій версії Outlook для Windows.
Надбудови на стрічці класичної версії Outlook
Деякі надбудови додаються до стрічки відповідної поверхні повідомлення або зустрічі або прочитання. Щоб використовувати цей тип надбудови, виконайте такі дії:
-
У класичній версії Outlook перейдіть до стрічки.
Порада.: Щоб використовувати надбудову для наради або зустрічі, потрібно відкрити нараду або зустріч у спливаючому вікні, щоб переглянути стрічку.
-
Виберіть відповідну вкладку стрічки. Вкладка залежить від поточної поштової поверхні.
-
Якщо ви читаєте повідомлення, перейдіть на вкладку Основне.
-
Якщо ви створюєте повідомлення, перейдіть на вкладку Повідомлення .
-
Якщо ви переглядаєте або плануєте зустріч, перейдіть на вкладку Зустріч .
-
Якщо ви переглядаєте або плануєте нараду, перейдіть на вкладку Нарада .
-
-
Натисніть кнопку надбудови на стрічці. Якщо надбудова не відображається на стрічці, виберіть усі програми, щоб переглянути інстальовані надбудови.
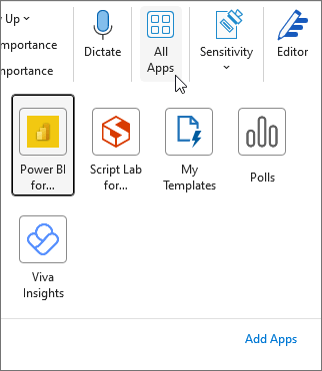
Надбудови на панелі команд програми в класичній програмі Outlook
Деякі надбудови додаються до панелі команд програми Outlook. Щоб скористатися цією надбудовою, перейдіть на панель команд програми в лівій частині програми Outlook. Потім виберіть надбудову, яку потрібно запустити.

Якщо піктограма надбудови не відображається на панелі команд програми, виберіть пункт Інші програми , щоб переглянути інстальовані надбудови.
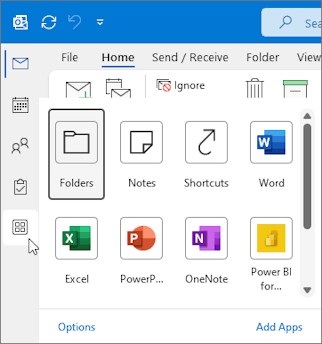
Примітка.: інтернет-версія Outlook доступна, лише якщо ви використовуєте робочий або навчальний обліковий запис і маєте дійсну ліцензію.
У Інтернет-версія Outlook можна:
Інсталюйте надбудови з магазину | Інсталяція настроюваних надбудов | Надбудови, інстальовані ІТ-Admin | Використання надбудови
Інсталяція надбудови з Магазину Office дляІнтернет-версія Outlook
-
У Інтернет-версія Outlook перейдіть до панелі команд програми в лівій частині клієнта. Потім виберіть пункт Інші програми > Додати програми.
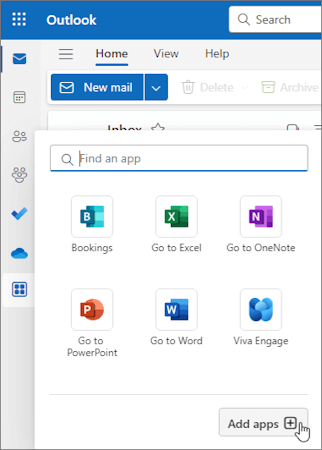
-
На сторінці Програми знайдіть потрібну надбудову з доступного списку. Крім того, якщо ви після певної надбудови, введіть її ім'я в полі пошуку. Знайшовши надбудову, яку потрібно інсталювати, виберіть її, щоб дізнатися більше про надбудову та переглянути її політику конфіденційності.
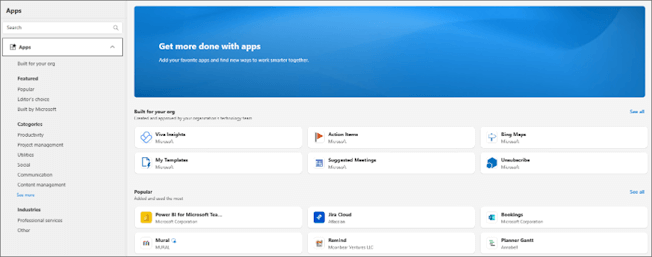
-
Коли будете готові інсталювати надбудову, натисніть кнопку Додати.
Указівки для класичного інтерфейсу інтернет-версії Outlook
-
Виберіть

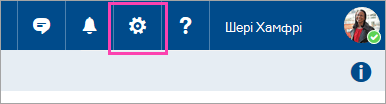
-
Щоб увімкнути або вимкнути безкоштовну надбудову, використовуйте відповідний перемикач. Щоб отримати платну надбудову або ознайомлювальну версію, виберіть Get it (Завантажити).
Ви також можете інсталювати інші надбудови з Магазину Office.
Інсталяція настроюваної надбудови з файлу
-
У вибраному браузері перейдіть до https://aka.ms/olksideload. Відкриється інтернет-версія Outlook, а через кілька секунд завантажиться діалогове вікно Надбудови для Outlook.
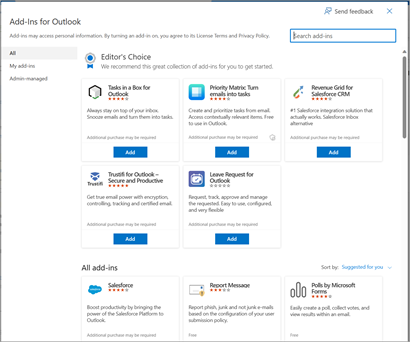
Примітка.: Інсталяція настроюваних надбудов із ФАЙЛУ XML наразі доступна лише в діалоговому вікні "Надбудови для Outlook ". Команда працює над підтримкою цієї функції в новому Магазині Outlook (усі програми > Додати програми).
-
Виберіть мої надбудови.
-
У розділі Custom Addins (Настроювані надбудови) виберіть Add a custom add-in (Додати настроювану надбудову), а потім натисніть кнопку Add from file (Додати з файлу).
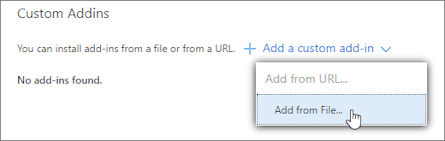
Примітка.: Параметр Додати з URL-адреси більше не доступний для інсталяції настроюваної надбудови Outlook. Щоб вирішити цю проблему, відкрийте URL-адресу в бажаному браузері, щоб завантажити файл надбудови, а потім скористайтеся параметром Додати з файлу, щоб інсталювати його.
-
Виберіть XML-файл для надбудови.
-
Натисніть кнопку Відкрити, щоб інсталювати надбудову.
Надбудови, розгорнуті адміністраторами
Якщо ви – учасник організації, а ІТ-адміністратор інсталює нову надбудову, вона буде доступна на поверхні для читання або створення, на якій вона призначена для роботи. Інструкції з отримання доступу до надбудови див. в розділі Використання надбудови в Outlook.
Використання надбудови Інтернет-версія Outlook
Розташування, де інстальовано надбудову, залежить від того, чи читаєте ви чи створюєте елемент електронної пошти.
Порада.: Якщо ви переміщуєте класичну версію Outlook для Windows до нової версії Outlook для Windows, зверніть увагу, що розташування надбудов відрізняється для кожного клієнта. Під час доступу до надбудов на стрічці або панелі програм класичної версії Outlook для Windows доступ до надбудов у новій версії Outlook для Windows залежить від того, чи читаєте ви елемент електронної пошти або створюєте його. Інструкції з використання надбудов у класичній версії Outlook для Windows див. в класичній вкладці Outlook . Для нової версії Outlook виконайте кроки, описані в розділі Новий Outlook.
Використання надбудови під час читання повідомлення в Інтернет-версія Outlook
-
Виберіть повідомлення в області читання або відкрийте повідомлення в окремому вікні.
-
У рядку дій повідомлення виберіть програми.
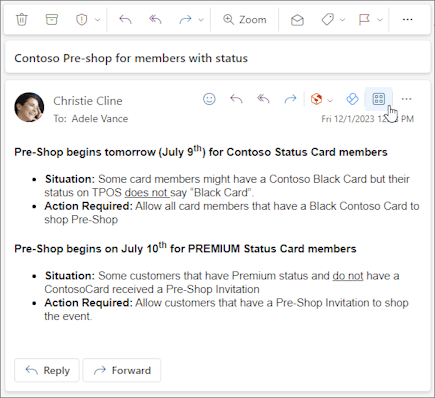
-
Виберіть потрібну надбудову.
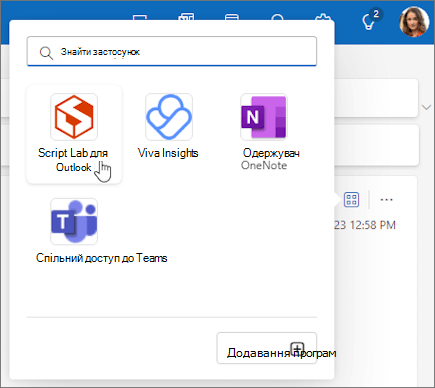
Порада.: Налаштуйте рядок дій, щоб швидко отримувати доступ до надбудов. У рядку дій повідомлення натисніть кнопку три крапки(...), а потім виберіть настроїти дії. У розділі Addins (Надбудови) установіть прапорці для надбудов, які мають відображатися в рядку дій.
Використання надбудови під час створення повідомлення в Інтернет-версія Outlook
-
Створити нове повідомлення або відповісти на наявне.
-
На стрічці перейдіть на вкладку Повідомлення та виберіть потрібну надбудову.
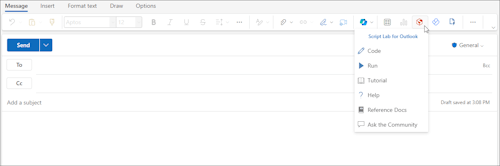
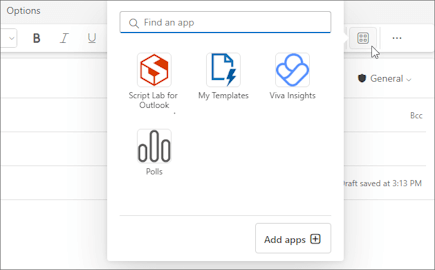
Використання надбудови під час перегляду або планування наради чи зустрічі в Інтернет-версія Outlook
-
Відкрийте наявну зустріч або створіть нову.
Порада.: Щоб використовувати надбудову для наявної наради або зустрічі, потрібно відкрити нараду або зустріч у спливаючому вікні, щоб переглянути стрічку.
-
На стрічці виберіть потрібну надбудову.
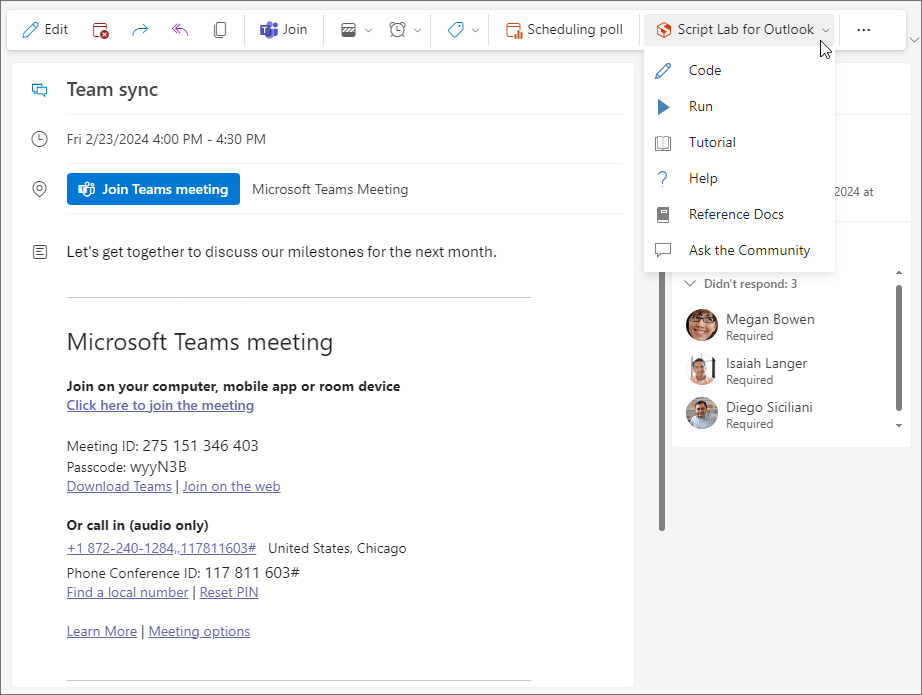
Запитання й відповіді
Інстальовані надбудови ввімкнуто за замовчуванням, але вам буде запропоновано надати згоду під час першого запуску надбудови, якщо їм потрібно отримати доступ до ваших даних. Більшість надбудов мають доступ лише до даних у повідомленні електронної пошти, з яким ви працюєте.
Коли ви інсталюєте надбудову в новій програмі Outlook, вона також відображатиметься в інших версіях Outlook. Наприклад, якщо ви інсталюєте надбудову в новій програмі Outlook, вона також відображатиметься під час відкриття інтернет-версія Outlook.
Корпорація Майкрософт перевіряє всі надбудови, зокрема ті, які ви інсталюєте з Магазину Office. Докладні відомості див. в декларації про конфіденційність, а також у розділі умови та положення у формі згоди надбудови.
Надбудова може надсилати дані до власної служби, але лише для виконання запитаного завдання. Усі надбудови мають відповідати їхнім політикам конфіденційності та стандартам корпорації Майкрософт. Докладні відомості див. в декларації про конфіденційність надбудови.
Перейдіть у Магазин Office і знайдіть потрібну надбудову. Потім виберіть її, щоб переглянути загальні відомості, вимоги до роботи, оцінки та відгуки.










