การสร้างแบรนด์ไซต์
ในฐานะเจ้าของไซต์คุณสามารถสร้างและจัดการตัวเลือกแบรนด์สําหรับไซต์ของคุณเพื่อแสดงถึงสไตล์และแบรนด์ระดับมืออาชีพของคุณ
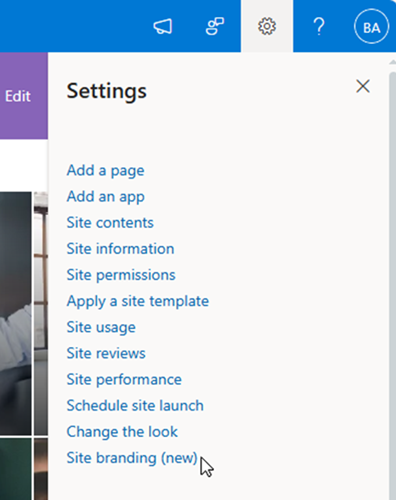
การกําหนดตราสินค้าไซต์จะพร้อมใช้งานภายใต้ การตั้งค่า ที่มุมขวาบนของไซต์ SharePoint ของคุณ คุณสามารถใช้ฟีเจอร์การสร้างแบรนด์ไซต์ควบคู่ไปกับตราสินค้าขององค์กรของคุณเพื่อปรับปรุงไซต์หรือประสบการณ์ของคุณด้วยการแสดงออกส่วนบุคคลของแบรนด์ของคุณ
หมายเหตุ: การกําหนดตราสินค้าของไซต์จะไม่แทนที่การตั้งค่าสําหรับไซต์ที่เชื่อมโยงกับฮับ
สร้างและใช้ธีม
การสร้างตราสินค้าของไซต์มีตัวเลือกให้คุณสร้างและจัดการธีมของคุณเองสําหรับไซต์และประสบการณ์ของคุณ ธีมเหล่านี้จะพร้อมใช้งานเฉพาะภายในไซต์ที่ถูกสร้างขึ้นภายใน สําหรับเจ้าของไซต์เพื่อเลือกใน เปลี่ยนลักษณะที่ปรากฏ เมื่อต้องการเรียนรู้เพิ่มเติมเกี่ยวกับการสร้างธีม ให้ไปที่ ธีมของไซต์
หมายเหตุ:
-
ตัวเลือกตราสินค้าของไซต์จะพร้อมใช้งานสําหรับการเลือกใน เปลี่ยนประสบการณ์การใช้งานลักษณะที่ปรากฏหลังจากสร้างแล้ว
-
ไซต์ที่เชื่อมโยงกับไซต์ฮับจะไม่สามารถนําชุดรูปแบบไปใช้กับไซต์ฮับได้ เรียนรู้เพิ่มเติมเกี่ยวกับไซต์ฮับคืออะไร
-
บนไซต์ของคุณ ให้เลือก การตั้งค่า แล้วเลือก การกําหนดตราสินค้าไซต์ > ธีม
-
เลือก + ธีมใหม่ เพื่อเปิดใช้ประสบการณ์ผู้ออกแบบธีม
-
เลือกสีสําหรับสีหลัก ข้อความ พื้นหลัง และโทนสีของธีมของคุณ
-
สีหลัก: สีหลักเป็นศูนย์กลางของเอกลักษณ์และบุคลิกภาพของแบรนด์ของคุณ สีนี้ใช้ส่วนใหญ่ในไซต์และประสบการณ์ของคุณ
-
สีข้อความ: สีนี้จะใช้สําหรับข้อความในประสบการณ์ของคุณ พิจารณาว่าสีนี้จะทํางานกับสีหลักและพื้นหลังที่คุณเลือกอย่างไร
-
สีพื้นหลัง: สีพื้นหลังจะใช้อยู่ด้านหลังข้อความและรูปของคุณเพื่อแสดงเนื้อหาทั้งหมดในไซต์และประสบการณ์ของคุณ
-
โทนสี: สีนี้ใช้อย่างจํากัดเพื่อเสริมสีหลักของคุณและปรับปรุงเนื้อหาของคุณ
หมายเหตุ: องค์กรของคุณอาจมีชุดสีของแบรนด์ที่คุณสามารถใช้เพื่อสร้างธีมของคุณ
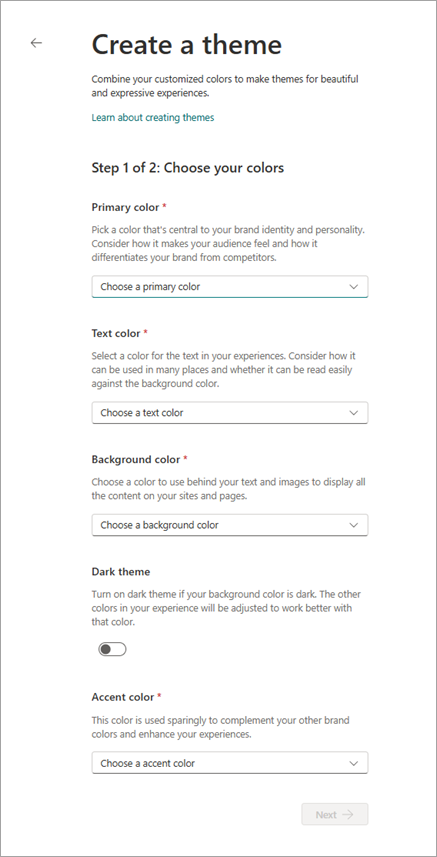
-
-
กําหนดค่าการตั้งค่าธีมสีเข้มสําหรับธีมของคุณ ควรพิจารณาการตั้งค่านี้ถ้าคุณได้กําหนดสีพื้นหลังในธีมของคุณ ถ้าคุณใช้สีอ่อนสําหรับสีพื้นหลังของธีมของคุณ สีนี้จะยังคงอยู่ หากคุณใช้สีเข้มหรือเข้มขึ้นสําหรับสีพื้นหลังของธีมคุณควรเปิดการตั้งค่านี้
หมายเหตุ: ธีมสีเข้มจะช่วยในการปรับข้อความและรายการเมนูอื่นๆ โดยอัตโนมัติเพื่อใช้สีที่สว่างขึ้น เพื่อให้สามารถมองเห็นได้ง่ายขึ้น การตั้งค่านี้ถูกใช้เป็นหลักสําหรับธีมพื้นหลังสีเข้ม
-
ตั้งชื่อธีมของคุณให้ไม่ซ้ํากันและบันทึกเพื่อสร้างธีมของคุณให้เสร็จสมบูรณ์ ชื่อนี้จะแสดงในประสบการณ์เปลี่ยนลักษณะที่ปรากฏ
สร้างและใช้แพคเกจฟอนต์
การสร้างตราสินค้าไซต์ยังแนะนําความสามารถในการกําหนดไซต์ของคุณเองด้วยแพคเกจฟอนต์ของคุณเอง . แพคเกจฟอนต์เหล่านี้จะพร้อมใช้งานเฉพาะภายในไซต์ที่ถูกสร้างขึ้นภายใน เพื่อให้เจ้าของไซต์เลือกใน เปลี่ยนลักษณะที่ปรากฏ เมื่อต้องการเรียนรู้เพิ่มเติมเกี่ยวกับการสร้างแพคเกจฟอนต์ ให้ไปที่ แพคเกจฟอนต์
หมายเหตุ:
-
ประสบการณ์การใช้งานแพคเกจฟอนต์จะพร้อมใช้งานในผู้เช่าที่ผู้ดูแลระบบได้ตั้งค่าศูนย์ตราสินค้า SharePoint และฟอนต์แบบกําหนดเองให้พร้อมใช้งานแล้วเท่านั้น
-
แพคเกจฟอนต์สามารถสร้างได้จากฟอนต์ที่มีฟอนต์ที่กําหนดผ่านศูนย์แบรนด์ SharePoint เท่านั้น
-
บนไซต์ของคุณ ให้เลือก การตั้งค่า แล้วเลือก การกําหนดตราสินค้าไซต์ > แพคเกจฟอนต์
-
เลือก + แพคเกจฟอนต์ใหม่ เพื่อเปิดใช้ประสบการณ์การใช้งานตัวออกแบบแพคเกจฟอนต์
-
ขั้นตอนที่ 1: เลือกฟอนต์การแสดงผลและเนื้อหาโดยใช้ชุดฟอนต์ที่ปรากฏในตัวเลือกฟอนต์ของคุณ คุณสามารถเลือกชุดฟอนต์ที่แตกต่างกันได้สูงสุดสองชุด คุณสามารถเลือกตระกูลฟอนต์เดียวกันสําหรับทั้งฟอนต์ที่แสดงและฟอนต์เนื้อหาได้ถ้าต้องการ
-
ขั้นตอนที่ 2: เลือกตระกูลฟอนต์และสไตล์ฟอนต์ของคุณสําหรับการแมปช่องฟอนต์ทั้งสี่แบบ
-
ขั้นตอนที่ 3: ตั้งชื่อแพคเกจฟอนต์ของคุณและแสดงตัวอย่างในประสบการณ์การใช้งานที่ต่างกัน ชื่อแพคเกจฟอนต์ที่ไม่ซ้ํากันนี้จะปรากฏใน เปลี่ยนประสบการณ์การใช้งานลักษณะที่ปรากฏของแอปพลิเคชันไปยังไซต์ของคุณ
-
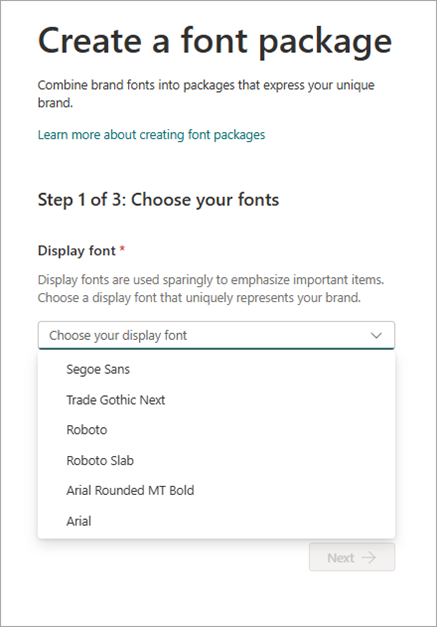
จัดการตราสินค้าของไซต์ของคุณ
เมื่อคุณสร้างแพคเกจธีมหรือฟอนต์สําหรับไซต์ของคุณ ตัวเลือกแบรนด์ของคุณจะปรากฏในประสบการณ์การสร้างแบรนด์ไซต์ จากประสบการณ์การใช้งานนี้ คุณสามารถเลือก เปลี่ยนชื่อ เพื่อเปลี่ยนชื่อ หรือคุณสามารถเลือก ลบ เพื่อเอาตัวเลือกที่เลือกออกจากไซต์ของคุณได้
หลังจากที่คุณสร้างแพคเกจธีมและ/หรือฟอนต์แล้ว คุณจะไปที่ เปลี่ยนประสบการณ์การใช้งานลักษณะที่ปรากฏของไซต์ และเลือกและใช้ตราสินค้าของคุณกับไซต์ของคุณ
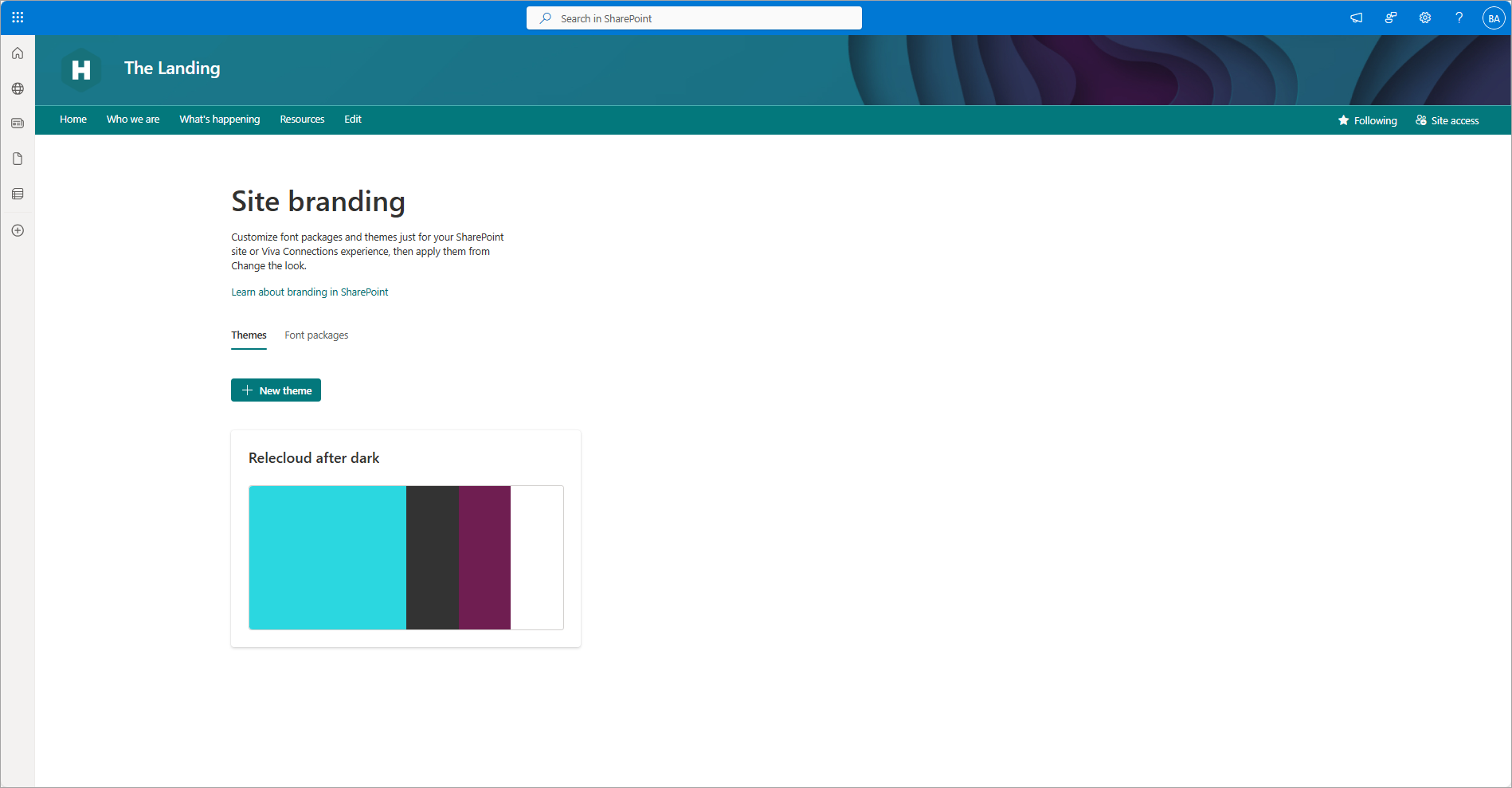
การนําการกําหนดตราสินค้าไซต์ของคุณไปใช้
เมื่อต้องการนําการกําหนดตราสินค้าของไซต์ของคุณไปใช้ คุณจะต้องไปที่ เปลี่ยนการตั้งค่าลักษณะที่ปรากฏ และเลือกตัวเลือกของคุณและนําไปใช้ เปลี่ยนการตั้งค่าลักษณะ ที่ปรากฏอยู่ภายใต้ การตั้งค่า ที่มุมขวาบนของไซต์ SharePoint ของคุณ
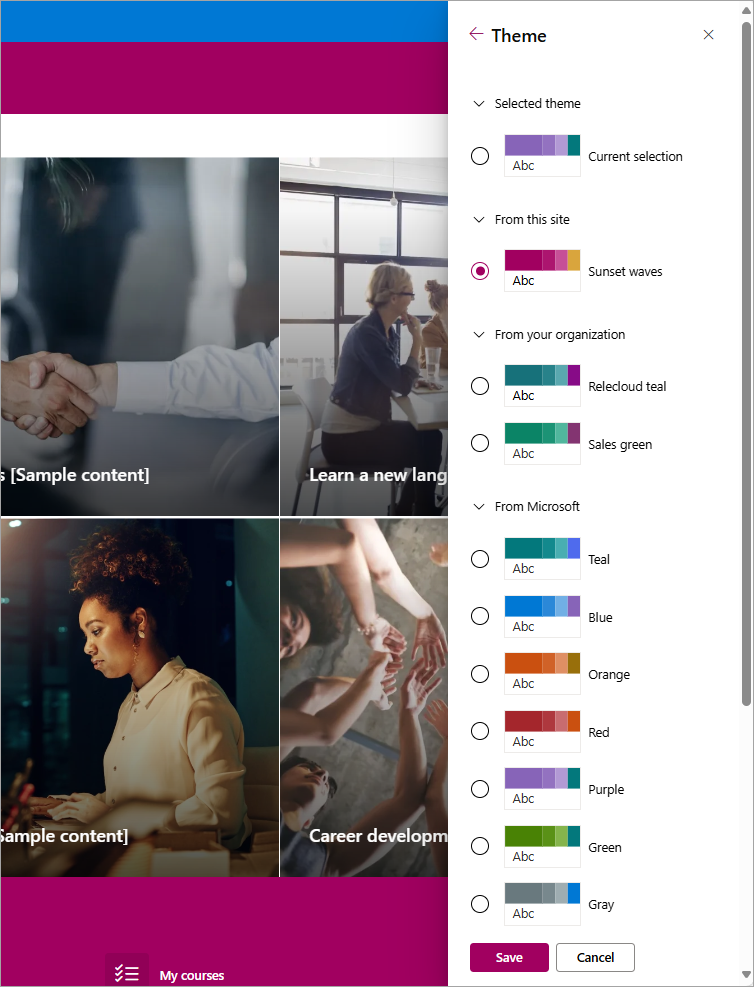
การสร้างแบรนด์ไซต์การคัดลอก
นอกจากการสร้างแอสเซทแบรนด์ของคุณเองในประสบการณ์การสร้างแบรนด์ไซต์แล้วเรายังขอแนะนําความสามารถในการคัดลอกแบรนด์ของเว็บไซต์อื่นลงในไซต์ของคุณสําหรับแอปพลิเคชัน
หมายเหตุ:
-
ขณะนี้ยังไม่สนับสนุนการค้นหาและคัดลอกตราสินค้าของเว็บไซต์ในไซต์ต่างๆ ทางภูมิศาสตร์
-
เจ้าของไซต์เป็นผู้เริ่มต้นกระบวนการคัดลอกจําเป็นต้องคัดลอกแอสเซทตราสินค้าของผู้เยี่ยมชม
-
เลือก คัดลอกจากไซต์อื่น เพื่อเริ่มกระบวนการคัดลอก
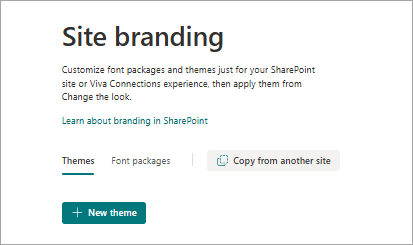
-
เลือกไซต์ที่จะคัดลอกโดยการค้นหาด้วยคําสําคัญที่รวมอยู่ในชื่อเรื่องของไซต์ หรือโดยการวาง URL ของไซต์ลงในกล่องค้นหา
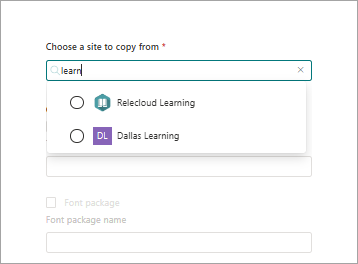
-
เมื่อไซต์ถูกเลือกและแสดงการกําหนดตราสินค้าของไซต์ที่พร้อมใช้งานจะแสดงในส่วนแพคเกจธีม หรือ ฟอนต์ ทางด้านล่างของการเลือกไซต์
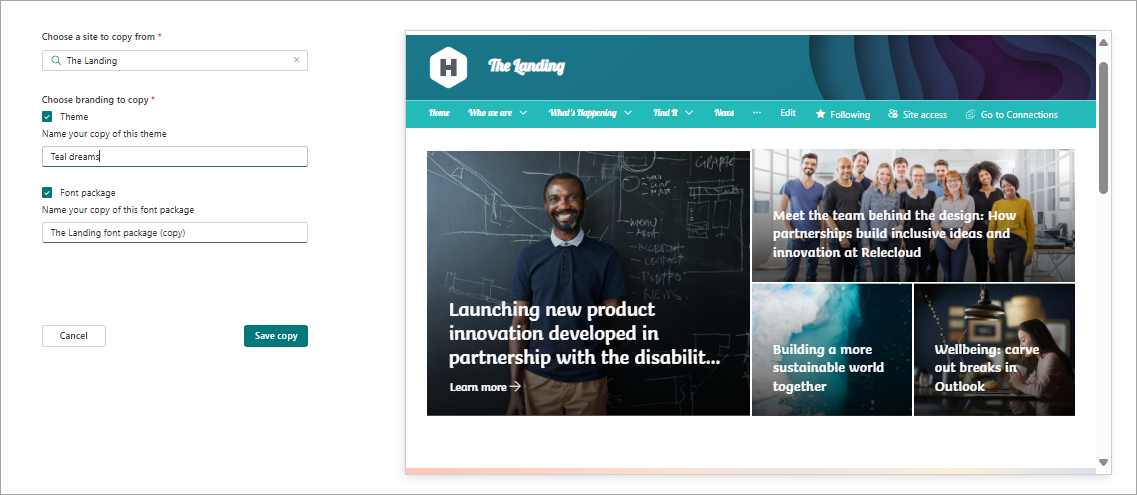
-
เลือกแอสเซทของแบรนด์ที่คุณต้องการคัดลอกและเปลี่ยนชื่อตามต้องการ ชื่อในขั้นตอนนี้จะเป็นสิ่งที่แสดงในประสบการณ์การสร้างตราสินค้าของไซต์และไม่เปลี่ยนชื่อในประสบการณ์เปลี่ยนลักษณะที่ปรากฏ
-
บันทึกสําเนาเพื่อเริ่มต้นการดําเนินการคัดลอกลงในประสบการณ์การสร้างแบรนด์ไซต์ของคุณ
ทรัพยากร:
เรียนรู้เพิ่มเติมเกี่ยวกับ เปลี่ยนลักษณะที่ปรากฏ










