ตั้งค่าการนำทางเมตาดาต้าสำหรับรายการหรือไลบรารี
Applies To
SharePoint Server เวอร์ชันการสมัครใช้งาน SharePoint Server 2019 SharePoint Server 2016 SharePoint Server 2013 Enterprise SharePoint ใน Microsoft 365เมื่อคุณตั้งค่าการนําทางเมตาดาต้าในรายการและไลบรารีขนาดใหญ่ คุณจะช่วยให้ผู้ใช้ค้นหาเนื้อหาได้ง่ายขึ้น การนําทาง Metadata SharePoint Microsoft สามารถกรองและค้นหาเนื้อหาในรายการและไลบรารีได้โดยใช้ทรีการนําทาง
คุณยังสามารถนํา ตัวกรองคีย์ ไปใช้กับ ตัวกรองคีย์ ซึ่งจะใช้ร่วมกับทรีการนําทางเพื่อปรับปรุงรายการที่แสดง เมื่อคุณตั้งค่าการนําทางเมตาดาต้า คุณสามารถระบุว่าคอลัมน์ใดจากไลบรารีจะปรากฏในแผนภูมิ และระบุ ตัวกรองคีย์
ภาพประกอบต่อไปนี้แสดงตัวอย่างของทรีการนําทางอย่างง่ายที่ยึดตามชนิดเนื้อหา
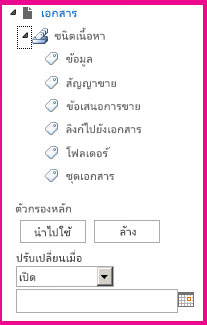
ตามค่าเริ่มต้น การนําทางและการกรองเมตาดาต้าจะถูกเปิดใช้งานบนไซต์ส่วนใหญ่ ถ้าไม่ได้เปิดใช้งานไซต์ของคุณ คุณสามารถเปิดใช้งานบนหน้า ฟีเจอร์ของไซต์ ของไซต์ของคุณ
หมายเหตุ: คุณต้องเป็นเจ้าของไซต์หรือผู้ดูแลไซต์คอลเลกชันเพื่อเปิดใช้งานการนําทางและการกรอง Metadata
เปิดใช้งานการนําทางและการกรองเมตาดาต้า
-
คลิกการตั้งค่า

-
ภายใต้ การแอคชันในไซต์ ให้คลิก จัดการฟีเจอร์ของไซต์
-
ในรายการ ฟีเจอร์ ให้ค้นหา การนําทางและการกรองเมตาดาต้า แล้วคลิกเปิดใช้งาน
เพิ่มเมตาดาต้าและคําหลักขององค์กร
In SharePoint ใน Microsoft 365, adding an Enterprise Keywords column allows users to enter one or more text values that will be shared with other users and applications to allow for ease of search and filtering, as as metadata consistency and reuse.การเพิ่มคอลัมน์คําหลัก Enterprise ยังมีการซิงโครไนซ์ระหว่างเขตข้อมูลคําหลักที่มีอยู่และโครงสร้างพื้นฐาน Metadata ที่มีการจัดการ (แท็กเอกสารจะถูกคัดลอกลงในคําหลักขององค์กรในการอัปโหลด)
หมายเหตุ: คุณต้องมีระดับสิทธิ์ จัดการรายการ เป็นอย่างน้อยเพื่อตั้งค่าเมตาดาต้าและคําหลักของรายการหรือไลบรารี
-
นําทางไปยังรายการหรือไลบรารีที่คุณต้องการกําหนดค่าการนําทาง Metadata แล้วคลิกชื่อเรื่อง
-
คลิกการตั้งค่า

-
ภายใต้สิทธิ์และการจัดการ ให้คลิกMetadata ขององค์กรและคําการตั้งค่า
หมายเหตุ: ตามค่าเริ่มต้น การนําทางและการกรองเมตาดาต้าจะถูกเปิดใช้งานในไซต์ส่วนใหญ่ ถ้าคุณไม่เห็นตัวเลือกการตั้งค่าการนํา ทาง Metadata ตัวเลือกอาจถูกปิดใช้งานบนไซต์ของคุณ เมื่อต้องการเรียนรู้วิธีการเปิดใช้งาน ให้ดูที่ เปิดใช้งานการ นําทางและการกรองเมตาดาต้า
-
ในส่วน เมตาดาต้าและคําการตั้งค่าขององค์กร ให้คลิกกล่องกาเครื่องหมายคําหลักขององค์กร เพื่อเพิ่มคอลัมน์ คําหลักขององค์กร ลงในรายการและเปิดใช้งานการซิงโครไนซ์คําหลัก
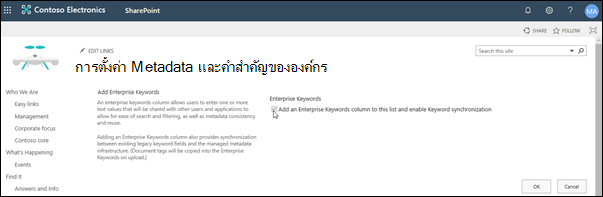
-
คลิกตกลง
ในตอนนี้ เมื่อคุณเพิ่มคอลัมน์ลงในรายการ คุณสามารถเพิ่มคอลัมน์ คําหลักขององค์กร ลงในรายการได้ For information about adding a column that uses managed Metadata, see Create a managed Metadata column. For information about filtering on managed metadata, see Use filtering to modify a SharePoint view.
คุณต้องมีระดับสิทธิ์ จัดการรายการ เป็นอย่างน้อยเพื่อตั้งค่าการนําทาง Metadata ของรายการหรือไลบรารี
-
นําทางไปยังรายการหรือไลบรารีที่คุณต้องการกําหนดค่าการนําทาง Metadata แล้วคลิกชื่อเรื่อง
-
คลิกแท็บรายการหรือไลบรารี บน Ribbon แล้วคลิกรายการการตั้งค่าหรือไลบรารี การตั้งค่า
-
ภายใต้กลุ่มการตั้งค่าให้คลิกการตั้งค่าการนําทางเมตาดาต้า
หมายเหตุ: ตามค่าเริ่มต้น การนําทางและการกรองเมตาดาต้าจะถูกเปิดใช้งานในไซต์ส่วนใหญ่ ถ้าคุณไม่เห็นตัวเลือกการตั้งค่าการนํา ทาง Metadata ตัวเลือกอาจถูกปิดใช้งานบนไซต์ของคุณ เมื่อต้องการเรียนรู้วิธีการเปิดใช้งาน ให้ดูที่ เปิดใช้งานการ นําทางและการกรองเมตาดาต้า
-
ในส่วน กําหนดค่าล.ก.การ นําทาง ให้เลือกเขตข้อมูลหนึ่งหรือหลายเขตข้อมูลที่คุณต้องการให้แสดงในลกําหนดชั้นการนําทาง แล้วคลิกเพิ่ม
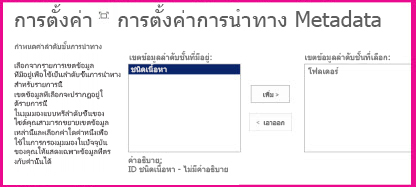
-
ตามค่าเริ่มต้น ทรีการนําทางจะแสดงโฟลเดอร์ ถ้าคุณไม่ต้องการให้โฟลเดอร์แสดง ให้เลือกโฟลเดอร์ แล้วคลิกเอาออก
-
ในส่วน กําหนดค่า ตัวกรองคีย์ ให้เลือกเขตข้อมูลที่คุณต้องการเพิ่มเป็นตัวกรองคีย์ แล้วคลิกเพิ่ม
-
ใน กําหนดค่าการดัชนีคอลัมน์อัตโนมัติให้กับรายการนี้ ให้ระบุว่าคุณต้องการสร้างดัชนีในรายการนี้โดยอัตโนมัติหรือไม่ ซึ่งช่วยปรับปรุงประสิทธิภาพของคิวรีที่ผู้ใช้ใช้เมื่อพวกเขาใช้ทรีการนําทางและคอลัมน์ตัวกรองคีย์ที่คุณระบุ It is recommended that you select the option Automatically manage column indices on this list.
-
คลิกตกลง
เมื่อการนําทางเมตาดาต้าถูกตั้งค่าไว้ SharePoint ไลบรารีรายการหรือไลบรารี ไซต์แผนภูมิจะแสดงตัวควบคุมทรีทางด้านซ้ายของหน้า แผนภูมิจะแสดงล.ย. ของโฟลเดอร์และข้อความ Metadata ที่มีการจัดการ ผู้ใช้สามารถเลือกรายการในแผนภูมิเพื่อกรองสิ่งที่ปรากฏบนหน้าได้ ซึ่งจะช่วยให้ผู้ใช้สามารถสร้างการแสดงเนื้อหาแบบไดนามิกได้ ผู้ใช้สามารถปรับปรุงสิ่งนี้ได้มากขึ้นโดยใช้ตัวควบคุม ตัวกรอง คีย์ ที่ปรากฏด้านล่างทรีการนําทาง และที่ใช้งานได้ร่วมกับทรีการนําทาง
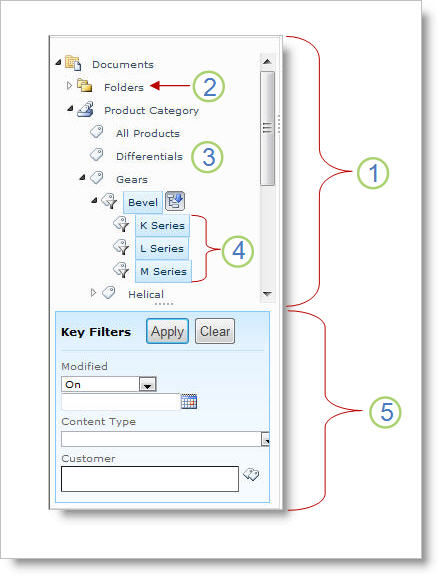
-
ตัวควบคุมแบบทรี
-
ล.ก.ย. โฟลเดอร์ของรายการหรือไลบรารี
-
คำศัพท์
-
เงื่อนไขรองจากมากไปหาน้อย
-
ตัวกรองคีย์
ผู้ใช้ไซต์สามารถใช้ทรีการนําทางเพื่อเรียกดูรายการหรือไลบรารีตามโฟลเดอร์หรือ Metadata เมื่อผู้ใช้เลือกศัพท์ Metadata ที่มีการจัดการในทรีการนําทาง มุมมองจะแสดงเฉพาะรายการที่ถูกแท็กด้วยเงื่อนไขนั้นหรือเงื่อนไขจากมากไปหาน้อย เมื่อต้องการกรองเฉพาะบางระยะเวลาและไม่รวมเงื่อนไขเด็กจากมากไปหาน้อย ผู้ใช้สามารถเลือกรายการได้อีกครั้ง การนําทาง Metadata จะใช้ร่วมกับตัวกรองอื่นๆ ของรายการ เช่น มุมมองและตัวกรองคอลัมน์
คุณสามารถตั้งค่าและใช้การนําทาง Metadata ของรายการและไลบรารีแม้ว่ารายการและไลบรารีเหล่านี้ไม่ได้ใช้คอลัมน์ Metadata ที่มีการจัดการ นอกจากนี้ คุณสามารถใช้คอลัมน์บางชนิดเป็นเขตข้อมูลในล.ก. การนําทางเมตาดาต้า เช่น ชนิดเนื้อหา และ ตัวเลือกค่าเดียว
รายการต่อไปนี้แสดงชนิดคอลัมน์ที่ตัวควบคุม ตัวกรองคีย์ สามารถใช้เป็นเขตข้อมูล:
-
Metadata ที่มีการจัดการ
-
ชนิดเนื้อหา
-
ตัวเลือก
-
บุคคลหรือกลุ่ม
-
วันที่และเวลา
-
หมายเลข
เมื่อต้องการเรียนรู้วิธีการตั้งค่าคอลัมน์ที่ใช้ Metadata ที่มีการจัดการ ให้ดูที่ สร้างคอลัมน์ Metadata ที่มีการจัดการ
ตามค่าเริ่มต้น แล้ว SharePoint จะสร้างดัชนีโดยอัตโนมัติ เมื่อเปิดใช้งานการสร้างดัชนีอัตโนมัติ ดัชนีจะถูกสร้างขึ้นโดยอัตโนมัติให้กับเขตข้อมูลที่คุณเพิ่มลงในทรีการนําทางและตัวกรองคีย์ ดัชนีคอลัมน์เดียวจะถูกสร้างขึ้นบนเขตข้อมูล ตัวกรองคีย์ ที่สนับสนุนทั้งหมด ยกเว้นเขตข้อมูล ชนิดเนื้อหา และ ตัวเลือก ดัชนีแบบผสมจะถูกสร้างขึ้นบนการผสมที่สนับสนุนทั้งหมดของลนําทางลนําทางและตัวกรองคีย์
เมื่อดัชนีถูกสร้างขึ้นโดยอัตโนมัติ คิวรีจะถูกเปิดใช้งานกับรายการที่มีข้อมูลมากกว่าค่าเกณฑ์ของมุมมองรายการ อย่างไรก็ตาม ในบางกรณี คุณอาจต้องปิดใช้งานการตั้งค่านี้และตั้งค่าดัชนีด้วยตนเอง ตัวอย่างเช่น ถ้าการรวมกันของคอลัมน์เดี่ยวและดัชนีแบบผสมเกิน 20 (จํานวนดัชนีสูงสุดต่อรายการ) คุณต้องปิดใช้งานการดัชนีอัตโนมัติและกําหนดค่าดัชนีด้วยตนเอง
ตามค่าเริ่มต้น การนําทางและการกรองเมตาดาต้าจะถูกเปิดใช้งานบนไซต์ส่วนใหญ่ที่สร้าง SharePoint ผลิตภัณฑ์ต่างๆ แม้ว่าการนําทางเมตาดาต้าไม่ได้ตั้งค่าไว้เป็นรายการหรือไลบรารีที่เฉพาะเจาะจง ฟีเจอร์ของ Metadata จะใช้งานอยู่เบื้องหลังเพื่อปรับปรุงประสิทธิภาพของมุมมองในรายการและไลบรารี ฟีเจอร์การนําทางและการกรองเมตาดาต้าจะเลือกดัชนีที่ดีที่สุดที่จะใช้งานโดยอัตโนมัติทุกครั้งที่โหลดมุมมอง When users load new views, clear filters, or apply a sort, query optimization determines the best way in which to query the database to avoid list viewrottling.
ถ้าผู้ใช้โหลดมุมมองที่เกินค่าเกณฑ์ การนําทาง Metadata และการกรองจะสร้างเวอร์ชันที่ปรับเปลี่ยนของคิวรีผู้ใช้เดิมที่เรียกว่าคิวรีที่ใช้แสดงชื่อที่ใช้แสดง คิวรีที่ใช้แสดงแทนจะเรียกใช้กับส่วนของรายการแทนที่จะเป็นรายการทั้งหมด ดังนั้น จึงแสดงชุดของรายการที่ร้องขอบางส่วน คิวรีที่ใช้แสดงผลลัพธ์ที่เป็นประโยชน์เมื่อคิวรีต้นฉบับถูกห้ามเนื่องจากการควบคุมปริมาณรายการขนาดใหญ่ ในบางครั้ง ถ้าไม่มีรายการใดส่วนหนึ่งของรายการที่สแกนโดยคิวรีมีผลลัพธ์ที่ตรงกับคิวรีผู้ใช้ต้นฉบับ คิวรีที่ใช้แสดงผลลัพธ์จะไม่ส่งกลับผลลัพธ์
เมื่อคิวรีที่ใช้แสดงการย้อนกลับเกิดขึ้น ข้อความบนหน้าจอจะเตือนผู้ใช้ว่าผลลัพธ์เป็นบางส่วน ข้อความแนะว่าผู้ใช้ใช้ตัวกรองเพิ่มเติมเพื่อดูชุดที่สมบูรณ์
ข้อความคิวรีที่ใช้แสดงคําเตือนยังเป็นคําเตือนเจ้าของรายการหรือไลบรารีที่ผู้ใช้ไม่สามารถเข้าถึงเนื้อหาได้










