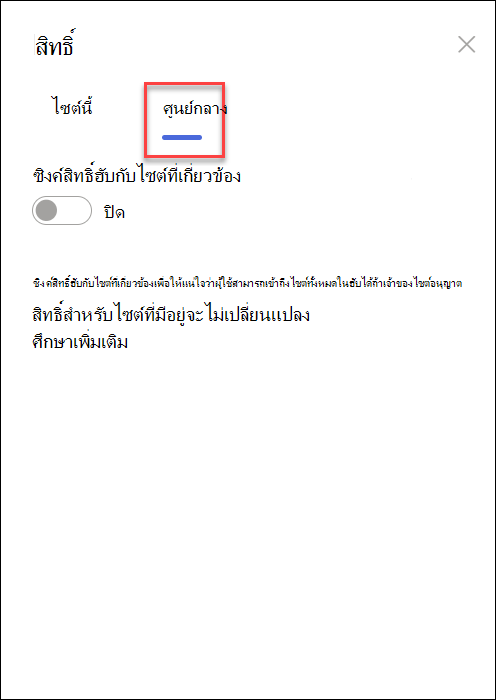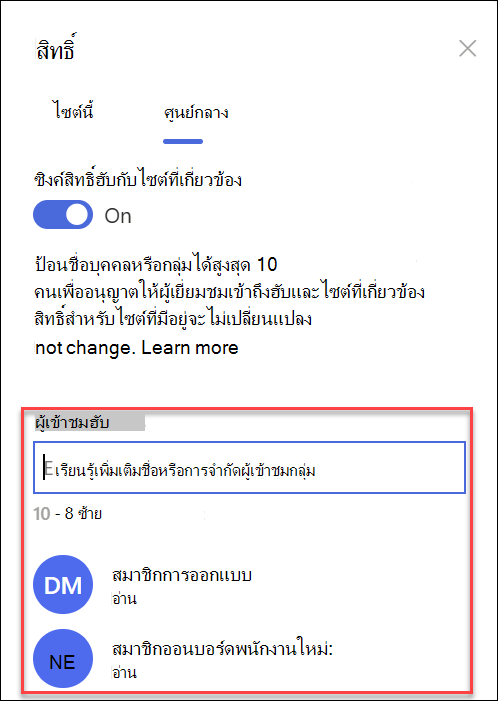ตั้งค่าไซต์ฮับ SharePoint ของคุณ
Applies To
SharePoint ใน Microsoft 365 ศูนย์การจัดการ SharePointผู้ดูแลระบบ SharePoint สามารถสร้าง ไซต์ฮับ ได้ใน SharePoint ใน Microsoft 365 เมื่อต้องการ สร้างไซต์ฮับ ผู้ดูแลระบบ SharePoint จะเปลี่ยนไซต์ที่มีอยู่เป็นไซต์ฮับ
ไซต์ฮับจะเชื่อมโยงไซต์ต่างๆ เข้าด้วยกันโดยยึดตามโครงการ แผนก แผนก ภูมิภาค และอื่นๆ การเชื่อมโยงไซต์กับไซต์ฮับทําให้ง่ายต่อการค้นหาเนื้อหา ข่าวสาร และกิจกรรมของไซต์ที่เกี่ยวข้องในไซต์ที่เกี่ยวข้องทั้งหมด การรับประโยชน์สูงสุดจากไซต์ฮับจําเป็นต้องมี การวางแผนเบื้องต้นบางอย่าง
ใช้ไซต์ฮับเมื่อคุณต้องการ:
-
การสร้างแบรนด์ที่สอดคล้องกันในคอลเลกชันของไซต์ที่เกี่ยวข้อง
-
เพิ่มการมองเห็นคอลเลกชันของเนื้อหาที่เกี่ยวข้อง
-
ความสามารถในการค้นหาและการนําทางที่ได้รับการปรับปรุงสําหรับเนื้อหาที่เกี่ยวข้องกับกลุ่มบุคคลที่ระบุ
หมายเหตุ: เมื่อต้องการทําตามขั้นตอนเหล่านี้ คุณต้องเป็นเจ้าของไซต์หรือสูงกว่า
ในบทความนี้:
เปลี่ยนลักษณะที่ปรากฏ
แก้ไขชื่อไซต์ฮับและโลโก้
ชื่อฮับและโลโก้จะปรากฏในแถบนําทางของไซต์ฮับ และให้ผู้อื่นระบุฮับเมื่อเชื่อมต่อไซต์

คุณสามารถเปลี่ยนชื่อฮับและโลโก้ได้โดยทําตามขั้นตอนต่อไปนี้:
-
เลือก การตั้งค่า

-
เลือก การตั้งค่าเครือข่ายของฮับ
-
ทําการแก้ไขและ บันทึก การเปลี่ยนแปลงของคุณ
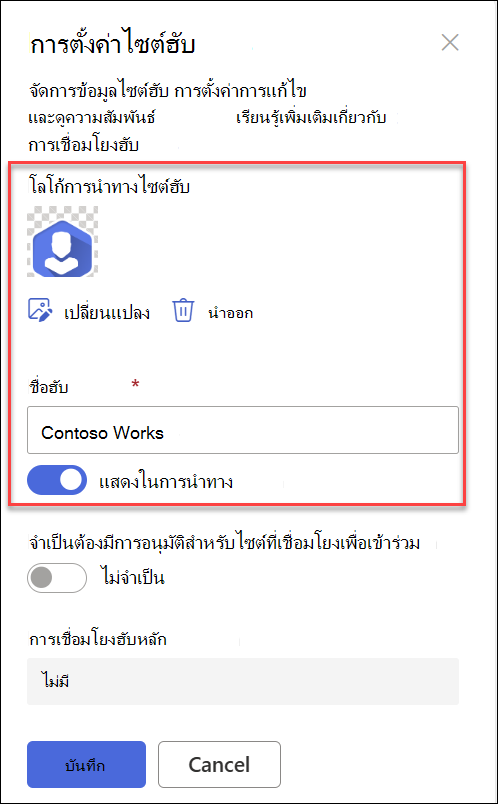
เคล็ดลับ: คุณสามารถซ่อนชื่อไซต์ฮับได้ตราบใดที่คุณเลือกโลโก้
แก้ไขแถบนําทาง
เพื่อให้แน่ใจว่าสามารถค้นหาเนื้อหาได้อย่างง่ายดาย ให้กําหนดการนําทางของ ไซต์ฮับของคุณเอง พิจารณาใช้ เมนูเมกะ เพื่อเพิ่มการมองเห็นเนื้อหา
-
เลือก แก้ไข
-
เมื่อต้องการเพิ่มลิงก์เมนูหรือส่วนหัวใหม่ ให้โฮเวอร์ระหว่างหัวข้อเมนูจนกว่าคุณจะเห็นเครื่องหมายบวก
-
เมื่อต้องการแก้ไข ย้าย และเอาลิงก์การนําทางออก ให้เลือกจุดไข่ปลา
-
ทําการแก้ไขและ บันทึก การเปลี่ยนแปลงของคุณ
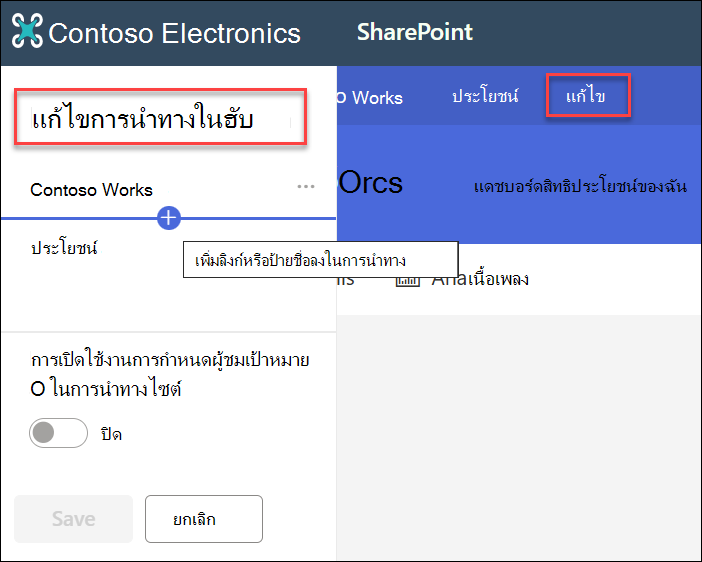
เปลี่ยนธีมไซต์ฮับ
ไซต์ทั้งหมดที่เชื่อมโยงกับไซต์ฮับจะสืบทอดชุดรูปแบบของไซต์ฮับ
-
เลือก การตั้งค่า

-
เลือก เปลี่ยนลักษณะที่ปรากฏ
-
เลือกลักษณะที่คุณต้องการ ตัวอย่างของธีมจะปรากฏขึ้น
-
เมื่อต้องการนําธีมไปใช้กับไซต์ของคุณ ให้เลือก บันทึก
หมายเหตุ:
-
ถ้าธีมสําหรับไซต์ที่ถูกแปลงเป็นไซต์ฮับไม่เคยถูกเปลี่ยนจากธีมเริ่มต้นที่กําหนดโดย SharePoint ในเวลาที่สร้างไซต์ดังกล่าว ไซต์ที่เชื่อมโยงกับไซต์ฮับจะไม่สืบทอดธีมของไซต์ฮับ
-
ประสบการณ์การใช้งานแบบคลาสสิก SharePoint ไซต์ที่เชื่อมโยงกับไซต์ฮับจะรักษาธีมเดิมไว้
-
การเปลี่ยนแปลงที่ทํากับธีมอาจไม่ปรากฏขึ้นในทันที
เลือกการออกแบบไซต์สําหรับไซต์ที่เกี่ยวข้อง
ไซต์ที่เกี่ยวข้องคือแต่ละไซต์ที่มีการเชื่อมต่อกับไซต์ฮับ ถ้าผู้ดูแลระบบของคุณพร้อมใช้งาน ให้เลือก การออกแบบไซต์ เพื่อนําไปใช้กับไซต์ที่เชื่อมโยงทั้งหมด การออกแบบไซต์จะนําไปใช้กับไซต์ที่เข้าร่วมไซต์ฮับโดยอัตโนมัติในอนาคต
-
เลือก การตั้งค่า

-
เลือก ข้อมูลไซต์
-
จากรายการดรอปดาวน์ ให้เลือกการออกแบบไซต์ที่คุณต้องการนําไปใช้
-
เลือก บันทึก
หมายเหตุ: ผู้ดูแลระบบของคุณจัดการตัวเลือกการออกแบบไซต์
สิทธิ์ของฮับ
เปิดใช้งานสิทธิ์ฮับเพื่อซิงค์สิทธิ์ของไซต์เพื่อเพิ่มการเข้าถึงไซต์ทั้งหมดในฮับ สิทธิ์ของฮับจะนําไปใช้กับบุคคล Office 365 กลุ่ม หรือกลุ่มความปลอดภัย เนื่องจากผู้เยี่ยมชมบนไซต์ที่เกี่ยวข้อง
เกี่ยวกับการซิงค์สิทธิ์ของฮับ
-
สําหรับตอนนี้ เมื่อคุณแชร์ฮับกับผู้อื่น จะสามารถเพิ่มพวกเขาเป็น ผู้เข้าชมเท่านั้น
-
ไซต์ฮับสามารถมีผู้เยี่ยมชมได้สูงสุด 10 คนเมื่อซิงค์กับไซต์ที่เชื่อมโยงกัน ผู้เข้าชม 10 คนสามารถเป็นรายบุคคลหรือกลุ่ม Microsoft 365 ได้ ขอแนะนําให้ใช้กลุ่ม Microsoft 365 หรือกลุ่มความปลอดภัย
-
เจ้าของไซต์ที่เกี่ยวข้องไม่จําเป็นต้องซิงค์สิทธิ์ของไซต์กับสิทธิ์ฮับเพื่อเชื่อมโยงกับฮับ ซึ่งจะทําให้ไซต์ที่มีข้อมูลที่สําคัญยังคงเชื่อมโยงกับฮับ แต่ไม่แชร์กับทุกคน
-
สิทธิ์สําหรับไซต์ที่มีอยู่จะไม่เปลี่ยนแปลงเมื่อสิทธิ์ซิงค์กับสิทธิ์ของฮับ
-
การอัปเดตสิทธิ์ของฮับอาจใช้เวลาถึง 4 ชั่วโมงเพื่อให้แสดงบนไซต์ที่เกี่ยวข้องเมื่อไซต์เหล่านั้นถูกเยี่ยมชมแล้ว
-
เมื่อไซต์ที่เกี่ยวข้องออกจากฮับ สิทธิ์ฮับจะถูกลบออกจากไซต์
-
ผู้ชมจะเห็นเนื้อหา ข่าวสาร และกิจกรรมของไซต์แตกต่างกันในแต่ละไซต์ที่เชื่อมโยงกับฮับโดยยึดตามสิทธิ์ที่กําหนดโดยเจ้าของไซต์
ตั้งค่าฮับของคุณเพื่อซิงค์สิทธิ์กับไซต์ที่เชื่อมโยง
-
เลือก การตั้งค่า

-
นําทางไปยัง Pivot ฮับ
-
สลับเป็น เปิด เพื่อซิงค์สิทธิ์ของไซต์ฮับโดยอัตโนมัติกับไซต์ที่เชื่อมโยงกับฮับ
-
จากนั้น หากต้องการให้สิทธิ์การเข้าถึงไซต์ฮับนี้ ให้ป้อนชื่อบุคคลหรือกลุ่ม
|
|
|
การจัดการขั้นตอนการอนุมัติความสัมพันธ์ของไซต์
สร้างโฟลว์การอนุมัติ
เพื่อให้แน่ใจว่ามีความสอดคล้องกันขององค์กรและเพื่อปกป้องเนื้อหาที่ละเอียดอ่อน ให้จัดการไซต์ที่เชื่อมโยงกับไซต์ฮับผ่านกระบวนการอนุมัติมาตรฐาน การสร้างขั้นตอนการอนุมัติจะทําให้แน่ใจได้ว่าความสัมพันธ์ของไซต์ใหม่จะตรงตามเกณฑ์ชุดมาตรฐานที่กําหนดโดยเจ้าของไซต์ฮับก่อนที่จะเข้าร่วมไซต์ฮับ
หลังจากที่ผู้ดูแลระบบของคุณได้สร้างฮับเจ้าของไซต์สําหรับฮับสามารถสร้างและจัดการโฟลว์การอนุมัติการเชื่อมโยงไซต์ใน ข้อมูลไซต์ฮับได้
เมื่อต้องการสร้างขั้นตอนการอนุมัติใหม่ ให้ทําดังนี้
-
ไปที่ไซต์ฮับและเลือก การตั้งค่า

-
สลับ จําเป็นต้องมีการอนุมัติสําหรับไซต์ที่เกี่ยวข้องเพื่อเข้าร่วม
-
เมื่อต้องการสร้างโฟลว์การอนุมัติ ให้เลือก สร้าง ภายใต้ สร้างโฟลว์ เพื่อกําหนดให้มีการอนุมัติ
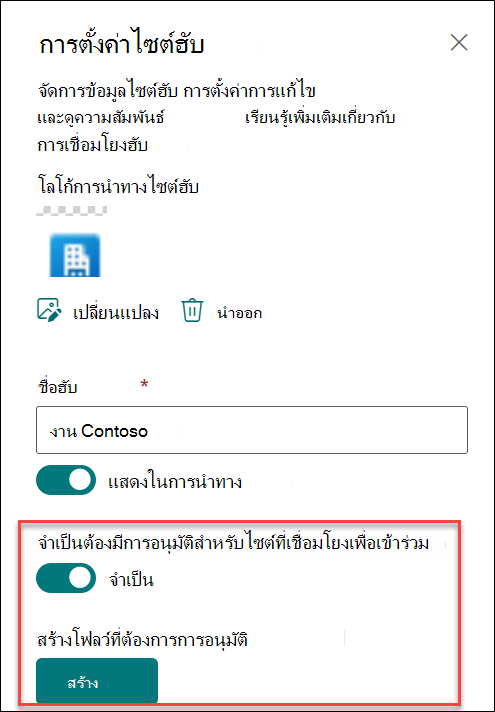
4. ตั้งชื่อโฟลว์ของคุณ
5. คุณอาจต้องลงชื่อเข้าใช้แอปที่ใช้โดยโฟลว์ เครื่องหมายถูกสีเขียวหมายความว่าคุณพร้อมแล้ว เลือก ดำเนินการต่อ
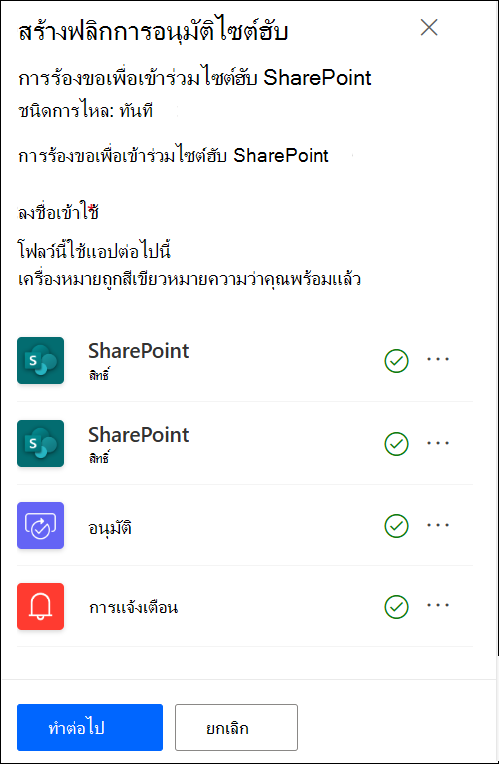
6. เพิ่มผู้อนุมัติ
7. เลือก สร้าง
8. เลือก บันทึก
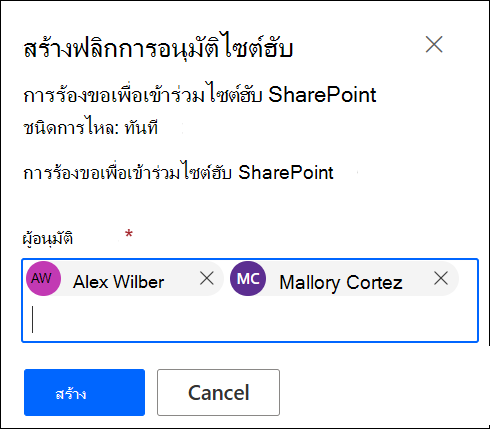
ดูรายละเอียดโฟลว์และจัดการโฟลว์ที่สร้างไว้ก่อนหน้านี้ในการตั้งค่าไซต์ฮับ
หมายเหตุ: ไม่มีขั้นตอนการอนุมัติสําหรับไซต์ที่ออกจากไซต์ฮับ
ปิดขั้นตอนการอนุมัติ
-
ไปที่ไซต์ฮับ เลือก การตั้งค่า

-
สลับ จําเป็นต้องมีการอนุมัติสําหรับไซต์ที่เกี่ยวข้องเพื่อเข้าร่วม
-
หลังจากที่คุณสลับการตั้งค่านี้ ไซต์ใหม่ไม่จําเป็นต้องได้รับการอนุมัติเพื่อเชื่อมโยงกับไซต์ฮับนี้ ขั้นตอนการอนุมัติของคุณจะไม่ถูกลบ
ดูรายละเอียดโฟลว์และจัดการโฟลว์ที่สร้างไว้ก่อนหน้านี้ในการตั้งค่าไซต์ฮับ
ลบขั้นตอนการอนุมัติ
เมื่อคุณปิดขั้นตอนการอนุมัติ ขั้นตอนการอนุมัติจะไม่ถูกลบโดยอัตโนมัติ
เมื่อต้องการลบขั้นตอนการอนุมัติ ให้ทําดังนี้
-
ไปที่ไซต์ฮับ และที่มุมซ้ายของแถบนําทาง Microsoft 365 ให้เลือกไอคอนตัวเปิดใช้แอป
-
เมื่อต้องการนําทางไปยังเว็บไซต์ Power Automate ให้เลือกแอป Power Automate ถ้าคุณไม่พบแอป Power Automate ให้เลือก สํารวจแอปทั้งหมดของคุณ จากนั้นเลื่อนดูรายการและค้นหา
-
เมื่อต้องการดูโฟลว์ที่สร้างไว้ก่อนหน้านี้และใช้งานอยู่ทั้งหมด ให้เลือก โฟลว์ของฉัน
-
เลือกขั้นตอนการอนุมัติ แล้วเลือก ลบ
หลังจากลบโฟลว์แล้ว โฟลว์จะถูกลบอย่างถาวรจากโฟลว์ใน Power Automate