สร้างและแชร์ข่าวในไซต์ SharePoint ของคุณ
Applies To
SharePoint Server เวอร์ชันการสมัครใช้งาน SharePoint Server 2019 SharePoint ใน Microsoft 365 Office สำหรับธุรกิจคุณสามารถทําให้คู่ค้า ทีม และผู้ร่วมงานของคุณมีส่วนร่วมได้ ตลอดจนมีส่วนร่วมกับเรื่องราวที่สําคัญหรือน่าสนใจได้โดยใช้ฟีเจอร์ข่าวสารบนไซต์ทีมของคุณ คุณสามารถสร้างโพสต์ที่สะดุดตาได้อย่างรวดเร็ว เช่น ประกาศ ข่าวบุคคล การอัปเดตสถานะ และอื่นๆ ที่สามารถรวมกราฟิกและการจัดรูปแบบที่หลากหลาย นอกจากประสบการณ์การใช้งานเว็บที่อธิบายไว้ด้านล่างแล้ว คุณยังสามารถ สร้างและดูข่าวสารจากแอป SharePoint สําหรับอุปกรณ์เคลื่อนที่สําหรับ iOS ได้
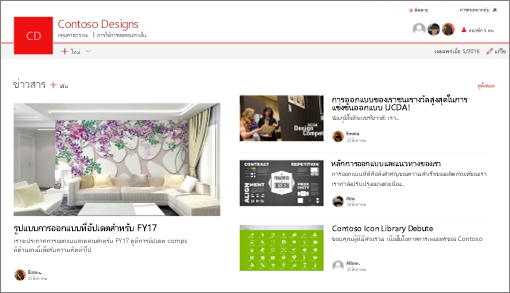
หมายเหตุ: ฟังก์ชันการทํางานบางอย่างจะค่อยๆ ถูกนํามาใช้กับองค์กรที่เข้าร่วมในโปรแกรมการเผยแพร่แบบกําหนดเป้าหมาย ซึ่งหมายความว่าคุณจะยังไม่เห็นฟีเจอร์นี้ หรืออาจดูแตกต่างจากที่อธิบายไว้ในบทความวิธีใช้
สําหรับบทนําสั้นๆ เกี่ยวกับการสร้างข่าวสาร โปรดดูวิดีโอนี้:

สําหรับภาพรวมแบบเป็นภาพของข่าวสาร ให้ดูกราฟิกข้อมูล อ่านทั้งหมดเกี่ยวกับข่าว: Microsoft SharePoint News ซึ่งสามารถดาวน์โหลดเป็นเทมเพลต .PDF หรือ PowerPoint เกี่ยวกับวิธีการทํางานกับ SharePoint
ในบทความนี้:
ตําแหน่งที่แสดงข่าวสาร
ข่าวจะแสดงเป็นฟีดที่ปรับให้เป็นแบบส่วนตัวบนหน้าเริ่มต้นของ SharePoint และในแอปสําหรับอุปกรณ์เคลื่อนที่ นอกจากนี้ยังสามารถแสดงบนไซต์ทีม ไซต์การติดต่อสื่อสาร และไซต์ฮับได้ คุณยังสามารถเลือกที่จะแสดง ข่าวสารในแชนเนล Teams ได้
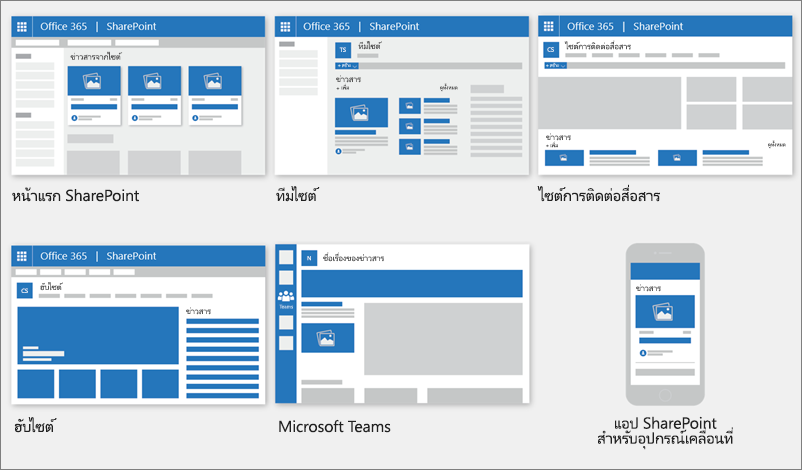
ฟีดข่าวที่ปรับให้เป็นแบบส่วนตัว
ระบบข่าวสาร SharePoint จะแสดงฟีดข่าวที่ปรับให้เป็นแบบส่วนตัวในบางที่ หนึ่งในนั้นอยู่ที่ด้านบนสุดของหน้าเริ่มต้นของ SharePoint ในส่วนที่ชื่อข่าวสารจากไซต์
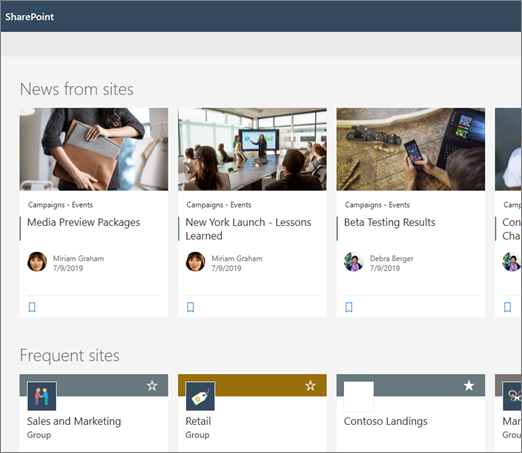
หน้าเริ่มต้นของ SharePoint สามารถเข้าถึงได้จากตัวเปิดใช้แอป Microsoft 365 เมื่อคุณเลือก SharePoint
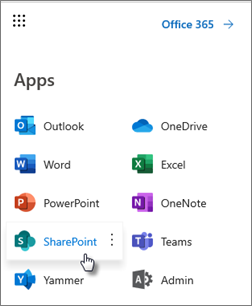
ฟีดข่าวที่ปรับให้เป็นแบบส่วนตัวจะพร้อมใช้งานในแอป SharePoint สําหรับอุปกรณ์เคลื่อนที่บน iOS และ Android ในแท็บด้านซ้ายที่ชื่อว่า ข่าวสาร ฟีดข่าวสารที่ปรับให้เป็นแบบส่วนตัวยังสามารถแสดงบนหน้าได้เมื่อผู้สร้างหน้าได้ตั้งค่า Web Part ข่าว ให้ใช้ตัวเลือก แนะนําสําหรับผู้ใช้ปัจจุบัน เป็นแหล่งข้อมูลข่าวสาร
-
วิธีการกําหนดโพสต์ข่าวสารสําหรับฟีดที่ปรับให้เป็นแบบส่วนตัว
การใช้พลังของ Microsoft Graph ทําให้ SharePoint ผสมผสานข่าวในฟีดที่ปรับให้เป็นแบบส่วนตัวของคุณจาก:
-
ไซต์ที่ติดตามของคุณ
-
ไซต์ที่คุณเยี่ยมชมบ่อย
หมายเหตุ: คุณอาจเห็นข่าวสารในฟีดที่ปรับให้เป็นแบบส่วนตัวของคุณจากไซต์ที่คุณเพิ่งเยี่ยมชมเพียงครั้งเดียว เว้นแต่ว่าคุณใช้งานไซต์นี้บ่อยหรือติดตามไซต์นี้ ในที่สุดเนื้อหาสรุปของคุณจะวนรอบออกจากฟีดของคุณเมื่อโพสต์ข่าวใหม่เติมเนื้อหาสรุปของคุณ
การแจ้งเตือนบนอุปกรณ์เคลื่อนที่
เมื่อมีการโพสต์บทความข่าวที่สําคัญที่เกี่ยวข้องโดยบุคคลในขอบเขตการทํางานที่ใกล้ชิดของคุณ หรือโพสต์ไปยังไซต์ที่คุณใช้งานอยู่ คุณจะได้รับการแจ้งเตือนบนอุปกรณ์เคลื่อนที่ 'จาก SharePoint' ภายในถาดการแจ้งเตือนของอุปกรณ์ของคุณ เมื่อคุณคลิกที่การแจ้งเตือน คุณจะถูกนําไปยังแอป SharePoint สําหรับอุปกรณ์เคลื่อนที่โดยตรงเพื่อดูบทความข่าวและเนื้อหาเชิงโต้ตอบที่เต็มไปด้วยข้อมูลทั้งหมด
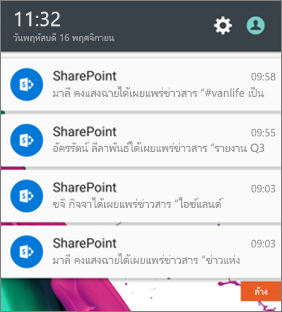
การแจ้งเตือนใน Teams
การแจ้งเตือนข่าวสารการเชื่อมต่อ Viva จะถูกส่งถึงคุณผ่าน Microsoft Teams คุณจะได้รับการแจ้งเตือนเหล่านี้ในสภาพแวดล้อมเดสก์ท็อป อุปกรณ์เคลื่อนที่ และเว็บ การแจ้งเตือนจะถูกทริกเกอร์เมื่อ:
-
โพสต์ข่าวสารจะถูกประกาศไปยังทีมหรือไซต์การติดต่อสื่อสาร SharePoint ที่คุณติดตาม
-
หากบุคคลที่คุณทํางานด้วยอย่างใกล้ชิดได้เผยแพร่บทความ
-
เมื่อมีคนแสดงข้อคิดเห็นในโพสต์ข่าวสารที่คุณทํา
-
ถ้ามีคน@mentions คุณในข้อคิดเห็นในโพสต์ข่าวสาร
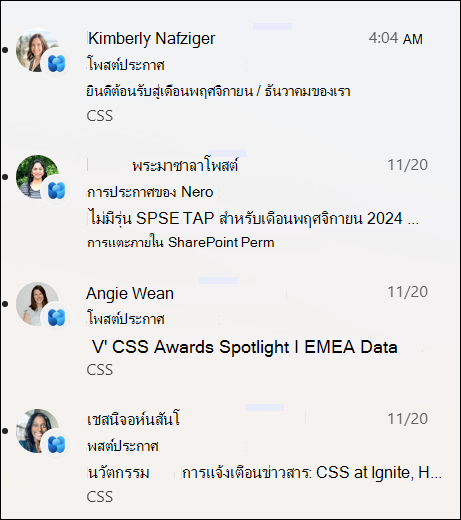
วิธีการกําหนดการแจ้งเตือนโพสต์ข่าวสาร
SharePoint จะส่งการแจ้งเตือนโดยยึดตาม:
-
People ที่คุณทํางานด้วย
-
ไซต์ที่ติดตามของคุณ
หมายเหตุ: การแจ้งเตือนข่าวสาร Viva Connections พร้อมใช้งานเป็นจุดสิ้นสุดการแจกจ่ายอื่นแล้ว
ข่าวองค์กร
ข่าวอาจมาจากไซต์ต่างๆ มากมาย แต่อาจมีไซต์ "อย่างเป็นทางการ" หรือ "อย่างเป็นทางการ" สําหรับข่าวสารองค์กร ข่าวจากไซต์เหล่านี้มีความโดดเด่นด้วยบล็อกสีบนชื่อเรื่องเป็นสัญญาณแบบเป็นภาพ และมีการแทรกสลับไปทั่วโพสต์ข่าวสารทั้งหมดที่แสดงสําหรับผู้ใช้บนหน้าเริ่มต้นของ SharePoint รูปต่อไปนี้แสดงข่าวสารบนหน้าแรกของ SharePoint ที่ News@Contoso คือไซต์ข่าวสารขององค์กร
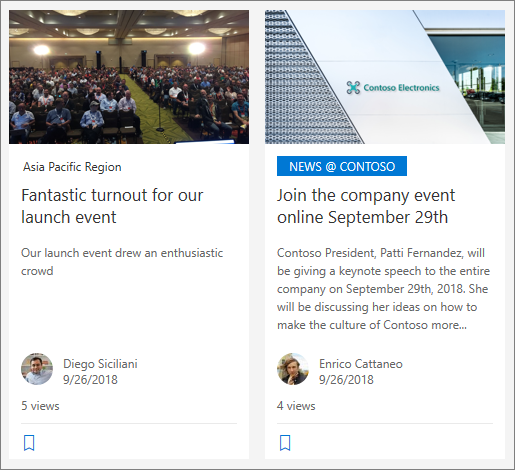
เมื่อต้องการเปิดใช้งานฟีเจอร์นี้และระบุไซต์สําหรับข่าวสารองค์กร ผู้ดูแลระบบส่วนกลางของ SharePoint ต้องใช้คําสั่ง SharePoint Powershell :
ผู้ดูแลระบบ SharePoint สามารถระบุไซต์ข่าวสารขององค์กรได้หลายไซต์ สําหรับผู้เช่าแบบหลายตําแหน่ง ไซต์ข่าวสารองค์กรจะต้องได้รับการตั้งค่าสําหรับแต่ละตําแหน่งที่ตั้งทางภูมิศาสตร์ ตําแหน่งที่ตั้งทางภูมิศาสตร์แต่ละตําแหน่งที่ตั้งอาจใช้ไซต์ข่าวสารขององค์กรส่วนกลางเดียวกัน และ/หรือมีไซต์ที่ไม่ซ้ํากันของตนเองที่แสดงข่าวสารขององค์กรเฉพาะในภูมิภาคนั้น
เมื่อต้องการเรียนรู้เพิ่มเติมเกี่ยวกับวิธีการตั้งค่าไซต์ข่าวสารขององค์กร ให้ดูที่ สร้างไซต์ข่าวสารขององค์กร
เพิ่มโพสต์ข่าวสารที่เริ่มต้นจากหน้าเริ่มต้นของ SharePoint
ใน SharePoint คุณสามารถเพิ่มโพสต์ข่าวสารจากหน้าเริ่มต้น SharePoint ของคุณได้
-
ที่ด้านบนของหน้าเริ่มต้นของ SharePoint ให้คลิก สร้างโพสต์ข่าวสาร
-
เลือกไซต์ที่คุณต้องการเผยแพร่โพสต์ข่าวสารของคุณ
-
คุณจะได้รับหน้าโพสต์ข่าวสารเปล่าบนไซต์ที่คุณเลือก และพร้อมให้คุณกรอก
-
สร้างโพสต์ข่าวสารของคุณโดยใช้คําแนะนํา สร้างโพสต์ข่าวสาร
เพิ่มโพสต์ข่าวสารบนไซต์ทีมหรือไซต์การติดต่อสื่อสาร
ตามค่าเริ่มต้น ข่าวสารจะอยู่ด้านบนของไซต์ทีมของคุณและอยู่ภายใต้ฮีโร่บนไซต์การติดต่อสื่อสาร
หมายเหตุ: ถ้าคุณไม่เห็นข่าวสาร คุณอาจจําเป็นต้อง เพิ่ม Web Part ข่าวสาร ลงในหน้า
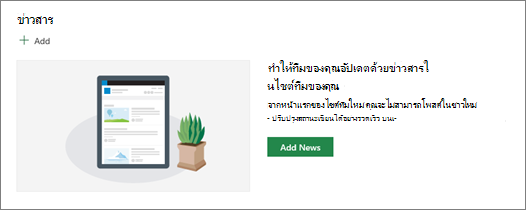
-
คลิก + เพิ่ม ในส่วน ข่าวสาร เพื่อเริ่มสร้างโพสต์ของคุณ คุณจะได้รับหน้าโพสต์ข่าวสารเปล่าที่พร้อมให้คุณเริ่มกรอก
-
สร้างโพสต์ข่าวสารโดยใช้คําแนะนํา สร้างหน้าโพสต์ข่าวสาร
อีกวิธีหนึ่งคือ คุณสามารถสร้างโพสต์ข่าวสารได้โดยการคลิก + ใหม่ ที่ด้านบนของไซต์ของคุณ แล้วเลือก โพสต์ข่าวสาร จากนั้นเลือกเทมเพลตหน้าและเริ่มสร้างโพสต์ข่าวสาร
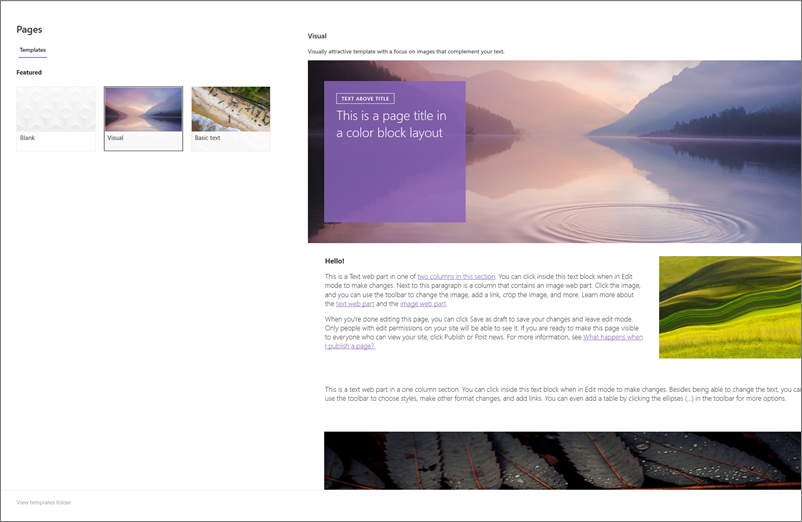
สร้างสําเนาของโพสต์ข่าวสารที่มีอยู่
ถ้าคุณต้องการใช้โพสต์ข่าวสารที่มีอยู่เช่นเทมเพลต เพื่อสร้างโพสต์ใหม่ ให้ทําสําเนาจากโพสต์ข่าวสารเอง
หมายเหตุ: อย่าใช้ประสบการณ์การใช้งาน CopyTo จากไลบรารีของหน้าไซต์เพื่อทําสําเนาของโพสต์ข่าวสารที่มีอยู่เพื่อนํากลับมาใช้ใหม่เป็นโพสต์ข่าวสารใหม่
-
ไปที่โพสต์ข่าวสารที่คุณต้องการคัดลอก
-
คลิก + ใหม่ แล้วคลิก สําเนาของโพสต์ข่าวสารนี้
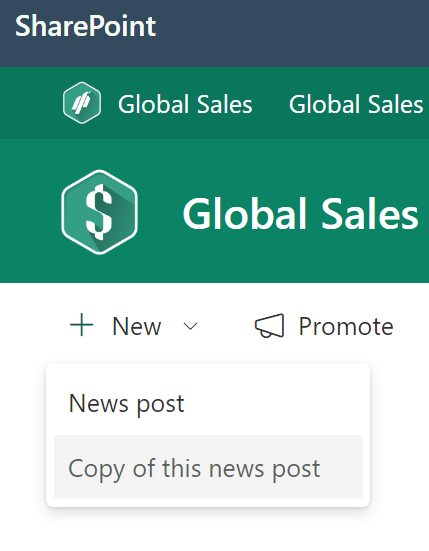
-
คุณจะได้รับสําเนาของโพสต์ข่าวสารบนไซต์เดียวกันกับโพสต์ข่าวสารต้นฉบับ ซึ่งพร้อมให้คุณแก้ไขและโพสต์
-
สร้างโพสต์ข่าวสารของคุณโดยใช้คําแนะนํา สร้างโพสต์ข่าวสาร
เพิ่มโพสต์ข่าวสารโดยใช้ลิงก์
ใน SharePoint คุณสามารถเพิ่มลิงก์ไปยังเนื้อหาจากไซต์ของคุณ หรือจากเว็บไซต์อื่นที่มีลิงก์ ข่าวสาร เนื้อหาที่ลิงก์จะปรากฏเป็นโพสต์ข่าวสาร
หมายเหตุ: ไม่พร้อมใช้งานใน SharePoint Server 2019
-
ไปยังไซต์ที่มีข่าวสารที่คุณต้องการเพิ่มโพสต์ จากโฮมเพจ ให้คลิก + ใหม่ แล้วคลิกลิงก์ ข่าวสาร
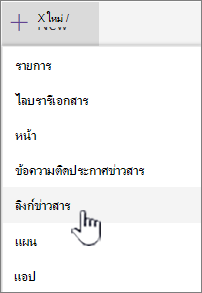
ถ้าคุณอยู่ในหน้าอื่นและไม่เห็น ลิงก์ข่าวสาร เป็นตัวเลือกเมนู ให้เพิ่ม Web Part ข่าว ลงในหน้าแรก แล้วคลิก + เพิ่ม ภายใต้ ข่าวสาร
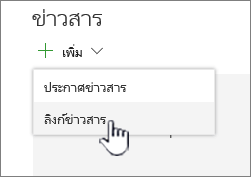
-
ในเขตข้อมูล ลิงก์ ให้วางที่อยู่เว็บลงในรายการข่าวสารที่มีอยู่ คุณจะเห็นเขตข้อมูลเพิ่มเติมอีกหลายเขตข้อมูล
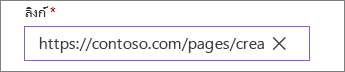
-
ในเขตข้อมูลรูปภาพ ชื่อเรื่อง ให้เพิ่มชื่อเรื่องที่จะแสดงสําหรับรายการข่าวสารบนหน้า จำเป็นต้องระบุฟิลด์นี้
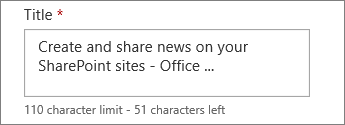
-
คลิก เพิ่มรูปขนาดย่อ หรือ เปลี่ยน เพื่อเพิ่มหรือเปลี่ยนรูปขนาดย่อเพิ่มเติม คุณสามารถเลือกระหว่างแหล่งใดแหล่งหนึ่งต่อไปนี้ของรูปภาพ:
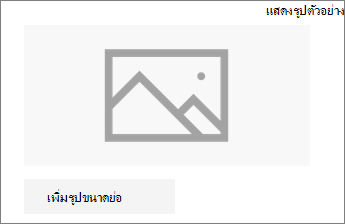
คลิก เปิด เพื่อใช้รูปที่เลือก
-
ล่าสุด รูปจะส่งกลับรูปที่คุณได้ใช้หรือเพิ่มลงในไซต์ SharePoint เมื่อเร็วๆ นี้
-
การค้นหาเว็บ จะค้นหารูปภาพบนเว็บในการเลือกประเภทต่างๆ ของ Bing คุณสามารถตั้งค่าตัวกรองสําหรับขนาด (ขนาดเล็ก กลาง ใหญ่ x ขนาดใหญ่ หรือทั้งหมด) เค้าโครง (สี่เหลี่ยม จัตุรัส กว้าง สูง หรือทั้งหมด) หรือ Creative Commons หรือรูปภาพทั้งหมด
-
OneDrive จะแสดงโฟลเดอร์ OneDrive ที่เชื่อมโยงกับไซต์ที่คุณสามารถนําทางและเลือกรูปภาพได้
-
ไซต์ มีไลบรารีเอกสารบนไซต์ SharePoint ที่คุณสามารถเลือกรูปที่จะใช้ได้
-
อัปโหลด จะเปิดหน้าต่างที่คุณสามารถเลือกรูปภาพจากคอมพิวเตอร์ของคุณ
-
จากลิงก์ จะมีไฟล์ให้วางลิงก์ไปยังรูปภาพใน OneDrive สําหรับที่ทํางานหรือโรงเรียนหรือไซต์ SharePoint ของคุณ คุณไม่สามารถลิงก์ไปยังรูปภาพจากไซต์อื่นหรือเว็บได้
-
-
เพิ่มหรือแก้ไขคําอธิบายในเขตข้อมูล คําอธิบาย การกระทำนี้เป็นตัวเลือกเสริม
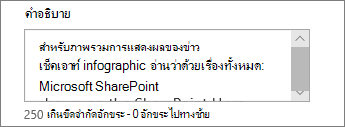
-
คลิก โพสต์ เพื่อเพิ่มลิงก์ไปยังข่าวสารของคุณ
หมายเหตุ:
-
โดยส่วนใหญ่ การแสดงตัวอย่างลิงก์จะถูกสร้างขึ้นโดยอัตโนมัติสําหรับคุณ ในบางกรณี รูปขนาดย่อ ชื่อเรื่อง และคําอธิบายของลิงก์ที่ประกอบขึ้นเป็นตัวอย่างจะไม่สามารถแสดงโดยอัตโนมัติได้ ในกรณีดังกล่าว คุณสามารถเพิ่มรูปขนาดย่อและใส่ชื่อเรื่องและคําอธิบายที่คุณต้องการให้แสดงโดยทําตามขั้นตอนด้านบน
-
เมื่อต้องการดูลิงก์ข่าวสาร ผู้ใช้ต้องเลือกที่จะเปิดลิงก์ในหน้าต่างเบราว์เซอร์ใหม่เมื่อได้รับพร้อมท์ เบราว์เซอร์บางตัว เช่น Safari ได้รับการกําหนดค่าให้บล็อกป็อปอัพตามค่าเริ่มต้น ทําให้ไม่สามารถเปิดหน้าต่างเบราว์เซอร์ใหม่ได้ ผู้ใช้ต้องตรวจสอบให้แน่ใจว่าป็อปอัพได้รับอนุญาตให้เปลี่ยนเส้นทางได้
สร้างหน้าโพสต์ข่าวสาร
-
เริ่มต้นด้วยการเพิ่มชื่อที่จะทําหน้าที่เป็นพาดหัวข่าวของคุณ คุณสามารถใช้แถบเครื่องมือด้านบนเพื่อเพิ่มหรือเปลี่ยนรูปภาพได้
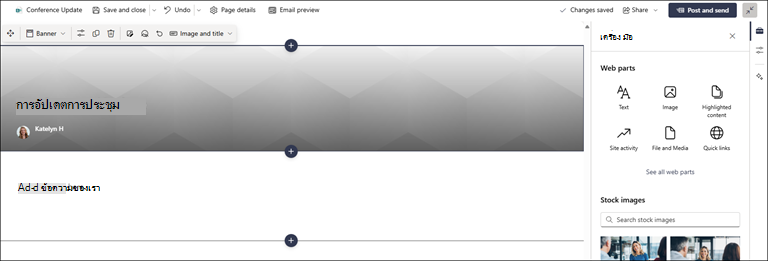
-
ถ้าบานหน้าต่างเนื้อหาเปิดใช้งาน: เลือกกล่องเครื่องมือ

-
เมื่อคุณสร้างหน้าของคุณเสร็จแล้ว ให้คลิก โพสต์ข่าวสาร ที่ด้านบนขวา และคุณจะเห็นเรื่องราวปรากฏในส่วนข่าวสารเป็นเรื่องราวล่าสุด ข่าวจะแสดงบนหน้าเริ่มต้นของ SharePoint และอาจแสดงในที่อื่นๆ ที่คุณเลือก นอกจากนี้ บุคคลที่คุณทํางานด้วยและบุคคลที่รายงานถึงคุณจะได้รับการแจ้งเตือนว่าคุณได้เผยแพร่ข่าวสารในแอป SharePoint สําหรับอุปกรณ์เคลื่อนที่แล้ว
หมายเหตุ:
-
เมื่อเผยแพร่แล้ว โพสต์ข่าวสารของคุณจะถูกเก็บไว้ในไลบรารีหน้าของไซต์ของคุณ เมื่อต้องการดูรายการของโพสต์ข่าวสารทั้งหมดของคุณ ดูทั้งหมด ที่มุมขวาบนของส่วนข่าวบนหน้าที่เผยแพร่
-
ตามค่าเริ่มต้น เรื่องราวจะแสดงตามลําดับเวลาจากใหม่ที่สุดไปเก่าที่สุดโดยยึดตามวันที่เผยแพร่ครั้งแรก (การแก้ไขเรื่องราวจะไม่เปลี่ยนแปลงลําดับของเรื่องราว) โพสต์สามารถจัดลําดับใหม่ได้โดยใช้ฟีเจอร์ จัดระเบียบ ใน Web Part ข่าวสาร
แก้ไขโพสต์ข่าวสาร
-
ไปที่ไซต์ที่มีโพสต์ข่าวสารที่คุณต้องการแก้ไข
-
คลิก ดูทั้งหมด ที่มุมขวาบนของส่วนข่าว ถ้าคุณไม่เห็นตัวเลือก ดูทั้งหมด ให้คลิก หน้า ในการนําทางด้านซ้าย และจากรายการ ให้เลือกหน้าข่าวสารที่คุณต้องการแก้ไข
-
ทําการเปลี่ยนแปลงของคุณ แล้วคลิก อัปเดตข่าวสาร การทําเช่นนี้จะเผยแพร่หน้าข่าวสารของคุณใหม่ เพื่อให้ทุกคนที่สามารถดูโพสต์ข่าวสารของคุณจะเห็นการเปลี่ยนแปลง ซึ่งจะไม่เปลี่ยนแปลงลําดับของโพสต์ข่าว
ลบโพสต์ข่าวสารหรือลิงก์ข่าวสาร
สําหรับ SharePoint:
-
ไปที่ไซต์ที่มีโพสต์ข่าวสารที่คุณต้องการนําออก
-
ไปที่ไลบรารี หน้า ของคุณโดยการเลือก หน้า ในการนําทางด้านซ้าย หากคุณไม่เห็น หน้า ทางด้านซ้าย ให้เลือก การตั้งค่า เลือก เนื้อหาของไซต์ แล้วเลือก หน้าไซต์
-
จากรายการของหน้า ให้เลือกโพสต์ข่าวสารที่คุณต้องการนําออก
-
คลิกจุดไข่ปลา (...) ที่ด้านขวาของหน้า จากนั้นคลิก ลบ
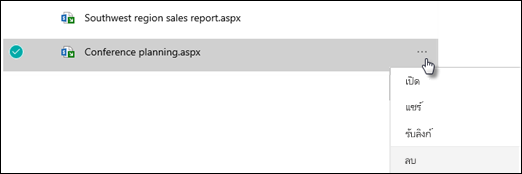
สําหรับ SharePoint Server 2019 ให้ทําตามขั้นตอนต่อไปนี้:
-
ในแถบเปิดใช้งานด่วน ให้คลิก หน้า แล้วเลือกรายการข่าวสารที่คุณต้องการลบ
-
คลิกจุดไข่ปลา (...) แล้วคลิก ลบ
-
คลิก ลบ ในกล่องโต้ตอบการยืนยัน
เอา Web Part ข่าวสารออก
-
ไปที่หน้าที่มีส่วนข่าวสารที่คุณต้องการนําออก
-
คลิก แก้ไข ที่ด้านบนสุดของหน้า
-
เลือกส่วน ข่าวสาร แล้วคลิก ลบ

เพิ่ม Web Part ข่าวกลับไปยังหน้าของคุณ หรือในหน้าอื่น
หากคุณลบข่าวสารออกจากหน้าของคุณ คุณสามารถเพิ่มกลับมาได้ หรือคุณสามารถเพิ่มไปยังหน้าอื่นได้ เมื่อต้องการทําเช่นนี้ คุณสามารถใช้ Web Part ข่าวสาร
-
คลิก แก้ไข ที่ด้านบนสุดของหน้า
-
คลิกเครื่องหมาย +
-
เลือก Web Part ข่าวสาร สําหรับข้อมูลเพิ่มเติมเกี่ยวกับการใช้ Web Part ข่าวสาร ให้ดู ใช้ Web Part ข่าวสารบนหน้า SharePoint
หมายเหตุ: สำหรับข้อมูลเพิ่มเติมเกี่ยวกับการทำงานกับ Web Part ให้ดู การใช้ Web Part ในหน้า
การแก้ไขปัญหา
หากโพสต์ข่าวสารของคุณไม่ปรากฏให้เห็นในตําแหน่งที่แสดงข่าวสาร:
-
ตรวจสอบว่าโพสต์ข่าวที่สร้างเป็นโพสต์ไม่ใช่หน้า คุณจะทราบว่าคุณเห็นปุ่มสําหรับโพสต์หรือโพสต์ใหม่ที่ด้านบนขวา หน้าจะมีปุ่ม เผยแพร่ หรือ ประกาศใหม่ แทน
-
ตรวจสอบว่าแหล่งข้อมูลสําหรับข่าวสาร (ซึ่งคุณสามารถค้นหาได้ในบานหน้าต่างคุณสมบัติ Web Part ข่าวสาร) นั้นถูกต้องและบุคคลนั้นสามารถเข้าถึงได้
-
ตรวจสอบให้แน่ใจว่าโพสต์ยังไม่อยู่ในสถานะร่าง นั่นคือ ตรวจสอบให้แน่ใจว่าคุณได้เลือกปุ่ม โพสต์ หลังจากที่คุณสร้างโพสต์แล้ว










