บทความนี้เขียนขึ้นโดยทีมผลิตภัณฑ์ที่สร้าง Microsoft Outlook ด้วยเหตุผลที่ดีที่สุดคือลูกค้าของเราถาม Outlook ได้รับการออกแบบมาให้ผู้ชมจํานวนมากใช้งานโดยมีความต้องการและรูปแบบการทํางานที่หลากหลาย แม้ว่าจะไม่มีใคร "ถูกต้อง" มีวิธีการทํางานสองสามวิธีในโปรแกรมที่เรารู้ว่าง่ายกว่าผู้อื่น เราหวังว่าโดยการตระหนักถึงแนวทางปฏิบัติที่ดีที่สุดคุณจะ Outlook มีประสบการณ์ที่ดีที่สุด
คู่มือนี้เป็นคําแนะนําของเราเกี่ยวกับวิธีการใช้ประโยชน์สูงสุดจาก Outlook อย่างไรก็ตามนี่ไม่ใช่คู่มือที่ครอบคลุม สถานการณ์สมมติหลักๆ บางประการได้รับการกล่าวถึงเพื่อช่วยให้คุณใช้ประโยชน์จาก Outlook ตามความต้องการด้านการจัดการข้อมูลของคุณ
คู่มือนี้เขียนขึ้นสำหรับบุคคลต่อไปนี้:
-
ทำงานกับบริษัทขนาดใหญ่ที่มีแผนก IT
-
รับข้อความอีเมลมากกว่า 30 ข้อความในหนึ่งวัน
-
ใช้เวลามากในแต่ละวันกับการใช้ Outlook ส่งและรับข้อความ และจัดหรือเข้าร่วมการประชุม
-
กำลังใช้ Outlook ด้วยบัญชี Microsoft Exchange Server หรือบัญชี Microsoft 365
ไม่ว่าคุณจะติดตั้งเซิร์ฟเวอร์ไว้อย่างไร ไม่ว่าองค์กรของคุณจะมีขนาดใหญ่หรือเล็ก เอกสารนี้ก็จะยังเป็นประโยชน์สำหรับคุณ
สำหรับผู้ดูแลระบบ IT
ประโยคที่นําหน้าด้วย 

ในบทความนี้
หลักการพื้นฐานของการบริหารเวลาที่ดี
Outlook เป็นเครื่องมือที่ช่วยคุณจัดการข้อความอีเมล ปฏิทิน ที่ติดต่อ และงานของคุณ ด้วยเหตุนี้ จึงไม่เพียงเป็นแค่ศูนย์กลางของการสื่อสารของคุณเท่านั้น แต่ยังรวมถึงการจัดการเวลาของคุณด้วย เพื่อให้ได้ประโยชน์สูงสุดจาก Outlook เราขอแนะนําหลักการพื้นฐานบางอย่าง:
-
ลดจำนวนตำแหน่งที่คุณอ่านข้อความ หากคุณกำลังใช้ Microsoft 365 เวอร์ชันใหม่ คุณสามารถใช้กล่องจดหมายเข้าที่โฟกัสสำหรับ Outlook เพื่อแยกชนิดของข้อความที่คุณมีแนวโน้มที่จะอ่านทันทีมากที่สุดออกจากข้อความอื่นๆ โดยอัตโนมัติ
-
ปล่อยให้บางข้อความผ่านไป ใช้กฎเพื่อส่งข้อความที่คุณไม่จำเป็นต้องอ่านทันทีไปยังโฟลเดอร์ของข้อความเหล่านั้น เช่น โฟลเดอร์สำหรับโครงการหรือโฟลเดอร์ของกลุ่มที่ติดต่อ คุณไม่จำเป็นต้องอ่านทุกข้อความที่ส่งถึงคุณ ซึ่งในสถานการณ์ที่มีข้อความจำนวนมากก็คงไม่สามารถอ่านได้หมด
-
ลดจํานวนตําแหน่งที่คุณจัดเก็บข้อความด้วยตนเอง ลดภาษีจิตของการจัดเก็บโดยพึ่งพาการค้นหาเพื่อค้นหาข้อความ
-
ประมวลผลข้อความของคุณโดยใช้ Four Ds เมื่ออ่านข้อความของคุณ ให้ตัดสินใจว่าจะ:
-
ลบข้อความนั้น (Delete it)
-
ทำทันที (ตอบกลับ หรือจัดเก็บสำหรับการอ้างอิง) (Do it)
-
มอบสิทธิ์ให้ผู้อื่น (ส่งต่อ) (Delegate it)
-
เลื่อนออกไป (Defer it) โดยการใช้ประเภทและค่าสถานะเพื่อรีวิวเป็นครั้งที่สองในรายการงานของคุณ
-
-
ลดรายการสิ่งที่ต้องทําของคุณให้เป็นรายการเดียว ใช้รายการสิ่งที่ต้องทํารายการเดียวและปฏิทินเดียวเพื่อจัดการสิ่งที่คุณต้องทํา
-
ทํางานเป็นชุด ใช้ประเภทเพื่อช่วยให้คุณจัดกลุ่มงานที่คล้ายคลึงกันเข้าด้วยกันได้
-
ใช้วิจารณญาณที่ดีเมื่อส่งข้อความ ทําตามสิ่งที่ต้องทําและไม่ควรเขียนข้อความที่ยอดเยี่ยม
-
รีวิวปฏิทินและงานของคุณเป็นประจำ
แม้ว่าคุณจะไม่ได้ใช้แนวทางปฏิบัติที่ดีที่สุดทั้งหมดที่อธิบายไว้ในที่นี้ แต่การทำตามเพียงบางข้อก็จะช่วยปรับปรุงประสบการณ์การใช้งาน Outlook ของคุณได้
การตั้งค่า Outlook: เค้าโครง
ขั้นตอนแรกในการทําตามแนวทางปฏิบัติที่ดีที่สุดเหล่านี้คือการตั้งค่าระบบเพื่อปรับปรุงวิธีที่คุณใช้ Outlook ต่อไปนี้ถือเป็นแนวทางปฏิบัติที่ดีที่สุด:
-
บานหน้าต่างนำทาง จะเปิดทางด้านซ้าย
-
ข้อความในมุมมองการสนทนา ซึ่งมีข้อความถูกที่ส่งถึงคุณโดยตรงถูกจัดรูปแบบเป็นสีน้ำเงินโดยอัตโนมัติ
-
บานหน้าต่างการอ่านจะอยู่ทางด้านขวา
-
แถบรายการที่ต้องทําจะเปิดอยู่ทางด้านขวาสุด ถ้าความละเอียดหน้าจอของคุณน้อยกว่า 1024 x 768 พิกเซล แถบ To-Do สามารถย่อให้เล็กสุดได้
-
เปิดใช้งานโหมด Exchange แบบแคช
สำหรับรายละเอียดเกี่ยวกับวิธีการตั้งค่าเค้าโครงที่แนะนำนี้ ให้ดูส่วน คำถามที่ถามบ่อย
โฟลเดอร์
ต่อไปนี้ถือเป็นแนวทางปฏิบัติที่ดีที่สุด:
-
กล่องขาเข้าสําหรับข้อความที่คุณต้องการประมวลผล (จัดการ) กล่องจดหมายเข้าของคุณมีไว้สําหรับข้อความที่ส่งถึงคุณโดยตรง หรือที่อาจมีความสําคัญต่อคุณในการอ่าน
ถ้าคุณได้รับข้อความจํานวนมากที่กลับไปกลับมาระหว่างบุคคลหลายคน ให้เปลี่ยนเป็นมุมมอง การสนทนา มิฉะนั้น ให้ใช้การจัดเรียงวันที่ (การจัดเรียงเริ่มต้น) ใช้ กฎการจัดรูปแบบอัตโนมัติ เพื่อทําให้ข้อความทั้งหมดที่ส่งถึงคุณเท่านั้นเป็นสีน้ําเงิน
-
โฟลเดอร์การอ้างอิงเดียว ภายใต้ กล่องขาเข้า สําหรับเอกสารอ้างอิงทั้งหมดที่คุณอาจต้องการใช้อ้างอิงในภายหลัง ไม่มีสิ่งใดถูกจัดเก็บโดยอัตโนมัติ (ซึ่งก็คือ กฎ) ลงในโฟลเดอร์นี้ ตั้งชื่อโฟลเดอร์นี้ว่า 1-การอ้างอิง (การเพิ่ม 1- จะทําให้เป็นรายการแรกภายใต้กล่องขาเข้า) โฟลเดอร์นี้ถูกสร้างขึ้นภายใต้กล่องจดหมายเข้าเพื่อให้คุณสามารถยุบกล่องขาเข้าและเอาออกจากมุมมองได้

หมายเหตุ: หากโฟลเดอร์นี้เริ่มมีขนาดใหญ่เกินไป (10,000 รายการขึ้นไป) Outlook อาจทำงานช้าเมื่อสลับไปยังโฟลเดอร์นี้
-
โฟลเดอร์สําหรับข้อความเกี่ยวกับอาชีพ ข้อความส่วนตัว และข้อความส่วนตัว การมีโฟลเดอร์แยกต่างหากสําหรับข้อมูลส่วนบุคคลและเกี่ยวกับอาชีพช่วยให้คุณมีอิสระในการค้นหาข้อความในขณะที่มีคนยืนอยู่เหนือไหล่ของคุณโดยไม่ต้องกังวลว่าข้อความที่มีความละเอียดอ่อนส่วนบุคคลจะปรากฏขึ้น ตั้งชื่อโฟลเดอร์นี้ว่า 2-ส่วนบุคคล ผู้จัดการอาจมีโฟลเดอร์หนึ่งสำหรับคำติชมเกี่ยวกับพนักงานของเขาเรียกว่า 3-การจัดการ

-
ชุดของโฟลเดอร์สําหรับข้อความกลุ่มที่ติดต่อ ข้อความทั้งหมดที่ส่งไปยังกลุ่มที่ติดต่อ (หรือที่เรียกว่า เซิร์ฟเวอร์รายการ หรือรายชื่อผู้รับจดหมาย หรือรายชื่อการแจกจ่าย) ไม่จําเป็นต้องอ่าน โฟลเดอร์ชุดนี้เป็นที่เก็บข้อมูลสําหรับข้อความกลุ่มที่ติดต่อทั้งหมดที่ไม่ได้ส่งไปยังกล่องจดหมายเข้าของคุณโดยอัตโนมัติ สร้างโฟลเดอร์ระดับบนสุดโฟลเดอร์เดียวภายใต้กล่องจดหมายเข้าของคุณที่เรียกว่า กลุ่มที่ติดต่อ แล้วสร้างโฟลเดอร์ย่อยสําหรับแต่ละหัวข้อของกลุ่มที่ติดต่อ โดยปกติแล้ว หนึ่งโฟลเดอร์ต่อกลุ่มที่ติดต่อหนึ่งโฟลเดอร์ก็เพียงพอแล้ว แต่ถ้าคุณอยู่ในกลุ่มที่ติดต่อที่เกี่ยวข้องกันหลายกลุ่ม ให้พิจารณาให้ส่งข้อความทั้งหมดไปยังโฟลเดอร์เดียวกัน
ยุบโฟลเดอร์กลุ่มที่ติดต่อระดับบนสุดเพื่อให้คุณไม่ไขว้เขวไปกับข้อความที่ยังไม่ได้อ่านในโฟลเดอร์ต่างๆ ที่อยู่ข้างใต้
หมายเหตุ: ถ้าคุณจําเป็นต้องอ่านทุกข้อความบนกลุ่มที่ติดต่อ ไม่ต้องสร้างโฟลเดอร์สําหรับกลุ่มที่ติดต่อนั้น ข้อความเหล่านี้ควรไปยังกล่องจดหมายเข้าของคุณโดยตรง

-
ชุดของโฟลเดอร์สําหรับตัวดึงข้อมูล RSS เช่นเดียวกับชุดของโฟลเดอร์สําหรับกลุ่มที่ติดต่อ RSS จะแสดงชุดข้อมูลอื่นที่บางครั้งอาจมีข้อมูลที่น่าสนใจ แต่ไม่จําเป็นต้องอ่านอย่างสม่ําเสมอหรือมีความเร่งด่วนเหมือนกับข้อความที่ส่งถึงคุณโดยตรง Outlook สร้างโฟลเดอร์เหล่านี้โดยอัตโนมัติ
โฟลเดอร์การค้นหา
โฟลเดอร์การค้นหามีประโยชน์ในการรวบรวมข้อมูลจากจดหมายและโฟลเดอร์ RSS ต่างๆ โฟลเดอร์การค้นหาจะมีประโยชน์เป็นพิเศษเมื่อคุณต้องการรวบรวมข้อมูลที่บันทึกไว้ในโฟลเดอร์ต่างๆ ตัวอย่างเช่น เมื่อกําลังเตรียมการประชุมรายไตรมาส
ถ้าคุณได้รับข้อความปริมาณมาก (มากกว่า 200 ข้อความต่อวัน) โฟลเดอร์การค้นหาอาจเป็นวิธีที่ดีเพื่อให้คุณสามารถแยกแยะจดหมายจากผู้ส่ง
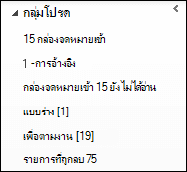
รายการโปรด (มีหรือไม่ก็ได้)
รายการโปรด ทำให้มองเห็นโฟลเดอร์ต่างๆ ที่อาจจะถูกฝังลึกอยู่ในรายการโฟลเดอร์จดหมายของคุณ
รายการโปรด คือชุดย่อยของโฟลเดอร์จดหมายของคุณ จะปรากฏที่ด้านบนของ บานหน้าต่างนำทาง การใช้รายการโปรดไม่ใช่ข้อกําหนดเพื่อให้ระบบนี้ทํางานได้ แต่ถ้าคุณมีหน้าจอขนาดเล็ก คุณสามารถย่อบานหน้าต่างนําทางให้เล็กสุดและยังคงจัดเก็บข้อความของคุณได้สําเร็จโดยการลากข้อความไปยังแถบย่อเล็กสุด ทําการค้นหาทั่วไป และนําทางไปยังปฏิทินที่ติดต่อ และงาน
การมีโฟลเดอร์ต่างๆ ต่อไปนี้ใน รายการโปรด ถือเป็นแนวทางปฏิบัติที่ดี ได้แก่ กล่องจดหมายเข้า, 1-การอ้างอิง, รายการที่ถูกส่ง และ รายการที่ถูกลบ
กฎ
เป้าหมายของการจัดระเบียบ Outlook ของคุณคือการลด "เสียงรบกวน" ที่ไม่จําเป็นในกล่องขาเข้าของคุณและทําให้รายการที่สําคัญที่สุดอยู่ด้านบนสุด กฎจะช่วยกระบวนการนี้โดยการย้ายข้อความลงในโฟลเดอร์โดยยึดตามเกณฑ์ที่คุณตั้งค่าไว้ กฎจะกรองข้อความที่เข้ามายังกล่องจดหมายเข้าของคุณสําหรับรายการที่ต้องอ่านเท่านั้น
ถือเป็นแนวทางปฏิบัติที่ดีที่จะมีกฎต่อไปนี้ (รายละเอียดเกี่ยวกับวิธีการตั้งค่ากฎเหล่านี้มีอยู่ในคำถามที่ถามบ่อยอัตโนมัติที่ส่วนท้ายของเอกสารนี้)
-
การตอบกลับอัตโนมัติ ย้ายการตอบกลับการประชุมทั้งหมดที่ไม่มีเนื้อหาไปยังรายการที่ถูกลบ คุณสามารถดูว่าใครยอมรับบ้างโดยการตรวจสอบแท็บการติดตามภายในหน้าต่างการประชุม
-
ถึง: ฉัน ข้อความใดๆ ที่ส่งถึงคุณโดยตรงหรือกับคุณบนบรรทัด สําเนาถึง จะถูกส่งไปยังกล่องจดหมายเข้าและจะไม่ถูกประมวลผลโดยกฎอื่นๆ แม้ว่าข้อความนั้นจะถูกส่งไปยังกลุ่มที่ติดต่อด้วย
-
การเรียกประชุมที่ส่งไปยังกล่องจดหมายเข้า การเรียกประชุมทั้งหมด แม้ว่าจะถูกส่งไปยังกลุ่มที่ติดต่อ ก็ควรถูกส่งไปยังกล่องจดหมายเข้า
-
เลื่อนรายการที่ถูกส่ง กฎนี้จะหน่วงเวลาการส่งข้อความภายในหนึ่งนาทีหรือนานกว่านั้น เมื่อใช้กฎนี้ ตรวจสอบให้แน่ใจว่าข้อความของคุณได้ถูกส่งก่อนที่คุณจะปิดคอมพิวเตอร์ของคุณ
หมายเหตุ:

-
กลุ่มที่ติดต่อ ข้อความอีเมลใดๆ ที่ส่งไปยังกลุ่มที่ติดต่อจะถูกส่งไปยังโฟลเดอร์กลุ่มที่ติดต่อ เว้นแต่ว่าคําสําคัญของข้อความดังกล่าวจะแนะนําให้คุณทราบ ซึ่งในกรณีดังกล่าวจะถูกส่งไปยังกล่องจดหมายเข้าของคุณ กลุ่มที่ติดต่อหลายกลุ่มที่คล้ายกันควรใช้กฎเดียวกันและถูกจัดเก็บในโฟลเดอร์เดียวกัน ถ้าคุณเป็นสมาชิกของกลุ่มที่ติดต่อที่คุณต้องการอ่านทุกข้อความ ไม่ต้องสร้างกฎสําหรับกลุ่มที่ติดต่อนั้น ข้อความใดๆ ที่คุณต้องอ่านควรไปยังกล่องจดหมายเข้าของคุณโดยตรง
แถบรายการที่ต้องทำ
แถบรายการที่ต้องทำคือแผงทางด้านขวาของ Outlook ซึ่งจะแสดงปฏิทิน การนัดหมายที่กำลังจะมาถึง และรายการงานแบบรวมของคุณ อันประกอบด้วยสิ่งต่อไปนี้
-
ข้อความที่คุณต้องตอบกลับ (ข้อความที่ถูกตั้งค่าสถานะ)
-
ที่ติดต่อที่คุณต้องโทรศัพท์ติดต่อ (ที่ติดต่อที่มีการตั้งค่าสถานะ)
-
งานที่เกิดขึ้นเอง
แนวทางปฏิบัติที่ดีที่สุดในการตั้งค่าแถบรายการที่ต้องทำ คือ
-
แสดงตัวนำทางวันที่ (เปิดอยู่ตามค่าเริ่มต้น)
-
แสดงงาน (เปิดอยู่ตามค่าเริ่มต้น)
-

การจัดเรียงงานตามค่าเริ่มต้นคือตามวันครบกําหนด แต่คุณอาจพิจารณาเปลี่ยนการจัดเรียงเป็นวันที่เริ่มต้น ทั้งนี้ขึ้นอยู่กับวิธีที่คุณใช้ค่าสถานะ ถ้าคุณต้องการดูงานที่คุณได้เลื่อนออกไปแล้วสําหรับสัปดาห์ถัดไปในวันจันทร์ ให้จัดเรียงตามวันที่เริ่มต้น ถ้าคุณต้องการดูงานในวันที่ครบกําหนด ให้จัดเรียงตามวันครบกําหนด
ค่าสถานะเริ่มต้น
การตั้งค่าสถานะคลิกด่วนเป็น วันนี้ (ซึ่งเป็นค่าเริ่มต้น) ถือเป็นแนวทางปฏิบัติที่ดีที่สุด
การแจ้งเตือน
ถ้าคุณได้รับข้อความจำนวนมาก หรือถูกทำให้เสียสมาธิด้วยเสียงแจ้งให้ทราบเมื่อมีข้อความเข้ามา เราขอแนะนำให้ปิดตัวเลือกต่อไปนี้
-
การแจ้งเตือนแบบป็อปอัพสำหรับจดหมายใหม่
-
ไอคอนซองจดหมายที่ปรากฏบนไอคอน Outlook ในแถบงานของ Windows
-
เคอร์เซอร์ที่เปลี่ยนเป็นรูปซองจดหมายช่วงสั้นๆ
-
เสียงที่จะมาพร้อมกับการตั้งค่าด้านบนทั้งหมด
หากต้องการเปลี่ยนการตั้งค่าเหล่านี้ ให้เลือกปุ่ม ไฟล์ แล้วเลือก ตัวเลือก จากนั้นเลือก จดหมาย
ภายใต้ การมาถึงของข้อความ ให้ล้างกล่องกาเครื่องหมายทั้งหมด
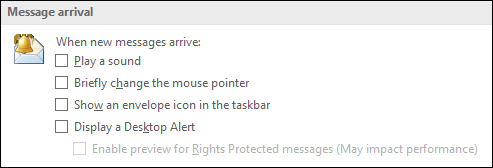
ประเภท
ประเภทใน Outlook ทำให้คุณสามารถจัดการรายการต่างๆ ได้หลายวิธี เราขอแนะนำให้สร้าง 3 ประเภทหลัก ดังนี้
-
โครงการ (สามารถรวมถึงผู้คนด้วย)
-
หัวข้อ
-
ตำแหน่งที่ตั้งหรือกิจกรรม
ประเภทไม่ได้เป็นแง่มุมที่จําเป็นของระบบนี้ แต่จะทําให้ชีวิตของคุณง่ายขึ้นหากคุณขยันเกี่ยวกับการใช้งาน ตัวอย่างเช่น พวกเขาสามารถช่วยให้คุณระบุสิ่งที่คุณสามารถทําได้ในตอนนี้ได้ง่ายขึ้น และช่วยคุณจัดกลุ่มงานที่คล้ายคลึงกันเพื่อให้คุณสามารถทํางานเหล่านั้นทั้งหมดในครั้งเดียว
เมื่อต้องการสร้างประเภท ให้ทำดังต่อไปนี้
-
ในมุมมองใดๆ บนแท็บ หน้าแรก ในกลุ่ม แท็ก ให้เลือก จัดประเภท จากนั้นเลือก ทุกประเภท
ถือเป็นแนวทางปฏิบัติที่ดีในการมีประเภทสำหรับสิ่งต่อไปนี้
-
ผู้ใต้บังคับบัญชาและผู้จัดการของคุณแต่ละคน สำหรับรายการที่คุณต้องการทบทวนเมื่อคุณพบกับพวกเขาครั้งต่อไป (ตัวอย่างเช่น ประเภทที่ชื่อ 1:1 ผู้จัดการ)
-
ตำแหน่งที่ตั้งหลักๆ แต่ละที่หรือชนิดของกิจกรรมที่คุณทำแต่ละชนิด เพื่อให้คุณสามารถดำเนินการเป็นกลุ่มได้ (นี่เป็นส่วนที่มีประโยชน์ต่อการจัดการงานของคุณ) ตัวอย่างเช่น
-
@เดินทาง สำหรับงานที่คุณสามารถทำได้ในระหว่างเดินทางจากที่ทำงานกลับบ้าน
-
@อีเมล สำหรับงานที่เกี่ยวข้องกับข้อความอีเมล การประชุม หรือแง่มุมอื่นใดของ Outlook
-
@บ้าน สำหรับงานที่คุณทำได้ที่บ้าน
-
@ประชุม สำหรับรายการที่คุณต้องการเพื่อเตรียมสำหรับการประชุม
-
@ออฟไลน์ สำหรับงานที่ทำให้คุณต้องอยู่ห่างคอมพิวเตอร์ เช่น การทำสำเนาของเอกสาร
-
@ออนไลน์ สำหรับงานที่คุณสามารถทำให้สำเร็จได้เฉพาะเมื่อออนไลน์อยู่หรือผ่านทางเว็บเบราว์เซอร์
-
@โทรศัพท์ สำหรับการติดต่อที่คุณต้องโทรออกหรือรับสาย
-
@Read สําหรับงานที่เกี่ยวข้องกับการอ่านเท่านั้น ไม่ตอบสนอง ประเภทนี้มีประโยชน์สําหรับข้อความยาวๆ หรือสิ่งที่แนบมาที่คุณจําเป็นต้องอ่าน แต่ไม่สามารถเข้าถึงได้ในทันที
-
@รอ สำหรับข้อความหรืองานที่คุณกำลังรอการตอบกลับ แต่ไม่มีการดำเนินการต่อไปที่แน่ชัดสำหรับคุณ
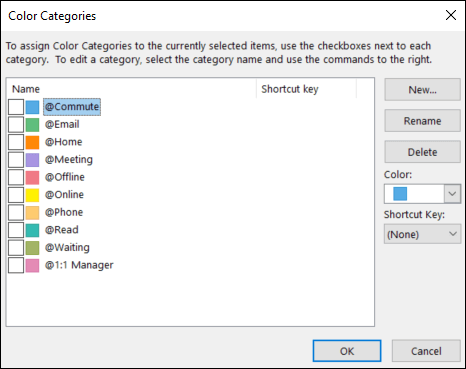
-
หมายเหตุ: การใช้สัญลักษณ์ @ ทําให้ประเภทโดดเด่นขึ้นในรายการประเภทของคุณ การทําเครื่องหมาย @ ไว้หน้าประเภทบางประเภทจะช่วยให้ประเภทเหล่านี้อยู่ที่ด้านบนของรายการประเภทของคุณ และเตือนให้คุณทราบถึงตําแหน่งที่คุณควรอยู่เมื่อคุณทํางานนี้ (ตัวอย่างเช่น @Phone เป็น "ที่โทรศัพท์")
-
หัวข้อแต่ละหัวข้อหรือโครงการแต่ละโครงการที่สำคัญเพื่อให้คุณสามารถค้นหาข้อความในหัวข้อนั้นๆ โดยเฉพาะอย่างยิ่งถ้าไม่มีคำในเนื้อความหรือเรื่องของข้อความที่จะทำให้ข้อความนั้นปรากฏในการค้นหา
-
รายการที่สำคัญที่ต้องทำวันนี้และไม่สามารถเลื่อนไปทำวันอื่นได้
คุณสามารถนําประเภทหลายประเภทไปใช้กับรายการเดียว ได้ครั้งละหนึ่งรายการ ซึ่งต่างจากการจัดเก็บรายการที่รายการสามารถอยู่ในโฟลเดอร์ได้ครั้งละหนึ่งโฟลเดอร์เท่านั้น ตัวอย่างเช่น ข้อความสําคัญที่คุณต้องการพูดคุยกับผู้จัดการของคุณก่อนที่คุณจะตอบกลับอาจถูกจัดประเภทเป็นทั้งประเภท @Email และประเภท 1:1 Manager
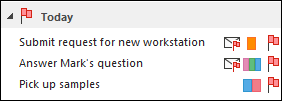
ประเภทคลิกด่วนของคุณควรเป็นประเภทที่คุณใช้บ่อยที่สุด
เมื่อต้องการตั้งค่าประเภทคลิกด่วน ให้ทำดังต่อไปนี้
-
ในมุมมองใดๆ บนแท็บ หน้าแรก ในกลุ่ม แท็ก ให้เลือก จัดประเภท จากนั้นเลือก ตั้งค่าการคลิกด่วน
แล้วคุณจะพบว่า ประเภทช่วยให้ข้อความและงานโดดเด่นขึ้นในแถบรายการที่ต้องทำ ทำให้การค้นหามีประสิทธิภาพยิ่งขึ้น และช่วยให้คุณพร้อมสำหรับการประชุม
หมายเหตุ: ใช้ความระมัดระวังในการจัดประเภทข้อความส่งออกของคุณ เนื่องจากผู้รับอาจสามารถดูประเภทของคุณได้
ขั้นตอนด่วน
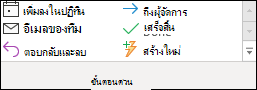
ขั้นตอนด่วนทำให้คุณสามารถดำเนินการหลายอย่างได้ในคลิกเดียว ซึ่งเป็นเครื่องมือที่มีประโยชน์ในการช่วยให้คุณมีกล่องขาเข้าที่เป็นระเบียบและมีประสิทธิภาพมากขึ้นในการใช้ Outlook โดยทั่วไป เมื่อใดก็ตามที่คุณพบว่าตัวเองกำลังทำตามขั้นตอนเดิมใน Outlook ซ้ำๆ ให้ลองสร้างขั้นตอนด่วน
หมายเหตุ: ขั้นตอนด่วนจะนำไปใช้กับข้อความเท่านั้น
ถือเป็นแนวทางปฏิบัติที่ดีที่จะมีขั้นตอนด่วนต่อไปนี้ สําหรับข้อมูลเพิ่มเติม ให้ดู ทํางานทั่วไปหรืองานที่ทําซ้ําๆ โดยอัตโนมัติด้วยขั้นตอนด่วน:
|
ขั้นตอนด่วน |
หน้าที่ |
ใช้เมื่อ |
|---|---|---|
|
อ้างอิง |
ทำเครื่องหมายเป็นข้อความที่อ่านแล้ว ย้ายข้อความนั้นไปยังโฟลเดอร์ 1-การอ้างอิง |
นี่คือปุ่มจัดเก็บในคลิกเดียวของคุณ |
|
ส่วนบุคคล |
ทำเครื่องหมายเป็นข้อความที่อ่านแล้ว ย้ายไปที่โฟลเดอร์ 2-ส่วนตัว |
สำหรับการจัดเก็บข้อความส่วนตัว |
|
เสร็จสิ้น |
ทำเครื่องหมายเป็นข้อความที่อ่านแล้ว ทำเครื่องหมายเป็นข้อความที่เสร็จสมบูรณ์แล้ว ย้ายข้อความนั้นไปยังโฟลเดอร์ 1-การอ้างอิง |
สำหรับข้อความการอ้างอิงที่คุณตอบกลับแล้วหรือจัดการแล้ว |
|
เลื่อน* |
ทำเครื่องหมายเป็นข้อความที่อ่านแล้ว ตั้งค่าสถานะข้อความเป็นงานสำหรับวันนี้ ย้ายข้อความนั้นไปยังโฟลเดอร์ 1-การอ้างอิง |
สำหรับข้อความที่คุณต้องการจัดการในภายหลัง |
*ขั้นตอนด่วน ส่วนตัว และ เลื่อน ไม่ใช่ขั้นตอนด่วนเริ่มต้น
ขั้นตอนด่วนที่อาจเลือกใช้
นอกจากขั้นตอนด่วนที่แสดงรายการไว้ด้านบน คุณอาจต้องการสร้างขั้นตอนด่วนประเภทต่อไปนี้ ทั้งนี้ขึ้นอยู่กับงานและกิจกรรมประจำวันที่ทำปกติทั่วไปของคุณ
|
ขั้นตอนด่วน |
หน้าที่ |
ใช้เมื่อ |
|---|---|---|
|
จัดประเภทและย้าย |
ทำเครื่องหมายเป็นข้อความที่อ่านแล้ว จัดประเภทข้อความ ย้ายข้อความนั้นไปยังโฟลเดอร์ 1-การอ้างอิง |
คุณสามารถจัดประเภทข้อความจํานวนมากของคุณก่อนที่จะจัดเก็บเพื่อช่วยให้คุณค้นหาข้อความเหล่านั้นในภายหลังได้ สร้างหนึ่งรายการต่อประเภทที่คุณใช้บ่อย |
|
ตั้งค่าสถานะและย้าย |
ทำเครื่องหมายเป็นข้อความที่อ่านแล้ว ตั้งค่าสถานะข้อความ ย้ายข้อความนั้นไปยังโฟลเดอร์ 1-การอ้างอิง |
คุณกำลังการตั้งค่าสถานะสิ่งต่างๆ ให้มีวันที่ต่างกัน เช่น พรุ่งนี้ สัปดาห์นี้ เป็นต้น สร้างหนึ่งขั้นตอนด่วนต่อหนึ่งค่าสถานะที่คุณใช้บ่อย |
|
ตั้งค่าสถานะ จัดประเภทและย้าย |
ทำเครื่องหมายเป็นข้อความที่อ่านแล้ว ตั้งค่าสถานะข้อความ จัดประเภทข้อความ ย้ายข้อความนั้นไปยังโฟลเดอร์ 1-การอ้างอิง |
คุณใช้ประเภทสองสามประเภทเพื่อช่วยให้คุณเข้าใจบริบทของงานของคุณ ตัวอย่าง: @Read: Flags for tomorrow, categorizes with @Read category. |
|
FYI และย้าย |
ทำเครื่องหมายเป็นข้อความที่อ่านแล้ว สร้างข้อความส่งต่อเป็น FYI ย้ายข้อความนั้นไปยังโฟลเดอร์ 1-การอ้างอิง |
คุณมักจะส่งต่ออีเมลไปยังผู้อื่น (บทความ ฯลฯ) |
|
มอบสิทธิ์ |
ทำเครื่องหมายเป็นข้อความที่อ่านแล้ว สร้างข้อความส่งต่อไปยังบุคคลที่ต้องการ ย้ายข้อความนั้นไปยังโฟลเดอร์ 1-การอ้างอิง |
คุณได้รับข้อความที่มีความสำคัญสำหรับผู้อื่น |
|
งาน |
สร้างงานที่มีสิ่งที่แนบมา ลบข้อความ |
คุณต้องการบริบทเพิ่มขึ้นสำหรับข้อความที่ถูกตั้งค่าสถานะ |
|
กลุ่มที่ติดต่อ |
ทำเครื่องหมายเป็นข้อความที่อ่านแล้ว ย้ายข้อความไปยังโฟลเดอร์กลุ่มที่ติดต่อของคุณ (หรือไปยังโฟลเดอร์กลุ่มที่ติดต่อที่ระบุ) |
คุณจะได้รับบางข้อความจากกลุ่มที่ติดต่อในกล่องจดหมายเข้าของคุณเนื่องจากกฎต่างๆ โดยไม่ได้ตั้งใจ ตัวอย่าง: คุณมีกฎสําหรับจัดเก็บข้อความทั้งหมดจากกลุ่มที่ติดต่อ foo ลงในโฟลเดอร์ เว้นแต่ว่าจะมี แถบ คําอยู่ในเนื้อความ ในบางครั้ง บุคคลจะส่งข้อความไปยังกลุ่มที่ติดต่อ foo ด้วย แถบคํา แต่ไม่ใช่สิ่งที่เกี่ยวข้องกับคุณ |
|
ตอบกลับและลบ |
เปิดหน้าต่างการตอบกลับ ลบข้อความต้นฉบับ |
คุณมักจะได้รับข้อความด่วนที่คุณจําเป็นต้องตอบกลับ แต่หลังจากนั้น คุณไม่จําเป็นต้องใช้ข้อความต้นฉบับ ตัวอย่างเช่น: "เฮ้ คุณต้องการไปทานมื้อเที่ยงไหม" คําตอบของคุณ: "แน่นอน!" |
หลังจากที่คุณเริ่มสร้างขั้นตอนด่วน คุณจะพบว่าอาจมีวิธีอื่นที่คุณสามารถปรับจํานวนคลิกที่จําเป็นให้เหมาะสมเพื่อทําสิ่งต่างๆ ให้สําเร็จได้ เมื่อใดก็ตามที่คุณพบว่าตัวเองกําลังทําสิ่งเดียวกันซ้ําๆ ให้ลองสร้างขั้นตอนด่วน และเมื่อโครงการเปลี่ยนแปลง ให้อัปเดตขั้นตอนด่วนของคุณเพื่อให้เป็นเพียงสิ่งที่คุณทําจริงๆ
การจัดการกล่องจดหมายเข้าของคุณด้วยหลักสี่ D
เมื่อคุณตั้งค่าระบบของคุณแล้ว คุณก็พร้อมที่จะเริ่มจัดการข้อความขาเข้า เมื่อทําให้กล่องขาเข้าของคุณเป็นศูนย์กลางสําหรับการรับข้อความสําคัญ คุณสามารถดําเนินการด้วยความมั่นใจว่าแต่ละรายการเป็นสิ่งที่คุณต้องจัดการ
สำหรับทุกข้อความในกล่องจดหมายเข้าของคุณ ให้ทำดังนี้
-
ถ้าข้อความนั้นไม่ใช่สิ่งสำคัญ ให้ลบออกทันที (Delete it)
-
ถ้าสิ่งนั้นสามารถทำได้ในสองนาทีหรือน้อยกว่า ให้ทำทันที เช่น ตอบกลับ จัดเก็บ โทรติดต่อ ฯลฯ (Do it)
-
ถ้าข้อความนั้นไม่ใช่สำหรับคุณ หรือถ้าสามารถทำได้ ให้มอบสิทธิ์หรือส่งต่อให้ผู้อื่น (Delegate it)
-
ถ้าคุณจำเป็นต้องทำ แต่ต้องใช้เวลามากกว่า 2 นาที (รวมเวลาอ่าน) ให้เลื่อนออกไปหรือชะลองาน (Defer it)
ถ้าคุณต้องการใช้เป็นการอ้างอิง (แม้ว่าคุณได้ตัดสินใจเลื่อนออกไปแล้ว) ให้ย้ายไปยังโฟลเดอร์การอ้างอิงของคุณ เป้าหมายคือการลดจํานวนครั้งที่คุณสัมผัสแต่ละข้อความ
ลบออก (Delete it)
ลบข้อความที่คุณไม่จําเป็นต้องอ่าน หากเป็นอีเมลขยะ ให้ลบออก
ถ้าคุณไม่ต้องการรับข้อความอื่นอีกที่เกี่ยวข้องกับการสนทนานี้ ให้ละเว้นข้อความนั้น
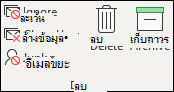
ลงมือเลย: การฝึกสองนาที
เวลาสองนาทีนั้นทำอะไรได้มากกว่าที่คิด ตัวอย่างเช่น ข้อความมากมายสามารถตอบกลับได้ในสองนาทีหรือน้อยกว่านั้น แต่หากข้อความหนึ่งใช้เวลานานกว่าสองนาทีในการจัดการ ให้เลื่อนเวลาออกไปก่อน หากอยากทราบว่าเวลาสองนาทีให้ความรู้สึกอย่างไร ลองจับเวลาด้วยตัวคุณเองดู
หลังจากที่คุณได้จัดการกับข้อความแล้ว ให้เลือกทำอย่างใดอย่างหนึ่งต่อไปนี้
-
ลบข้อความนั้นออกหากเห็นว่าจะไม่มีผลกระทบอะไรมาก
-
จัดเก็บข้อความนั้นในโฟลเดอร์การอ้างอิงโฟลเดอร์หนึ่งของคุณ (ตัวอย่างเช่น 1-การอ้างอิง) โดยการใช้ขั้นตอนด่วน
หากต้องการเก็บบันทึกสิ่งต่างๆ ที่คุณได้ทำ โดยเฉพาะอย่างยิ่งเพื่อใช้สำหรับย้อนดูในช่วงเวลาการทบทวนประจำปีหรือเพื่อจัดเตรียมรายงาน ให้ใช้ขั้นตอนด่วน เสร็จสิ้น ซึ่งจะทำเครื่องหมายข้อความเป็นเสร็จสมบูรณ์ด้วยเช่นกัน
มอบสิทธิ์ให้ผู้อื่น (Delegate it)
บางครั้งคุณก็ได้รับข้อความที่มีไว้สำหรับให้ผู้อื่นจัดการมากกว่า ในกรณีเหล่านี้ ให้ตอบกลับและใส่ชื่อบุคคลที่คุณมอบหมายข้อความให้ลงในบรรทัด ถึง หากคุณพบว่าคุณต้องทำสิ่งนี้เป็นประจำ ให้พิจารณาการสร้างขั้นตอนด่วนที่จะตอบกลับและเพิ่มบุคคลที่ได้รับมอบสิทธิ์ลงในบรรทัด ถึง
ถ้าคุณต้องการติดตามผลในภายหลัง ให้ ตั้งค่าสถานะ สําหรับตัวคุณเองก่อนที่จะส่ง ในแถบ To-Do ของคุณ ให้ทําเครื่องหมายงานด้วยประเภท@Waiting
เลื่อนออกไป (Defer it)
เมื่อใดที่ควรเลื่อนข้อความออกไป
การเลื่อนข้อความหมายถึงคุณจะรีวิวข้อความในภายหลัง เมื่อคุณมีเวลา
เหตุผลของการเลื่อนข้อความมีดังนี้
-
ไม่สามารถจัดการให้เสร็จได้ในเวลา 2 นาที
-
ต้องใช้เวลาอ่านนานพอสมควร
-
ต้องมีการเตรียมการเขียนตอบกลับอย่างดี
-
ต้องการการดำเนินการเพิ่มเติมในโปรแกรมอื่น (ตัวอย่างเช่น "ต้องเพิ่มลงเอกสาร <ชื่อเอกสาร>")
วิธีการเลื่อนข้อความ: ตั้งค่าสถานะ
เมื่อคุณตัดสินใจว่าคุณไม่มีเวลารับมือกับข้อความใดในทันที คุณสามารถตั้งค่าสถานะข้อความนั้นได้ดังนี้
-
ถ้าคุณจำเป็นต้องทำวันนี้ ให้ตั้งค่าสถานะเป็น วันนี้ (เพียงแค่คลิกซ้ายที่ค่าสถานะ)
-
ถ้าคุณสามารถเลื่อนออกไปได้นานกว่านั้น ให้คลิกขวาที่ข้อความนั้น และตั้งค่าสถานะเป็นวันอื่นๆ หลังจากนี้
-
ถ้าคุณจําเป็นต้องอ้างอิงถึงข้อความมากกว่าหนึ่งครั้ง และคุณต้องการเข้าถึงข้อความนั้นได้ง่าย ให้ลากข้อความนั้นไปยังกลุ่ม ภายหลัง ใน To-Do Bar ถ้าคุณไม่มีกลุ่ม ภายหลัง ให้ตั้งค่าสถานะ วันที่เริ่มต้น บนงานเป็น 100 ปีในอนาคต (ใช้ค่าสถานะนี้เพื่อไม่ให้กลายเป็น catch-all ที่ใส่มากเกินไป)
-
ถ้าเป็นสิ่งที่คุณจะต้องใช้ในระยะสั้น ให้ตั้งค่าสถานะเป็น ไม่มีวันที่ เพื่อให้ปรากฏที่ด้านบนของแถบ To-Do ใช้กลุ่มนี้อย่างจํากัดและล้างออกเป็นประจํา เนื่องจากกลุ่มนี้อยู่ที่ด้านบนของรายการงานของคุณ
นอกจากการตั้งค่าสถานะข้อความแล้ว คุณยังสามารถทำสิ่งต่อไปนี้ได้
-
เพิ่มประเภทที่เหมาะสม
-
เลือกขั้นตอนด่วน การอ้างอิง เพื่อทำเครื่องหมายข้อความว่าอ่านแล้ว หากยังไม่ได้ถูกทำเครื่องหมายเป็นอ่านแล้ว และจัดเก็บเข้าไปในโฟลเดอร์การอ้างอิงของคุณ (1-การอ้างอิง)
ถ้าคุณพบว่าคุณกำลังใช้ประเภทและค่าสถานะซ้ำๆ ให้สร้างขั้นตอนด่วนใหม่ที่จะตั้งค่าสถานะ จัดประเภท และจัดเก็บเข้าไฟล์
เมื่อรายการถูกตั้งค่าสถานะรายการนั้นจะปรากฏในแถบ To-Do เมื่อตั้งค่าสถานะและจัดเก็บลงในโฟลเดอร์การอ้างอิง คุณได้ประมวลผลข้อความนั้นแล้ว และตอนนี้คุณสามารถย้ายข้อความนั้นออกจากมุมมองของคุณได้ แต่เนื่องจากข้อความนั้นอยู่ในรายการงานของคุณ คุณจึงสามารถไปยังข้อความถัดไปได้โดยทราบว่าคุณจะกลับไปยังรายการที่ถูกตั้งค่าสถานะของคุณในภายหลัง
ถ้าคุณต้องการเพิ่มข้อมูลเพิ่มเติมลงในรายการที่ถูกตั้งค่าสถานะ
ถ้าบรรทัด เรื่อง ของข้อความไม่ได้ให้บริบทแก่คุณมากพอ คุณอาจเลือกทำอย่างใดอย่างหนึ่งต่อไปนี้ ทั้งนี้ขึ้นอยู่กับปริมาณข้อมูลที่คุณต้องการจะเพิ่ม
-
เปลี่ยนชื่อของงานโดยการเลือกในแถบรายการที่ต้องทำหรือคลิกขวาที่งานดังกล่าวและเลือก เปลี่ยนชื่องาน การเปลี่ยนชื่องานจะไม่เปลี่ยนหัวข้อของข้อความ แต่จะช่วยให้คุณเข้าใจได้ง่ายขึ้นว่างานถัดไปของคุณคืออะไร
-
สร้างงานที่มีข้อความเป็นสิ่งที่แนบมา
คุณยังสามารถเพิ่มประเภทเพื่อช่วยให้คุณเห็นได้ทันทีว่าการดําเนินการถัดไปของคุณอยู่ที่ใด ข้อมูลคร่าวๆ ที่แถบ To-Do ของคุณพร้อมงานที่จัดประเภทช่วยให้คุณทราบว่ามีอะไรที่สามารถดําเนินการได้ในทันที (@Office) งานใดที่คุณกําลังรอผู้อื่น (@Waiting) และสิ่งที่คุณจะประชุม (@Meeting)
คุณจะจัดการกับงานที่คุณเลื่อนออกไปเมื่อใด
หลังจากที่คุณประมวลผลข้อความของคุณแล้ว คุณสามารถจัดการรายการงานของคุณได้ นี่คือเมื่อคุณตอบกลับข้อความเหล่านั้นที่คุณได้เลื่อนออกไป
เพียงแค่จัดเก็บ
บางครั้งคุณจะได้รับข้อความที่คุณไม่จำเป็นต้องดำเนินการใดๆ แต่เป็นข้อความที่คุณอาจต้องใช้ในอนาคต ตัวอย่างที่เห็นได้ชัดก็คือข้อความที่มีคำแนะนำ เก็บข้อความเหล่านี้ลงในโฟลเดอร์การอ้างอิงของคุณ (1-การอ้างอิง) โดยการเลือกขั้นตอนด่วนของการอ้างอิง การเพิ่มประเภทจะทำให้ค้นหาข้อความได้ง่ายขึ้นในภายหลังเมื่อคุณต้องการ (ตัวอย่างเช่น @โครงการ) ทำขั้นตอนนี้ก่อนจัดเก็บด้วยขั้นตอนด่วนของคุณ
หลังจากที่คุณประมวลผลข้อความของคุณเสร็จแล้ว คุณควรมีกล่องจดหมายเข้าที่ว่าง และสามารถเปลี่ยนไปให้ความสนใจกับปฏิทินและงานของคุณได้
การรีวิวรายวัน (Daily review): การบริหารเวลาและงานของคุณ
ถือเป็นแนวทางปฏิบัติที่ดีที่สุดที่จะจัดเตรียมเวลาไว้ทุกเช้าเพื่อจัดการรายการงานและปฏิทินของคุณ รวมถึง:
-
การทบทวนการนัดหมายและการประชุมต่างๆ ของคุณสำหรับวันนั้นและสัปดาห์ข้างหน้า
-
การรีวิวงานของคุณและทำการปรับเปลี่ยน
-
การเพิ่มการนัดหมายลงในปฏิทินของคุณเพื่อให้มีเวลาทำงานได้ลุล่วง
กล่าวปฏิเสธ
เมื่อคุณตรวจสอบปฏิทินและรายการงานของคุณ ให้ทําความเป็นจริงเกี่ยวกับสิ่งที่คุณสามารถทําให้สําเร็จได้ บางครั้งก็หมายถึงการปฏิเสธ ต่อไปนี้เป็นวิธีเพิ่มเวลาด้วยการพูดว่าไม่:
-
ปฏิเสธการประชุมที่คุณไม่จําเป็นต้องเข้าร่วม ใช่ คุณสามารถทําเช่นนี้ได้
-
ลบงานที่คุณไม่จำเป็นต้องทำหรือที่คุณรู้ว่าคุณจะไม่ทำ
-
ส่งข้อความเพื่อแจ้งให้ผู้อื่นทราบว่าคุณกําลังดําเนินการตอบกลับอยู่ (และตรวจสอบให้แน่ใจว่าได้ตั้งค่าสถานะสําหรับตัวคุณเองเมื่อส่ง) การแจ้งให้ผู้อื่นทราบว่าคุณจะตอบกลับภายในวันที่สมจริงดีกว่าให้บุคคลนั้นคิดว่าคุณลืมคําขอ
การจัดการปฏิทิน
ความจริงก็คือถ้าเวลาทั้งวันของคุณมีแต่การประชุม คุณจะมีเวลาน้อยลงเพื่อทำงานทำให้เสร็จสมบูรณ์และเขียนข้อความต่างๆ ดังนั้นให้ย้ายงานไปยังวันอื่น
ถ้างานนั้นต้องใช้เวลานานหรือถ้าเป็นสิ่งที่คุณต้องทำ (ไม่ใช่งานที่คุณตัดสินใจว่าคุณไม่จำเป็นต้องทำ) ให้ลากงานนั้นจากรายการงานประจำวันไปไว้บนปฏิทินเพื่อกันเวลาไว้
วิธีต่างๆ ในการสร้างงาน
ขณะที่คุณกำลังไล่ดูปฏิทินและงานของคุณ คุณจะเริ่มคิดถึงสิ่งอื่นๆ ที่คุณจำเป็นต้องทำอย่างหลีกเลี่ยงไม่ได้ ต่อไปนี้คือตัวอย่างวิธีการ สร้างงาน ใน Outlook:
-
ตั้งค่าสถานะข้อความ
-
พิมพ์ในกล่อง พิมพ์งานใหม่ ที่ด้านบนของรายการงาน
-
ใช้คีย์ลัด Ctrl+Shift+K เพื่อสร้างงานใหม่
-
ถ้าคุณกำลังขับรถ และถ้าเป็นสิ่งที่ไม่ผิดกฎหมายและทำได้อย่างปลอดภัย ให้ใช้ฟังก์ชันบันทึกช่วยจำแบบเสียงบนอุปกรณ์เคลื่อนที่ของคุณหรือโทรศัพท์มือถือเพื่อบันทึกงานต่างๆ และถอดความออกมาใส่ลงในรายการสิ่งที่ต้องทำของคุณในภายหลัง
-

วิธีในการจัดการงาน
ต่อไปนี้คือวิธีที่คุณสามารถรับมือกับงานของคุณด้วยตัวคุณเอง
-
เพิ่มงานเมื่องานเหล่านั้นเข้ามาถึงคุณด้วยการพิมพ์ใน กล่องพิมพ์งานใหม่ ในแถบรายการที่ต้องทำ หรือในส่วนบนของรายการงาน ในช่องว่างในรายการงานประจำวัน หรือโดยการเลือก สร้างงาน ใน Ribbon
-
ลบงานที่คุณไม่จำเป็นต้องทำออก รายการงานของคุณคือพื้นที่อันศักดิ์สิทธิ์ อย่าปล่อยให้รายการรกไปด้วยสิ่งไม่จำเป็น ซึ่งจะทำให้ประโยชน์ของพื้นที่นี้เสียไป สำหรับข้อความที่ถูกตั้งค่าสถานะที่คุณต้องการเก็บไว้ ให้เลือก นำออกจากรายการ หรือเพียงแค่ ลบ
-
ทำเครื่องหมายงานที่เสร็จสมบูรณ์แล้ว เพื่อเอางานนั้นออกจากแถบรายการที่ต้องทำ
-
ทำให้งานต่างๆ สามารถดำเนินการได้มากขึ้นโดยการเปลี่ยนหัวข้องานของข้อความที่ถูกตั้งค่าสถานะ ตัวอย่างเช่น ข้อความที่ถูกตั้งค่าสถานะซึ่งมีบรรทัดหัวข้อว่า ไม่สามารถเปลี่ยนการเป็นสมาชิกกลุ่มผ่านคีย์บอร์ด ควรเปลี่ยนชื่อเป็น ตอบกลับถึง Ryan ซึ่งเป็นการดำเนินการถัดไปสำหรับงานนี้ หากต้องการเปลี่ยนหัวข้องาน ให้เลือกรายการในแถบรายการที่ต้องทำและพิมพ์หัวข้อใหม่หรือคลิกขวา จากนั้นเลือก เปลี่ยนชื่องาน การเปลี่ยนหัวข้องานจะไม่เปลี่ยนหัวข้อของข้อความ เฉพาะหัวข้อที่คุณเห็นในรายการงานของคุณเท่านั้นที่จะเปลี่ยนแปลง
-
สร้างและมอบหมายประเภทสีเพื่อช่วยให้คุณระบุตำแหน่งที่คุณต้องการดำเนินการขั้นตอนถัดไป และทำให้งานบางอย่างโดดเด่นขึ้นมา
-
จัดเรียงงานของคุณใหม่เพื่อจัดกลุ่มงานที่คล้ายคลึงกัน เช่น งานที่อยู่ในประเภทเดียวกัน หากต้องการย้ายงาน ให้เลือกงานในรายการงานแล้วลาก ด้วยวิธีนี้ คุณสามารถดำเนินการกับงานที่คล้ายคลึงกันพร้อมกันได้
-
ลากงานในรายการงานประจําวันและในแถบ To-Do ไปยังวันที่คุณวางแผนจะทํางาน สําหรับงานที่จะใช้เวลาสักครู่ ให้ลากงานไปไว้บนปฏิทินเพื่อเก็บเวลาไว้เพื่อให้งานเหล่านี้เสร็จสมบูรณ์
แม้ว่าจะเป็นการดีที่จะจัดระเบียบ แต่อย่าใช้เวลาในการจัดลําดับความสําคัญและการจัดการรายการงานของคุณเป็นจํานวนมาก กระบวนการในการจัดการรายการงานไม่ควรเข้ามาควบคุมชีวิตของคุณ!
ใช้ปฏิทินของคุณ: สร้างการนัดหมายเพื่อการจัดการเวลา
โปรดทราบว่า: มักจะมีสิ่งที่คุณต้องทำให้เสร็จมากกว่าเวลาที่คุณมีเสมอ
ส่วนหนึ่งของการบริหารเวลาที่ดีก็คือ คุณต้องมีเวลาสำหรับจัดการกับข้อความ จัดการการนัดหมายและงาน และคิดถึงสิ่งที่คุณต้องทำ
คุณสามารถจัดกําหนดการเวลานี้สําหรับตัวคุณเองด้วยการนัดหมายและการประชุมเป็นประจําบนปฏิทินของคุณ ปฏิทินของคุณควรถือว่าเป็นแผนจริงของคุณสําหรับเวลาของคุณ — หากคุณได้กําหนดเวลาไว้แล้ว นั่นคือสิ่งที่คุณมุ่งมั่นที่จะทําในเวลานั้น
ให้จัดเตรียมเวลาไว้เพื่อทำสิ่งต่อไปนี้
-
จัดการกับข้อความของคุณ การสละเวลาเพื่อจัดการกับข้อความเป็นสิ่งสําคัญอย่างยิ่งถ้าคุณได้รับข้อความจํานวนมาก แม้ว่าคุณจะตั้งค่ากฎเพื่อให้เฉพาะข้อความสําคัญปรากฏในกล่องจดหมายเข้าของคุณคุณยังคงต้องการเวลาในการจัดการกับข้อความเหล่านั้น
เคล็ดลับ: เมื่อประมวลผลและอ่านข้อความของคุณ ให้นำสิ่งบดบังสายตาออกด้วยการย่อบานหน้าต่างนำทางและแถบรายการที่ต้องทำโดยเลือกปุ่ม การอ่าน 

-
ทําการตรวจทานงานและการนัดหมายของคุณทุกวันและรายสัปดาห์ ดูปฏิทินและงานของคุณ และประเมินการนัดหมายและงานของคุณตามลําดับความสําคัญของคุณ ถ้าคุณมีปฏิทินที่ยุ่งอยู่ นี่คือเวลาสําหรับ:
-
ล้างการนัดหมายที่ทับซ้อนกัน เพราะคุณไม่สามารถอยู่สองที่ในเวลาเดียวกันได้
-
จัดเวลาสำหรับทำงาน
-
พิจารณาเกี่ยวกับสิ่งที่คุณกำลังทำอยู่ว่าเป็นการใช้เวลาอย่างคุ้มค่าหรือไม่ และคุณจัดลำดับความสำคัญได้ถูกต้องแล้วหรือไม่
-
พบปะผู้จัดการของคุณอย่างสม่ำเสมอ การพบกับผู้จัดการของคุณเป็นประจำสามารถช่วยให้คุณอธิบายสิ่งที่คุณกำลังทำอยู่และรีเซ็ตลำดับความสำคัญได้ตามความจำเป็น หากต้องการตั้งค่าการประชุมปกติหรือประจำ ให้เลือก การเกิดขึ้นประจำ

งาน: การทำงานของคุณ
ทบทวนทุกสัปดาห์
การดูที่ภาพรวมของเวลาและงานของคุณจะช่วยให้คุณจัดลําดับความสําคัญของงานที่สําคัญสําหรับงานที่เร่งด่วนน้อยกว่าได้ ซึ่งจะช่วยให้คุณทําให้ผู้อื่นเข้าใจได้อย่างชัดเจนถึงสิ่งที่สามารถทําได้และไม่สามารถคาดหวังให้คุณบรรลุผลสําเร็จตามความเป็นจริงได้ การทบทวนสัปดาห์ที่ผ่านมาและสัปดาห์ที่กําลังจะมาถึงยังเป็นวิธีที่มีประโยชน์ในการช่วยให้คุณเตรียมพร้อมสําหรับการประชุมรายสัปดาห์กับผู้จัดการของคุณ หรือช่วยคุณเตรียมข้อความอีเมลสถานะ
ตำแหน่งที่คุณจะทำงานของคุณ
หลังจากที่คุณประมวลผลข้อความของคุณแล้ว ตําแหน่งที่ดีที่สุดในการทํางานใน Outlook (ตอบกลับข้อความและอื่นๆ) คือใน งาน ด้วยการสลับไปยัง งาน คุณจะไม่เสียสมาธิจากข้อความที่มาถึงในกล่องจดหมายเข้าของคุณ
ประมวลผลงานของคุณจำนวนมากในคราวเดียว
เมื่อคุณเลื่อนผ่านรายการงานและปฏิทินของคุณ ให้ทํางานที่คล้ายกันร่วมกัน ตัวอย่างเช่น ถ้าคุณมีเวลาเพียงไม่กี่นาที ให้โทรออกทั้งหมดของคุณ (ถ้าคุณมีเวลาเพียงไม่กี่นาที) จัดการงานที่ใช้พลังงานมาก (สําหรับบางคน ที่อาจตอบสนองต่อข้อความ) เมื่อคุณมีพลังงานมากขึ้น จัดการกับงานที่ใช้พลังงานต่ําเช่นการอ่านข้อความสถานะในภายหลังในวันหรือเมื่อใดก็ตามที่พลังงานของคุณลดลง ด้วย "การประมวลผลเป็นกลุ่ม" งานของคุณ จะทําให้โครงการทั้งหมดของคุณดําเนินการไปพร้อมๆ กัน
วิธีหนึ่งในการประมวลผลงานเป็นกลุ่มก็คือการเปลี่ยนการจัดเรียงจาก จัดเรียงตาม: วันที่เริ่มต้น เป็น จัดเรียงตาม: ประเภท เมื่อต้องการทำสิ่งนี้ ให้เลือกส่วนหัว จัดเรียงตาม จากนั้นเลือก ประเภท
หมายเหตุ: หากคุณมีงานที่ทำให้ผู้อื่นยังไม่สามารถทำงานของตนได้ ให้ทำงานเหล่านั้นก่อน
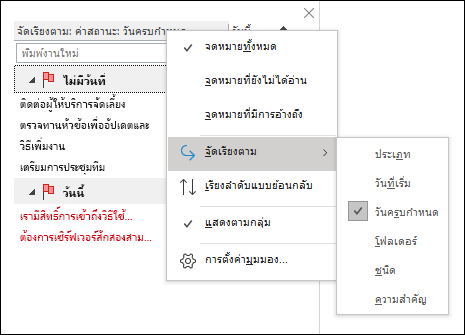
การเสร็จสิ้นการทำงาน
เมื่อคุณทำงานเสร็จสิ้นแล้ว ให้ทำเครื่องหมายว่าเสร็จสมบูรณ์ Outlook จะเก็บรายการงานที่เสร็จสมบูรณ์ของคุณโดยอัตโนมัติ ซึ่งเป็นการสรุปที่มีประโยชน์ว่าคุณได้ทำสิ่งใดสำเร็จไปบ้าง หากคุณไม่ต้องการเก็บบันทึกของงานหรือข้อความ ให้ลบออกหรือล้างค่าสถานะ

ทำงานแบบออฟไลน์
ถ้าคุณมีงานจำนวนมากที่ต้องทำ ให้ลองพิจารณาทำงานแบบออฟไลน์ดู เพื่อไม่ให้มีข้อความเข้ามารบกวนสมาธิ
เมื่อคุณสลับไปมาระหว่างการทำงานแบบออนไลน์และออฟไลน์ บัญชีผู้ใช้อีเมลทั้งหมดภายในโปรไฟล์ Outlook ของคุณจะเปลี่ยนไป
-
ในแท็บ ส่ง/รับ ในกลุ่ม การกำหนดลักษณะ ให้เลือก ทำงานแบบออฟไลน์

คำสั่ง ทำงานแบบออฟไลน์ จะถูกเน้นเมื่อคุณกำลังทำงานแบบออฟไลน์
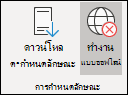
เลือก ทำงานแบบออฟไลน์ ที่ถูกเน้นเพื่อกลับไปยังโหมดออนไลน์
ค้นหาข้อความ: การค้นหาอย่างมีประสิทธิภาพ
วิธีการค้นหาข้อความที่ส่งจากบุคคลใดบุคคลหนึ่ง
-
หากต้องการค้นหาข้อความจากบุคคลที่เฉพาะเจาะจง ให้เลือกกล่อง ค้นหา ในโฟลเดอร์ใดก็ได้ จากนั้นในแท็บ ค้นหา ให้เลือก จาก
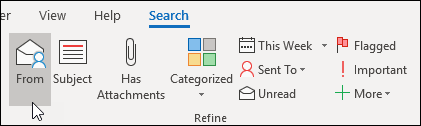
-
พิมพ์ชื่อของบุคคลนั้น

หรือเริ่มจากการพิมพ์ชื่อในกล่อง ค้นหา จากนั้นกดแป้นลูกศรลงเพื่อเลือก จาก เพื่อจำกัดผลลัพธ์ให้แคบลง
วิธีการค้นหาข้อความที่มีสิ่งที่แนบมา
หากต้องการค้นหาข้อความที่มีสิ่งที่แนบมา ให้เลือกกล่อง ค้นหา และในแท็บ “ค้นหา” ให้เลือก มีสิ่งที่แนบมา
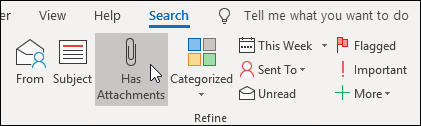
คำค้นหาทั้งหมดสามารถเพิ่มรวมเข้าด้วยกันได้ ดังนั้นหากคุณต้องการค้นหาข้อความจากใครคนหนึ่งซึ่งมีสิ่งที่แนบมา ให้เลือกคำสั่งบน Ribbon (จาก, มีสิ่งที่แนบมา) เพื่อสร้างการค้นหาของคุณ

เมื่อต้องการค้นหาในทั้งกล่องจดหมายของคุณ
ในบางครั้งคุณจะไม่พบข้อความหากค้นหาเฉพาะในโฟลเดอร์การอ้างอิงของคุณอย่างเดียว เนื่องจากข้อความนั้นอาจเป็นข้อความที่คุณส่ง หรือข้อความนั้นอาจถูกจัดเก็บอย่างไม่ถูกต้อง ในกรณีเหล่านี้ ให้เริ่มโดยการค้นหาในโฟลเดอร์ใดก็ได้ (กล่องขาเข้า, 1-การอ้างอิง ฯลฯ) แล้วเลือกเมนูดรอปดาวน์จากกล่องค้นหา จากนั้นเลือก กล่องจดหมายปัจจุบัน
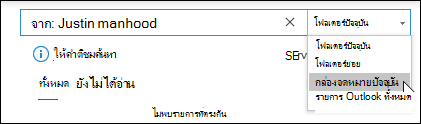
นอกจากนี้คุณยังสามารถเลือก กล่องจดหมายปัจจุบัน บนแท็บ ค้นหา ได้
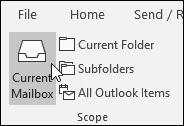
หากสงสัยว่าสิ่งที่คุณกำลังมองหาอาจอยู่ในการเรียกประชุมที่ตอบรับแล้ว (ดังนั้นจึงอยู่บนปฏิทินของคุณ) ให้ลองเลือก รายการ Outlook ทั้งหมด
ถ้าคุณพบว่าคุณมักจะดำเนินการค้นหาทั่วทั้งกล่องจดหมาย คุณสามารถตั้งค่าขอบเขตการค้นหาเริ่มต้นเป็นค้นหาให้ครอบคลุมโฟลเดอร์ทั้งหมดเสมอ โดยการไปที่มุมมอง Backstage
-
เลือกแท็บ ไฟล์ จากนั้นเลือก ตัวเลือก
-
เลือก ค้นหา
-
ภายใต้ ผลลัพธ์ ให้เลือก กล่องจดหมายปัจจุบัน
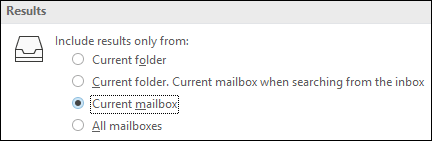
เมื่อต้องการหยุดการค้นหา
เมื่อคุณพบรายการที่มองหาแล้วและพร้อมที่จะดำเนินการต่อไปยังงานถัดไป ให้เลือกไอคอนปิด 
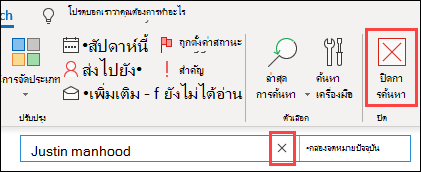
การเขียนข้อความอีเมลที่ยอดเยี่ยม
กฎต่อไปนี้จะช่วยให้คุณดูเป็นมืออาชีพ และสื่อสารข้อความของคุณได้อย่างชัดเจน
กฎพื้นฐานของข้อความที่ดี: สิ่งที่ควรทำ
-
อ่านข้อความของคุณก่อนที่จะส่ง
-
ทําให้ประธานของคุณสื่อความหมายและมุ่งเน้นการดําเนินการ ตัวอย่างเช่น: ทีมขาย: โปรดส่งวันที่เสนอให้วันประชุมคณะกรรมการบริหาร โดยที่ทีมขายคือชื่อของกลุ่ม และ โปรดส่ง คือการดําเนินการ คํานําหน้าที่มีประโยชน์อื่นๆ ได้แก่ FYI: และ จําเป็นต้องดําเนินการ
-
ถ้าต้องการให้มีการดำเนินการ ให้ระบุสิ่งที่คุณต้องการลงในกล่อง เรื่อง
-
เปลี่ยนชื่อเรื่องของข้อความถ้าหัวข้อของการสนทนาเปลี่ยนไป
-
ทำให้ข้อความทั้งหมดกระชับและตรงประเด็น
-
จัดระเบียบเนื้อหาของข้อความจากสิ่งที่สำคัญมากที่สุดไปยังสิ่งที่สำคัญน้อยที่สุด
-
ลองพิจารณาใช้ตัวหนากับข้อมูลที่มีความสำคัญ
-
วางรายการการดำเนินการหรือคำถามแยกบรรทัดกันเพื่อให้ดูโดดเด่นและสังเกตเห็นได้ง่าย
-
ทําให้ชื่อของบุคคลเป็นตัวหนาเมื่อถามคําถาม ตัวอย่างเช่น: "Ryan: สถานะของโครงการคืออะไร
-
จำกัดจำนวนคนที่คุณส่งข้อความไปถึง ให้เป็นคนที่จำเป็นต้องอ่านข้อความนั้นเท่านั้น
-
ใส่บุคคลที่จำเป็นต้องรับทราบข้อมูลในช่อง สำเนาถึง
-
ใส่บุคคลที่จำเป็นต้องตอบกลับ หรือต้องดำเนินการในช่อง ถึง
-
ใช้ลายเซ็นตามความเหมาะสม แต่ทำให้ลายเซ็นของคุณดูเรียบง่าย สั้น เป็นมืออาชีพ และถ้าเป็นไปได้ ไม่มีกราฟิก
-
ถ้าคุณต้องการการตอบกลับในทันที ไม่ต้องส่งข้อความ โทรศัพท์หรือส่งข้อความโต้ตอบแบบทันที
-
หากคุณอยู่ในการสนทนาทางอีเมลที่มีมากกว่าสิบข้อความโดยไม่มีการแก้ปัญหา ให้พิจารณา การจัดการประชุม เพื่อพูดคุยถึงปัญหาดังกล่าว อีเมลไม่ใช่สื่อกลางที่มีประสิทธิภาพในการแก้ไขปัญหาที่ซับซ้อนเสมอไป เมื่อเลือกข้อความแล้ว บนแท็บ หน้าแรก ในกลุ่ม ตอบกลับ ให้เลือก การประชุม

-
รับทราบข้อความที่จําเป็นต้องมีการตอบกลับที่ครอบคลุมมากขึ้น ถ้าคุณยุ่งเกินกว่าที่จะตอบกลับด้วยคําตอบแบบเต็มทันที โปรดแจ้งให้ผู้ส่งทราบว่าคุณกําลังค้นหาปัญหาและจะตอบกลับภายในเวลาหรือวันที่ที่กําหนด ตั้งค่าสถานะให้ตัวคุณเองทําในภายหลัง
-
ใช้ ความสำคัญสูง


-
ถ้าคุณกำลังถามคำถามและมีหลายคนที่สามารถตอบได้ ให้เลือกเพียงหนึ่งคนแทนที่จะส่งคำถามของคุณไปยังกลุ่ม
ตามงาน: การตั้งค่าสถานะเมื่อส่ง
เมื่อคุณส่งข้อความไปหาบางคน ซึ่งคุณต้องการการตอบกลับ ให้ทำดังต่อไปนี้
-
ตั้งค่าสถานะให้สำหรับตัวคุณเองเมื่อส่ง
-
เปลี่ยนชื่อของงานสำหรับข้อความที่ถูกตั้งค่าสถานะในแถบรายการที่ต้องทำ ให้ขึ้นต้นด้วย ตามงาน
-
ทำเครื่องหมายข้อความด้วยประเภท @รอ
-
เมื่อคุณทำสามขั้นตอนเหล่านี้ คุณจะรู้ว่าการดำเนินการถัดไปของคุณคือการส่งข้อความไปอีกหรือรอการตอบกลับ
เคล็ดลับ: การเตือนตัวเองให้ส่งข้อความอื่นมักจะมีประสิทธิภาพมากกว่าการตั้งค่าสถานะข้อความสําหรับผู้รับของคุณ ในทํานองเดียวกัน เมื่อคุณสัญญาว่าจะทําอะไรบางอย่างในข้อความ ให้ตั้งค่าสถานะให้กับตัวคุณเองเพื่อให้คุณมีงานใน To-Do Bar เพื่อเตือนคุณ
กฎพื้นฐานของข้อความที่ดี: สิ่งที่ไม่ควรทำ
-
อย่าใช้เครื่องเขียน
-
อย่ารวมผู้จัดการของคุณในทุกข้อความที่คุณส่ง
-
อย่าส่งข้อความเมื่อคุณโกรธ ดีกว่าที่จะเขียนบันทึกลงในโฟลเดอร์แบบร่างของคุณและกลับมาในภายหลัง
-
อย่าคาดหวังการตอบกลับอย่างรวดเร็ว เมื่อส่งข้อความยาวๆ (มากกว่าสองย่อหน้า)
-
อย่าส่งข้อความติดตามผลภายในเวลาน้อยกว่าหนึ่งวันหลังจากที่ส่งข้อความแรก หากคุณไม่ได้รับการตอบกลับในเวลาที่เหมาะสม ให้ลองใช้โทรศัพท์หรือแอปส่งข้อความ เช่น Microsoft Teams
-
อย่าใช้การแจ้งเมื่อผู้รับเปิดอ่านหรือการแจ้งเมื่อผู้รับเปิดอ่านในทุกข้อความที่คุณส่ง ใช้เฉพาะเมื่อคุณไม่แน่ใจว่าผู้รับของคุณจะได้รับข้อความหรือไม่
-
อย่าแนบค่าสถานะหรือ

-
อย่าใช้ตัวอักษรทั้งหมดเป็นตัวพิมพ์ใหญ่
-
อย่าส่งสิ่งที่แนบมา ให้ส่งลิงก์แทน กฎนี้จะนําไปใช้กับการเรียกประชุมโดยเฉพาะ ซึ่งสิ่งที่แนบมาสามารถมีส่วนทําให้โควตาเซิร์ฟเวอร์มีนัยสําคัญ
-
อย่าขยายรายการการแจกจ่าย การขยายรายชื่อการแจกจ่ายทําให้อ่านข้อความได้ยากขึ้น และทําให้ข้อความเหล่านั้นไปอยู่ในโฟลเดอร์จดหมายที่ไม่ถูกต้องสําหรับผู้ที่ใช้กฎ
-
อย่าใช้ซาร์ซัส อารมณ์ขันของคุณอาจจะเข้าใจผิด
-
อย่าเขียนบางสิ่งที่คุณไม่ต้องการให้ทุกคนในบริษัทของคุณอ่าน คุณไม่มีทางรู้ว่าข้อความของคุณจะลงเอยที่ไหน
-
อย่าใช้ฟอนต์ตัวเขียนหรือฟอนต์ "แปลกๆ" ที่อ่านยาก
-
อย่าใช้ฟอนต์สีแดงเพราะจะทำให้อ่านยาก และอาจถูกตีความว่าเป็นการวิพากษ์วิจารณ์ได้
-
อย่าใช้ ตอบกลับทั้งหมด ไปยังกลุ่มที่ติดต่อเพื่อขอให้เอาคุณออกจากกลุ่ม ที่เคยมีมา
คำแนะนำสำหรับกลุ่มที่ติดต่อ (ชื่อเดิมคือ รายชื่อการแจกจ่าย)
ถ้าคุณกำลังตอบกลับไปยังกลุ่มที่ติดต่อขนาดใหญ่ ให้ทำตามคำแนะนำเกี่ยวกับสิ่งที่ควรทำและสิ่งที่ไม่ควรทำทั้งหมด
ถ้าคุณต้องการข้อมูลเพิ่มเติมหรือกําลังตรวจสอบปัญหาแยกต่างหาก ให้ตอบกลับไปยังกลุ่มที่ติดต่อทั้งหมดเพื่อแจ้งให้ทุกคนทราบว่าคุณกําลังตอบกลับ แล้วตอบกลับทีละคน ตรวจสอบให้แน่ใจว่าได้ตอบกลับกลุ่มที่ติดต่อหลังจากที่ปัญหาได้รับการแก้ไขแล้วด้วยวิธีแก้ไขปัญหา ด้วยวิธีนี้ วิธีแก้ไขปัญหาสามารถอ้างอิงโดยบุคคลอื่นบนกลุ่มที่ติดต่อ
วิธีการเปลี่ยนเส้นทางบุคคล
ถ้ามีคนส่งข้อความไปยังกลุ่มที่ติดต่อที่คุณเป็นสมาชิกอยู่ และข้อความนั้นควรจะถูกตอบโดยบุคคลอื่นหรือกลุ่มที่ติดต่ออื่น ให้ทำดังต่อไปนี้
-
ตอบกลับด้วยกลุ่มติดต่อหรือบุคคลที่ถูกต้องบนบรรทัด ถึง
-
ส่งการตอบกลับไปยังกลุ่มที่ติดต่อหรือบุคคลที่ถูกต้อง
-
อย่าใส่กลุ่มที่ติดต่อเดิมบนบรรทัด สําเนาลับถึง เนื่องจากข้อความของคุณจะไม่ถูกกรองตามกฎของบุคคลอื่น แต่ให้ปล่อยกลุ่มที่ติดต่อไว้ในบรรทัด ถึง หรือ สําเนาถึง
-
ถ้าคุณกำลังเปลี่ยนเป็นบทบาทใหม่และพบว่าคุณต้องเปลี่ยนเส้นทางบุคคลอื่นอยู่เป็นประจำ ให้จัดทำขั้นตอนด่วน
วิธีเอาชื่อออกจากกลุ่มที่ติดต่อ
ถ้าคุณได้รับจดหมายจากกลุ่มที่ติดต่อที่คุณไม่ต้องการเปิด ให้ส่งข้อความไปยังผู้ดูแลระบบเครือข่ายของคุณหรือเจ้าของกลุ่มที่ติดต่อและขอให้เอาออก อย่าตอบกลับไปยังกลุ่มที่ติดต่อทั้งกลุ่ม เมื่อต้องการค้นหาเจ้าของกลุ่มที่ติดต่อ ให้ดับเบิลคลิกที่ชื่อกลุ่มที่ติดต่อในบรรทัด ถึง
วิธีใช้ข้อคิดเห็นแบบอินไลน์
การเพิ่มข้อคิดเห็นแบบอินไลน์ลงในข้อความที่คุณได้รับเป็นวิธีที่สะดวกในการตอบคําถามและตอบกลับปัญหาโดยตรง ถือเป็นแนวทางปฏิบัติที่ดีที่จะทําสิ่งต่อไปนี้:
-
ในข้อความของคุณ ให้ระบุว่าคุณกําลังแสดงข้อคิดเห็นแบบอินไลน์ ตัวอย่างเช่น ใส่ "ดูข้อคิดเห็นเพิ่มเติมด้านล่าง"
-
ทําให้ข้อความของคุณแตกต่างจากข้อความต้นฉบับ คําแนะนําบางอย่างได้แก่:
-
เปลี่ยนสีของฟอนต์
-
ขึ้นต้นด้วยชื่อหรือชื่อย่อของคุณในวงเล็บเหลี่ยม ตัวอย่างเช่น [Preecha Nantakarn]
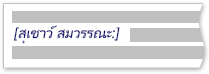
-
เปลี่ยนฟอนต์เป็นตัวเอียงหรือตัวหนา หรือทั้งสองอย่าง
-
-
อย่าลบสิ่งที่คุณไม่ได้เขียน
ถ้าคุณเพียงต้องการใส่ข้อคิดเห็นบนส่วนเล็กๆ ของข้อความที่ยาวมาก ให้คัดลอกส่วนของข้อความนั้นลงในการตอบกลับของคุณโดยใช้สีที่แตกต่างออกไป และใส่เครื่องหมายอัญประกาศหน้าข้อความอ้างอิง แล้วพิมพ์การตอบกลับของคุณ
ควรใช้ สำเนาลับถึง เมื่อใด
ถ้าคุณเพิ่มชื่อผู้รับลงในกล่อง สำเนาลับถึง ในข้อความ สำเนาของข้อความนั้นจะส่งถึงผู้รับรายนั้น แต่ชื่อของผู้รับรายนั้นจะไม่ปรากฏให้ผู้รับรายอื่นเห็น
ใช้ฟีเจอร์ สำเนาลับถึง เพื่อเอาบุคคลบางคนออกจากอีเมลการสนทนา เมื่อคุณเห็นว่าบุคคลเหล่านั้นคงไม่ต้องการรับอีเมลเพิ่มอีก หรือถ้าหัวข้อการสนทนาเปลี่ยนไป
ตัวอย่างเช่น ถ้าคุณเป็นหนึ่งในห้าคนที่ได้รับคําถามและคุณต้องการตอบคําถามนั้น ให้ย้ายบุคคลอีกสี่คนไปยังบรรทัด สําเนาลับถึง และเขียนบางอย่าง เช่น "สําเนาลับถึงกําลังแสดง Joe, Jeff, James และ Jennifer นี่คือคําตอบ..." ข้อความในอนาคตจะอยู่ระหว่างคุณและผู้ส่งคนเดิมเท่านั้น
อย่าใช้ สําเนาลับถึง เพื่อแจ้งให้บุคคลภายนอก (เช่น ผู้จัดการของคุณ) ทราบเกี่ยวกับข้อความที่ละเอียดอ่อน ผู้รับสําเนาลับถึงอาจไม่ทราบว่าเขาได้รับสําเนาลับถึงและอาจตอบกลับถึงทุกคน โดยแสดงว่าเขาหรือเธอได้รับข้อความ สําเนาลับถึง ปัญหานี้อาจเจอว่าเป็นพฤติกรรมที่แอบเข้ามาพ้องๆ ในส่วนของคุณ
แทนที่จะใช้ สำเนาลับถึง เพื่อแจ้งประเด็นให้บุคคลที่สามทราบ ให้ใช้การส่งต่อหลังจากที่คุณส่งข้อความนั้นไป
ปฏิทินและการประชุม
ควรเรียกประชุมเมื่อใด
ให้เรียกประชุมในกรณีต่อไปนี้
-
มีคนกลุ่มใหม่ทำงานร่วมกันเป็นครั้งแรก
-
มีการส่งข้อความค่อนข้างยาวมากกว่า 10 ข้อความกลับไปกลับมาระหว่างหลายๆ คน
-
จำเป็นต้องมีการอภิปราย การระดมความคิดหรือการทำงานร่วมกัน
-
เรียกประชุมเมื่อเห็นว่าการประชุมเป็นวิธีที่มีประสิทธิภาพที่สุดที่จะทำให้งานเดินหน้า และต้องเข้าใจวัตถุประสงค์ของการประชุมอย่างชัดเจนก่อนที่คุณจะเรียกการประชุม
ควรเชิญใคร
เชิญเฉพาะบุคคลที่จําเป็นต้องมีส่วนร่วมเท่านั้น บุคคลเพิ่มเติมแต่ละคนที่คุณเชิญเข้าร่วมการประชุมจะเพิ่มความซับซ้อนของการประชุม ทําให้ควบคุมได้ยากขึ้น ในทางกลับกันหากจําเป็นต้องตัดสินใจตรวจสอบให้แน่ใจว่าผู้มีส่วนได้ส่วนเสียที่สําคัญทั้งหมดมีอยู่หรือการประชุมจะเสียเวลาและทรัพยากร
วิธีการเลือกเวลาประชุม
เลือกเวลาที่ทุกคนสามารถประชุมโดยการดูข้อมูลว่าง/ไม่ว่างของผู้ถูกเชิญในปฏิทิน ใช้ ระบบจัดการกําหนดการ เพื่อดูเวลาว่างของผู้เข้าร่วมประชุมทั้งหมด
เส้นตารางว่าง/ไม่ว่างจะแสดงสถานะความพร้อมของผู้เข้าร่วม เส้นคู่และไฮไลต์จะแสดงเวลาเริ่มต้นและสิ้นสุดของการประชุมที่เสนอ
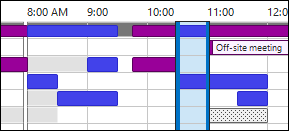
หากต้องการดูผู้ช่วยจัดกำหนดการเมื่อสร้างการเรียกประชุม บนแท็บ การประชุม ในกลุ่ม แสดง ให้เลือก ผู้ช่วยจัดกำหนดการ
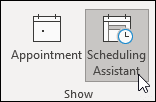
บานหน้าต่าง ตัวค้นหาห้อง จะมีเวลาที่แนะนำสำหรับเวลาประชุมที่ดีที่สุดของคุณ (เมื่อผู้เข้าร่วมส่วนใหญ่ว่าง) เมื่อต้องการเลือกเวลาประชุม ให้เลือกการแนะนำเวลาในบานหน้าต่าง ตัวค้นหาห้อง ในส่วน เวลาที่แนะนำ หรือเลือกเวลาในเส้นตารางว่าง/ไม่ว่าง
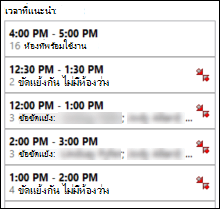
หมายเหตุ: หากบานหน้าต่าง ตัวค้นหาห้อง ไม่ปรากฏขึ้นมา บนแท็บ การประชุม ในกลุ่ม ตัวเลือก ให้เลือก ตัวค้นหาห้อง
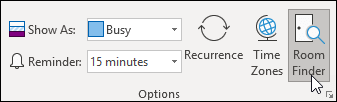
หากคุณพบว่าคุณสร้างการประชุมกับบุคคลกลุ่มเดิมอยู่เป็นประจำ ให้สร้างกลุ่มในบานหน้าต่างนำทางเพื่อให้คุณสามารถดูข้อมูลการว่างหรือไม่ว่างของบุคคลเหล่านั้นได้ง่ายยิ่งขึ้น กลุ่มเหล่านี้ยังสามารถรวมถึงห้องได้ด้วย ซึ่งจะทำให้ง่ายต่อการค้นหาห้องที่ว่างอยู่เพื่อจัดประชุม
เมื่อต้องการสร้างกลุ่มปฏิทิน ให้ทำดังต่อไปนี้
-
ในปฏิทิน ในบานหน้าต่างนำทาง ให้เลื่อนลงไปยังรายการของปฏิทินแล้วคลิกขวาที่ปฏิทินของฉัน
-
ใส่ชื่อสำหรับกลุ่มปฏิทินใหม่ของคุณและเลือก Enter
-
คลิกขวาที่กลุ่มปฏิทินใหม่ของคุณและเลือก เพิ่มปฏิทิน
-
เลือกแหล่งข้อมูล จากนั้นเลือกปฏิทินที่คุณต้องการเพิ่ม
เมื่อใดควรใช้การประชุมซึ่งหน้าและเมื่อใดควรประชุมจากระยะไกล
ให้ประชุมซึ่งหน้าในกรณีต่อไปนี้
-
เป็นกลุ่มที่ทำงานร่วมกันเป็นครั้งแรก
-
มีการแสดงหรือส่งเวียนสิ่งที่ไม่อยู่ในรูปแบบอิเล็กทรอนิกส์
-
เป็นการประชุมระดมสมอง
-
เป็นการประชุมที่ต้องทำงานร่วมกันอย่างเข้มข้น
-
ผู้เข้าร่วมบางคนไม่มีโทรศัพท์ แอปการประชุมออนไลน์ หรือซอฟต์แวร์และอุปกรณ์การประชุมอิเล็กทรอนิกส์ที่เหมาะสม
มิฉะนั้นให้พิจารณาใช้แอปการประชุมออนไลน์ เช่น Microsoft Teams หรือการประชุมทางโทรศัพท์
เคล็ดลับ: ถ้าคุณจะต้องเดินทางไปยังสถานที่ประชุม ให้ระบุเวลาเดินทางทั้งก่อนและหลังการประชุมไว้บนปฏิทินของคุณ
วิธีการจัดการกับเอกสารที่เกี่ยวข้อง
ในการจัดเตรียมสำหรับการประชุม มักจะมีเอกสารที่ต้องส่งให้ดูกันก่อนหรือในระหว่างการประชุม


อย่าส่งสิ่งที่แนบมาไปในการเรียกประชุมของคุณ
การเตรียมวาระการประชุม: ให้งานช่วยคุณ
-
@ประชุม คือจุดศูนย์กลางของคุณสำหรับรายการวาระการประชุม
สร้างงานเดี่ยว ทําเครื่องหมายด้วยประเภท@Meeting และตั้งค่า วันที่เริ่มต้น หรือ วันครบกําหนด เป็นวันที่ของการประชุมของคุณ เมื่อวันที่ของการประชุมใกล้เข้ามาและจุดการอภิปรายเกิดขึ้น ให้เพิ่มข้อคิดเห็น สัญลักษณ์แสดงหัวข้อย่อย และความคิดลงในงานขณะที่เกิดขึ้นกับคุณ งานนี้จะกลายเป็นวาระการประชุมของคุณ
หลังจากการประชุม ให้ทำเครื่องหมายงานนั้นว่าเสร็จสมบูรณ์ และสร้างงานต่างๆ ขึ้นใหม่เป็นรายการการดำเนินการของคุณ
-
ถ้าคุณต้องการพูดคุยเกี่ยวกับชุดของข้อความหรือข้อความเพียงข้อความเดียว...
ถ้าคุณมีข้อความที่คุณต้องการอภิปรายในการประชุม ให้กำหนดค่าสถานะข้อความนั้นสำหรับวันที่ประชุม และทำเครื่องหมายข้อความด้วยประเภท @ประชุม
ถ้าคุณมีข้อความที่จะอภิปรายมากกว่าสามข้อความ อย่าตั้งค่าสถานะข้อความแต่ละรายการเนื่องจากจะทําให้รายการงานของคุณรก ให้สร้างงานใหม่ด้วยชื่อของการประชุมแทน คลิกขวาแล้วลากข้อความไปยังงาน (คัดลอกไปเรื่อยๆ) ทําเครื่องหมายงานนี้ด้วยประเภท@Meeting
-
ถ้าคุณต้องการพื้นที่เพิ่มเติมสำหรับใส่ความคิดของคุณ...

ในระหว่างการประชุม: วิธีทำงานร่วมกัน
เครื่องมือที่คุณใช้เพื่อทำงานร่วมกันในระหว่างการประชุมจะขึ้นอยู่กับตำแหน่งที่ตั้งและการเข้าถึงผู้เข้าร่วมของคุณ
ถ้าคุณกำลังทำงานร่วมกันบนเอกสาร และทุกคนอยู่ในห้องทำงานเดียวกัน ให้ใช้ฟีเจอร์ ติดตามการเปลี่ยนแปลง และ ข้อคิดเห็น ใน Word



วิธีการจบการประชุมที่เป็นกิจวัตร
เมื่อชุดของการประชุมดำเนินมาถึงจุดสิ้นสุด แทนที่จะยกเลิกการประชุม ซึ่งจะลบอินสแตนซ์ประวัติทั้งหมดของการประชุมออก ให้เปลี่ยนรูปแบบการเกิดขึ้นประจำเป็นสิ้นสุดเมื่อประชุมครั้งสุดท้าย หากต้องการทำเช่นนี้ ให้คลิกปุ่ม “การเกิดขึ้นประจำ” และเปลี่ยนวันที่สิ้นสุด
ควรแชร์ปฏิทินของคุณเมื่อใดและอย่างไร
คุณอาจไม่จําเป็นต้องแชร์ปฏิทินของคุณ เนื่องจากทุกคนในองค์กรของคุณสามารถเห็นได้เมื่อคุณว่างหรือไม่ว่าง แต่ไม่จําเป็นต้องเห็นเนื้อหาหรือเรื่องของการประชุมและการนัดหมาย อย่างไรก็ตาม คุณสามารถแชร์ปฏิทินของคุณกับทีมของคุณได้อย่างง่ายดาย ถ้าคุณต้องการให้พวกเขาสามารถดูการประชุมและการนัดหมายทั้งหมดของคุณได้
คุณอาจต้องการให้ผู้อื่นจัดการปฏิทินของคุณในนามของคุณ ตัวอย่างเช่น ผู้ช่วยที่สามารถยอมรับหรือปฏิเสธการประชุมให้คุณได้ ในกรณีดังกล่าว คุณสามารถมอบสิทธิ์ปฏิทินของคุณได้ ถ้าคุณมอบสิทธิ์ปฏิทินของคุณ ให้เลือกเพียงบุคคลเดียว อย่าทําให้ทุกคนเป็นผู้รับมอบสิทธิ์ปฏิทินของคุณ การมีผู้รับมอบสิทธิ์มากกว่าหนึ่งคนอาจทําให้เกิดข้อผิดพลาดในปฏิทินของคุณ

ส่งปฏิทินของคุณในข้อความเมื่อคุณจัดการประชุมกับบุคคลที่ไม่สามารถเห็นข้อมูลว่าง/ไม่ว่างของคุณได้ เช่น บุคคลภายนอกบริษัทของคุณ
หมายเหตุ: ปฏิทินของคุณจะแชร์หรือไม่ขึ้นอยู่กับเวอร์ชันของ Microsoft Exchange Server ที่ระบบของคุณใช้งานอยู่ และวิธีที่ผู้ดูแลระบบของคุณกำหนดค่าเซิร์ฟเวอร์
ที่ติดต่อ
เมื่อใดควรใช้ที่ติดต่อของ Outlook ในสภาพแวดล้อมภายในองค์กร
แม้ว่าคุณจะทำงานในบริษัทที่มีสมุดรายชื่อส่วนกลาง แต่จะมีบางครั้งที่คุณต้องการเก็บที่ติดต่อไว้ใน Outlook สร้างที่ติดต่อสำหรับ:
-
บุคคลที่อยู่ภายนอกบริษัทของคุณ
-
บุคคลที่คุณต้องการจดจำบางอย่างหรือเพิ่มข้อมูลลงในที่ติดต่อของพวกเขา เช่น วันเกิด
-
บุคคลที่คุณต้องการทำข้อมูลให้ตรงกันกับในโทรศัพท์มือถือของคุณ โดยเฉพาะอย่างยิ่ง ถ้าโทรศัพท์ของคุณไม่ได้เชื่อมต่อกับสมุดรายชื่อขององค์กร หรือในกรณีที่คุณไม่มีการเชื่อมต่อ
เมื่อใดที่ควรสร้างกลุ่มที่ติดต่อใน Outlook
สร้างกลุ่มที่ติดต่อ (เดิมเรียกว่ารายชื่อการแจกจ่ายส่วนบุคคล) ใน Outlook เมื่อคุณต้องการให้ส่งข้อความไปยังกลุ่มบุคคลภายนอกองค์กรได้ง่ายขึ้น สำหรับกลุ่มทั้งหมดภายในบริษัทของคุณ ให้สร้างกลุ่มที่ติดต่อสาธารณะ (สอบถามวิธีการจากผู้ดูแลระบบไอทีของคุณ)
คำถามที่ถามบ่อย
ขั้นตอนด่วนคืออะไร
ขั้นตอนด่วนทำให้คุณสามารถดำเนินการหลายอย่างได้ในคลิกเดียว ซึ่งเป็นเครื่องมือที่มีประโยชน์ในการช่วยให้คุณมีกล่องขาเข้าที่เป็นระเบียบและมีประสิทธิภาพมากขึ้นในการใช้ Outlook โดยทั่วไป เมื่อใดก็ตามที่คุณพบว่าตัวเองกำลังทำตามขั้นตอนเดิมใน Outlook ซ้ำๆ ให้ลองสร้างขั้นตอนด่วน
หมายเหตุ: ขั้นตอนด่วนนำไปใช้ได้กับรายการจดหมายเท่านั้น (ตัวอย่างเช่น รายการในกล่องขาเข้าของคุณ)
เหตุใดจึงแสดงบานหน้าต่างการอ่านไว้ทางขวาแทนที่จะเป็นด้านล่าง (หรือปิดไว้)
การอ่านคอลัมน์ที่ยาวกว่าของข้อความแคบนั้นง่ายกว่าการอ่านส่วนของข้อความที่สั้นกว่าและกว้างกว่า เพราะการเลื่อนตาลงง่ายกว่าจากซ้ายไปขวาเป็นระยะทางยาว ซึ่งอาจทําให้คุณขยับศีรษะและคอ และนําไปสู่ความเมื่อยล้าได้ คุณควรเปิด บานหน้าต่างการอ่าน ไว้ด้วย เพื่อที่คุณจะได้ไม่ต้องเปิดแต่ละข้อความเพื่ออ่านเนื้อหา
จะทำอย่างไรกับโฟลเดอร์ที่ฉันไม่ต้องการใช้อีกต่อไป
รายการโฟลเดอร์บานหน้าต่างนําทางควรถูกสงวนไว้สําหรับโฟลเดอร์ที่คุณใช้บ่อย ถ้าโฟลเดอร์นั้นเต็มไปด้วยโฟลเดอร์ที่คุณไม่รู้จัก ให้ย้ายจดหมายทั้งหมดไปยังโฟลเดอร์การอ้างอิง และลบโฟลเดอร์ที่มีอยู่ของคุณ
ฉันจะทำให้ข้อความทั้งหมดที่ส่งถึงฉันเท่านั้นเป็นสีน้ำเงินได้อย่างไร
-
บนแท็บ มุมมอง ในกลุ่ม มุมมองปัจจุบัน ให้เลือก การตั้งค่ามุมมอง
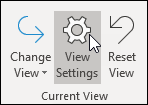
-
ในกล่องโต้ตอบ การตั้งค่ามุมมองขั้นสูง ให้เลือก การจัดรูปแบบตามเงื่อนไข
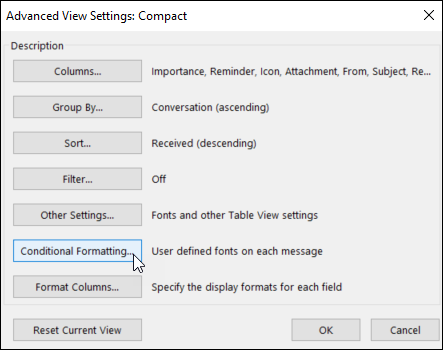
-
ในกล่องโต้ตอบ การจัดรูปแบบตามเงื่อนไข ให้เลือก เพิ่ม
-
ในกล่อง ชื่อ ให้พิมพ์ ฉัน แล้วเลือก ฟอนต์
-
ในกล่องโต้ตอบ ฟอนต์ ภายใต้ สี ให้เลือก น้ำเงิน แล้วเลือก ตกลง
-
ในกล่องโต้ตอบ การจัดรูปแบบตามเงื่อนไข ให้เลือก เงื่อนไข
-
ในกล่องโต้ตอบ ตัวกรอง ให้เลือกกล่องกาเครื่องหมาย ตำแหน่งของฉัน ถัดจาก เฉพาะบุคคลในบรรทัด “ถึง” แล้วเลือก ตกลง บนกล่องโต้ตอบที่เปิดอยู่แต่ละกล่อง
หมายเหตุ: คุณสามารถใช้เมนูดรอปดาวน์เพื่อเปลี่ยนแปลงเงื่อนไขตำแหน่งของฉันได้
ฉันควรใช้มุมมองการสนทนาเมื่อใด
มุมมองการสนทนามีประโยชน์ในกรณีต่อไปนี้
-
คุณตรวจสอบข้อความของคุณไม่บ่อยนัก ดังนั้นจึงมีข้อความที่ต้องดูมากขึ้นในแต่ละครั้ง
-
คุณมีชุดข้อความโต้ตอบหลายข้อความซึ่งมีการพูดคุยโต้ตอบจำนวนมาก
-
คุณต้องการดูบริบทว่าใครตอบกลับมาถึงใคร
-
คุณได้รับข้อความจำนวนมาก
การดูข้อความของคุณในมุมมองการสนทนาทําให้คุณสามารถดูว่าการสนทนาใดมีการสนทนาไปมามากที่สุดได้อย่างง่ายดาย ในกรณีเหล่านั้น คุณอาจต้องการอ่านและตอบกลับเฉพาะข้อความสุดท้ายในการสนทนา คุณยังสามารถเลือกการสนทนาทั้งหมดและดําเนินการกับการสนทนานั้นได้ ตัวอย่างเช่น อาจมีชุดข้อความที่ยาวมากซึ่งข้อความสุดท้ายจะระบุว่า "ขอบคุณ ที่ตอบคําถามของฉัน" คุณจึงสามารถลบการสนทนาทั้งหมดได้
คุณยังสามารถดูข้อความจากโฟลเดอร์อื่นเมื่อคุณอยู่ในมุมมองการสนทนา ซึ่งจะมีประโยชน์มากเมื่อคุณได้รับข้อความใหม่ของการสนทนาที่ยืดยาวเพราะคุณสามารถเห็นประวัติการสนทนาทั้งหมด รวมถึงข้อความตอบกลับของคุณ
ฉันควรเก็บข้อความส่วนตัวและข้อความธุรกิจไว้ด้วยกันหรือไม่
การลดจำนวนตำแหน่งที่คุณอ่านข้อความไม่ได้หมายความว่าคุณควรนำข้อความที่ทำงานและข้อความส่วนบุคคลของคุณมาปนกัน แนวทางปฏิบัติที่ดีที่สุดคือการใช้บัญชีจดหมายแยกต่างหากสำหรับการติดต่อสื่อสารที่ทำงานและส่วนบุคคล อย่างไรก็ตาม คุณควรลดจำนวนที่อยู่อีเมลที่คุณต้องจัดการด้วย โชคดีที่มี Outlook คุณจึงสามารถดูบัญชีได้หลายบัญชีพร้อมกัน นอกเหนือจากบัญชีอีเมลที่ทำงานของคุณ (Exchange Server) คุณสามารถเพิ่มบัญชีอื่นๆ เช่น Outlook.com หรือ Gmail ไปยังโปรไฟล์เดียวกันใน Outlook ได้
สถานะอ่านแล้วและยังไม่ได้อ่านช่วยฉันได้อย่างไร
สถานะอ่านแล้วและยังไม่ได้อ่านใน Outlook จะช่วยโดยการแสดงให้คุณเห็นได้อย่างรวดเร็วว่าข้อความใดที่เคยอ่านแล้วอย่างน้อยหนึ่งครั้งและข้อความใดที่ยังไม่ได้อ่าน อย่างไรก็ตาม การคลิกไปตามข้อความต่างๆ ก็อาจเป็นการทริกเกอร์สถานะอ่านแล้วและยังไม่ได้อ่านได้อย่างได้ง่าย ดังนั้นสถานะเหล่านี้จึงไม่ใช่บันทึกที่สมบูรณ์ แต่เป็นเพียงเครื่องมืออย่างหนึ่งเท่านั้น
เมื่อต้องการทําเครื่องหมายข้อความว่าอ่านแล้ว อย่างรวดเร็ว ให้กดแป้นพิมพ์ลัด Ctrl+Q เมื่อต้องการทําเครื่องหมายว่ายังไม่ได้อ่าน ให้กด Ctrl+U
เหตุใดแค่สถานะอ่านแล้ว/ยังไม่ได้อ่านจึงยังไม่เพียงพอ
ผู้ใช้บางรายพยายามใช้สถานะอ่านแล้วและยังไม่ได้อ่านเพื่อระบุว่าข้อความเป็นรายการใหม่หรือข้อมูลอ้างอิง แต่สถานะยังไม่ได้อ่านนั้นเชื่อถือไม่ได้ เนื่องจากทันทีที่ข้อความออกจากโฟกัส (เมื่อคุณเลือกข้อความอื่น) ข้อความนั้นจะถูกทำเครื่องหมายว่าอ่านแล้วโดยอัตโนมัติ และบ่อยครั้งที่อุปกรณ์อื่นๆ (เช่น โทรศัพท์) จะทำเครื่องหมายข้อความว่าอ่านแล้ว ด้วยเหตุนี้คุณจึงต้องอ่านข้อความซ้ำอีก และต้องเสียเวลาคิดอีกครั้งว่าจะต้องทำอะไรอย่างหลีกเลี่ยงไม่ได้ การใช้สถานะยังไม่ได้อ่าน/อ่านแล้วเป็น "เส้นแบ่ง" ระหว่างรายการต่างๆ ในกล่องขาเข้าของคุณที่เป็น "งาน" กับรายการที่คุณแค่ยังไม่ได้ประมวลผลนั้นมักจะล้มเหลวเมื่อคุณได้รับข้อความจำนวนมาก ซึ่งบางส่วนคุณจะไม่มีวันได้อ่าน เนื่องจากคุณสามารถบอกได้ทันทีด้วยการดูที่หัวข้อว่าเป็นข้อความที่ไม่จำเป็นต้องอ่าน วิธีที่มีประสิทธิภาพกว่ามากในการใช้กล่องขาเข้าก็คือการไล่ดูข้อความของคุณและตัดสินใจว่าจะดำเนินการอย่างไรกับข้อความแต่ละรายการ จากนั้นข้อความนั้นก็ควรจะออกจากกล่องขาเข้าของคุณ ไม่ใช่ค้างอยู่เป็นข้อความที่ "ยังไม่ได้อ่าน"
เพราะเหตุใดฉันจึงควรจัดเก็บข้อความของฉัน
เป็นแนวทางปฏิบัติที่ดีที่สุดที่จะมีที่เก็บข้อมูลส่วนกลางสําหรับข้อความของคุณ เพื่อให้คุณสามารถอ้างอิงข้อความเหล่านั้นได้หลังจากที่คุณ "จัดการ" กับข้อความเหล่านั้น เมื่อมีโฟลเดอร์ให้ค้นหาในจํานวนจํากัด (1-การอ้างอิง และ 2-Personal) คุณไม่ต้องกังวลเกี่ยวกับการจัดเก็บข้อความผิดที่หรือจําเป็นต้องคัดลอกลงในหลายโฟลเดอร์ถ้านําไปใช้กับหัวข้อหรือโครงการมากกว่าหนึ่งรายการ
แต่นั่นไม่ได้หมายความว่าจะไม่จำเป็นต้องเรียกดูข้อความต่างๆ ที่อยู่ในหัวข้อหรือโครงการนั้นๆ Outlook มีเครื่องมือที่ดียิ่งขึ้น เช่น ประเภทและโฟลเดอร์การค้นหา คุณจึงสามารถค้นหาได้อย่างมีประสิทธิภาพ
เพราะเหตุใดฉันจึงควรมีโฟลเดอร์การอ้างอิงเพียงหนึ่งโฟลเดอร์
ด้วยการมีเพียงโฟลเดอร์เดียว คุณจึงไม่ต้องคิดว่าจะเก็บข้อความใดไว้ในโฟลเดอร์ใด และคุณรู้ว่าทุกอย่างในโฟลเดอร์นี้เป็นสิ่งที่คุณได้ดูมาก่อนและต้องการเก็บไว้
การมีหลายโฟลเดอร์หมายความว่าทุกครั้งที่คุณจัดเก็บข้อความ คุณจะถูกบังคับให้ตัดสินใจว่าจะใช้โฟลเดอร์ใด ซึ่งจะซับซ้อนยิ่งขึ้นถ้ามีโฟลเดอร์ที่เหมาะสมมากกว่าหนึ่งโฟลเดอร์ต่อข้อความ เนื่องจากหลายโฟลเดอร์ไม่ได้ใช้งานเมื่อมีหลายตัวเลือก สิ่งนี้จะสร้างความยุ่งเหยิง
แม้ว่าการทิ้งข้อความทั้งหมดของคุณในกล่องขาเข้าของคุณอาจเป็นเรื่องใหญ่ แต่ก็มีค่าใช้จ่ายที่ซ่อนอยู่ที่คุณจ่ายทุกครั้งที่คุณดูข้อความและสงสัยว่า "นี่เป็นสิ่งที่ฉันต้องจัดการหรือนี่เป็นเพียงข้อมูลอ้างอิงเท่านั้น" นอกจากนี้ยังมีความสบายใจที่ได้รับจากการมีกล่องจดหมายที่เต็มไปด้วยสิ่งใหม่ ๆ เท่านั้น กล่องขาเข้าของคุณเป็นสถานที่ที่บุคคลอื่นสามารถจัดการได้ สิ่งที่คุณใส่ไว้ในโฟลเดอร์การอ้างอิงขึ้นอยู่กับคุณอย่างเคร่งครัด
เหตุใดฉันจึงต้องมีโฟลเดอร์ต่างๆ สำหรับกลุ่มที่ติดต่อ
-

-
จัดกลุ่มการสนทนาอย่างมีประสิทธิภาพ เมื่อคุณมีโฟลเดอร์แยกต่างหากสําหรับกลุ่มที่ติดต่อตามหัวข้อต่างๆ คุณจะเห็นการสนทนาทั้งหมดที่ถูกจัดกลุ่มไว้ด้วยกัน หากคุณต้องการคุณสามารถค้นหาภายในโฟลเดอร์ได้อย่างมีประสิทธิภาพ
เหตุใดฉันจึงต้องการโฟลเดอร์แยกต่างหากสำหรับกลุ่มที่ติดต่อต่างๆ และ RSS
ข้อความที่ส่งไปยังรายชื่อการแจกจ่ายขนาดใหญ่และไปยังตัวดึงข้อมูล RSS สามารถครอบงํากล่องจดหมายเข้าของคุณได้อย่างง่ายดาย ปฏิบัติต่อกระแสข้อมูลเหล่านี้มากพอๆ กับที่คุณทํากับหนังสือพิมพ์ขนาดใหญ่ ซึ่งอาจมีบทความที่มีประโยชน์หรือน่าสนใจ แต่การอ่านทั้งเอกสารอาจใช้เวลามาก ให้กฎช่วยให้คุณอ่านสิ่งที่น่าสนใจและเกี่ยวข้องกับคุณมากที่สุด
กลุ่มที่ติดต่อใดที่ควรอยู่ในโฟลเดอร์แทนที่จะอยู่ในกล่องจดหมายเข้าของฉัน
ตัวเลือกที่ดีสำหรับกฎและโฟลเดอร์รายชื่อการแจกจ่ายคือรายชื่อการแจกจ่ายที่มีลักษณะดังต่อไปนี้
-
ได้รับข้อความจำนวนมาก
-
ส่งไปให้บุคคลจำนวนมาก
ข้อความระดับองค์กรที่มีข่าวสารสําคัญ (ตัวอย่างเช่น จาก CEO) และข้อความจากแผนก IT ของคุณเกี่ยวกับการหยุดทํางานของเซิร์ฟเวอร์ไม่ควรไปอยู่ในโฟลเดอร์ ข้อความไปยังกลุ่มที่ติดต่อที่มีเนื้อหาที่มีประโยชน์หรือน่าสนใจในบางครั้งเท่านั้น ควรมีกฎและโฟลเดอร์โดยไม่คํานึงถึงความถี่
ฉันจะตั้งค่ากฎสำหรับ RSS ได้อย่างไร
ถ้าคุณสมัครใช้งานตัวดึงข้อมูล RSS หลายตัว ให้ปฏิบัติต่อตัวดึงข้อมูลเหล่านั้นเหมือนเป็นรายชื่อการแจกจ่ายอื่น ย้ายรายการ RSS ที่น่าสนใจ (ตามคําสําคัญ) ไปยังกล่องจดหมายเข้า มิฉะนั้น ให้จัดเก็บลงในโฟลเดอร์ RSS โดยอัตโนมัติ
จะเกิดอะไรขึ้นถ้าฉันมีนโยบายการเก็บข้อมูลหรือการเก็บถาวรแบบออนไลน์ของ Exchange Server
ใช้โซลูชันขององค์กรของคุณแทนการเก็บถาวรอัตโนมัติ และทําตามนโยบายองค์กรของคุณเช่นเคย หากนโยบายของบริษัทของคุณกําหนดว่าคุณมีหลายโฟลเดอร์สําหรับรายการแต่ละชนิด ให้ทําตามนโยบายนั้น
ทำไมฉันจึงควรใช้กฎ
เมื่อเวลาผ่านไปคุณจะได้รับข้อความมากขึ้นเรื่อย ๆ คุณไม่สามารถอ่านทุกข้อความที่คุณได้รับ และไม่ควรพยายาม แต่เพียงแค่อ่านข้อความที่มีความสําคัญต่อคุณให้อ่าน กฎจะช่วยให้คุณจัดลําดับความสําคัญของข้อความที่สําคัญและลดสิ่งรบกวนให้เหลือน้อยที่สุด
เคล็ดลับ: แค่เพราะมีข้อความส่งถึงคุณ (หรือถึงรายชื่อการแจกจ่ายที่คุณสมัครสมาชิก) ไม่ได้หมายความว่าคุณต้องอ่านหรือต้องตอบกลับ
ค่าสถานะจะตั้งค่าวันที่เป็นวันใด
|
ขั้นตอนด่วน |
หน้าที่ |
ใช้เมื่อ |
|---|---|---|
|
วันนี้ |
วันนี้ |
วันนี้ |
|
พรุ่งนี้ |
พรุ่งนี้ |
พรุ่งนี้ |
|
สัปดาห์นี้ |
สองวันนับจากนี้หรือวันสุดท้ายของสัปดาห์การทํางาน ขึ้นอยู่กับว่าเกิดกรณีใดขึ้นก่อน (ด้วยการตั้งค่าเริ่มต้น ในวันจันทร์ นี่คือวันพุธ ซึ่งก็คือวันอังคาร ซึ่งเป็นวันพฤหัสบดี) |
วันสุดท้ายของวันทำงานในสัปดาห์ |
|
สัปดาห์หน้า |
วันแรกของวันทำงานในสัปดาห์ถัดไป |
วันสุดท้ายของวันทำงานในสัปดาห์ถัดไป |
ฉันควรทำอย่างไรกับงานและจดหมายที่มีการตั้งค่าสถานะตั้งแต่หลายปีก่อนในแถบรายการที่ต้องทำของฉัน
ถ้าคุณไม่ได้ใช้ค่าสถานะหรืองานเพื่อวัตถุประสงค์ใดๆ ให้เลือกรายการทั้งหมด คลิกขวา แล้วเลือก ลบ การกระทํานี้จะลบงานเก่าและเอาค่าสถานะออกจากข้อความและที่ติดต่อที่ถูกตั้งค่าสถานะโดยไม่ต้องลบรายการ
ฉันควรทำอย่างไรกับประเภทที่ไม่ได้ใช้งาน
ลบประเภททั้งหมดที่คุณไม่ได้วางแผนที่จะใช้ ชุดประเภทเดียวกันจะนําไปใช้กับรายการทั้งหมด ดังนั้นถ้าคุณใช้ประเภทสําหรับที่ติดต่อ ให้เก็บไว้
วิธีที่ดีที่สุดในการเลือกสีคืออะไร
เมื่อสร้างประเภทสี ให้คํานึงถึงตัวเลือกสีของคุณ ตัวอย่างเช่น อย่าเลือกสีเดียวกันสําหรับ @phone เป็น @email แต่เลือกสีที่คล้ายกัน (เช่น เฉดสีเขียว) สําหรับประเภท 1:1 ทั้งหมดของคุณ เมื่อเวลาผ่านไปคุณจะสามารถดูรายการงานของคุณและกําหนดด้วยสีว่างานนั้นสามารถดําเนินการได้หรือไม่ ตัวอย่างเช่น ถ้า @Home เป็นสีม่วง และคุณอยู่ในที่ทํางาน คุณไม่สามารถทํางานสีม่วงได้
เหตุใดจึงกำหนดตารางเวลาสำหรับตัวฉันเอง
เมื่อกําหนดเวลาสําหรับตัวคุณเองบนปฏิทิน ข้อมูลว่าง/ไม่ว่างของคุณจะได้รับการอัปเดต และผู้คนจะมีแนวโน้มที่จะจัดกําหนดการคุณสําหรับเวลาดังกล่าวน้อยลง ถ้าคุณมีปฏิทินที่ยุ่งอยู่ อาจเป็นวิธีเดียวที่คุณจะสามารถมีเวลาทํางานของคุณโดยเฉพาะได้
นอกจากนี้ยังช่วยให้คุณมุ่งมั่นที่จะทํางาน — หากคุณวางไว้ในปฏิทินของคุณคุณควรมุ่งมั่นที่จะทํางานนั้นในเวลานั้น ถ้ามีคนจัดกําหนดการตามเวลาทํางานของคุณ ตรวจสอบให้แน่ใจว่าได้จัดกําหนดการเวลาของคุณใหม่ อย่าโกงตัวเอง!
ฉันจะจัดการ 10,000 ข้อความในกล่องจดหมายเข้าของฉันได้อย่างไร
ถ้าคุณมีมากกว่า 20 รายการในกล่องจดหมายเข้าของคุณ ให้ประมวลผลข้อความในสัปดาห์สุดท้าย แล้วเลือกข้อความที่เหลือและย้ายไปยังโฟลเดอร์ 1-การอ้างอิง ใช่คุณสามารถทําได้และมันจะรู้สึกดี
ทำไมฉันจึงได้รับข้อความจำนวนมาก
ถ้าคุณรู้สึกว่าข้อความล้นหลาม คุณอาจได้รับมากกว่าที่คุณจะรับมือได้ และคุณอาจจําเป็นต้องตั้งกฎที่ก้าวร้าวมากขึ้น ลองวิเคราะห์ที่ที่ข้อความของคุณมาจากการจัดเรียงข้อความของคุณโดย จาก แล้วยุบส่วนหัวทั้งหมด คุณกําลังอ่านกลุ่มที่ติดต่อที่คุณไม่จําเป็นต้องอ่านใช่ไหม หากเป็นเช่นนั้น ให้สร้างกฎ ถ้าคุณเปลี่ยนมุมมองของคุณ อย่าลืมเปลี่ยนกลับ!
ฉันมีเวลา 10 นาที ฉันควรอ่านสิ่งใดในกล่องจดหมายเข้าของฉันเป็นอันดับแรก
ถ้าคุณมีเวลาน้อย ตัวอย่างเช่น ระหว่างการประชุม คุณสามารถอ่านข้อความเป็นสีน้ําเงิน ซึ่งเป็นข้อความที่ส่งถึงคุณโดยตรง บ่อยครั้งที่ข้อความเหล่านี้กําลังรอคุณสําหรับขั้นตอนถัดไปและเป็นสิ่งสําคัญที่สุด
ฉันควรอ่านข้อความของฉันบ่อยแค่ไหน
สําหรับพวกเราหลายคนการอ่านข้อความเกือบจะเป็นการเสพติด ใช้เวลา 20 นาทีในตอนเช้าเพื่ออ่านข้อความของคุณ แล้วหันมาสนใจที่จะทําการตรวจสอบรายการงานของคุณทุกวัน จากนั้นรับในวันของคุณ! การจํากัดเวลาที่คุณใช้อ่านข้อความเพียงครั้งเดียวในตอนเช้าและเมื่อสิ้นสุดวันอาจช่วยเพิ่มประสิทธิภาพการทํางานของคุณได้อย่างมาก ลองใช้งานทั้งสัปดาห์และดูด้วยตัวคุณเอง
ฉันจะจัดการงานที่ซับซ้อนได้อย่างไร

ถ้าคุณเพียงต้องการจดจํางานที่เกี่ยวข้องกันสองสามงาน ให้แสดงรายการงานเหล่านั้นในเนื้อความของงาน ถ้ามีข้อความที่เกี่ยวข้อง ให้ลากข้อความเหล่านั้นลงในงาน
ฉันควรเก็บงานส่วนตัวและงานด้านธุรกิจไว้ด้วยกันหรือไม่
ถ้าเป็นไปได้ ให้เก็บงานส่วนตัวและงานทางธุรกิจของคุณไว้ในที่เดียว การเก็บรายการเดียวจะช่วยลดจํานวนตําแหน่งที่คุณต้องค้นหาสิ่งที่ต้องทํา แม้ว่าคุณจะมีเพียงรายการเดียวให้ใช้ประเภทเพื่อจัดเรียงส่วนบุคคลของคุณจากงานทางธุรกิจและจัดการรายการของคุณอย่างมีประสิทธิภาพ งานส่วนบุคคลของคุณจะถูกจัดเก็บไว้บน Exchange Server ของบริษัทของคุณ และแผนก IT ของคุณสามารถมองเห็นได้ ดังนั้นให้ใส่เฉพาะงานส่วนบุคคลที่เหมาะสมลงในรายการของคุณ
การจดจำงานต่างๆ ไว้ในสมองไม่ดีอย่างไร
การจดจำงานของคุณไว้ในสมองนั้นไม่ได้ผล คุณจะรู้สึกปลอดโปร่งเมื่อใช้ Outlook แทนที่จะต้องเปลืองสมองไปกับการเฝ้าติดตามงานต่างๆ คุณสามารถหยุดการใช้พลังสมองโดยสิ้นเปลืองในการคอยเตือนตัวเองเกี่ยวกับงานของคุณ ("เอาล่ะ อย่าลืมส่งข้อความถึงจอห์นเกี่ยวกับเทมเพลต ส่งข้อความถึงจอห์นเกี่ยวกับเทมเพลต…") แล้วมุ่งความสนใจไปยังกิจกรรมที่กำลังทำอยู่
ทำไมจึงควรเก็บงานของฉันไว้ใน Outlook
เหตุใดรายการงานใน Outlook จึงดีกว่ารายการงานในกระดาษ:
-
รายการในกระดาษไม่สามารถอัปเดตได้โดยอัตโนมัติ
-
รายการในกระดาษไม่สามารถจัดเรียงใหม่ได้ง่าย
-
คุณสามารถใช้ Outlook บนเว็บ เพื่อดูรายการงานของคุณได้จากทุกที่
-

-
รายการในกระดาษอาจสูญหายได้ง่าย
ขั้นสูง: ฉันจะสร้างโฟลเดอร์การค้นหาสำหรับข้อความอีเมลได้อย่างไร
คุณสามารถเข้าถึงชุดของข้อความในหัวข้อเฉพาะสําหรับการประชุมได้อย่างง่ายดาย สร้างประเภทสําหรับการประชุมของคุณ แล้วสร้างโฟลเดอร์การค้นหาที่มีเกณฑ์ต่อไปนี้ ประเภท <ชื่อ> และไม่เสร็จสมบูรณ์ และจากช่วงเวลาที่กําหนด เมื่อคุณได้รับข้อความในหัวข้อนั้น ให้ทําเครื่องหมายข้อความเหล่านั้นด้วยประเภท เมื่อคุณพบกัน ให้ทําเครื่องหมายว่าเสร็จสมบูรณ์บนข้อความที่คุณได้พูดคุยแล้ว
การอ้างอิง
มีหนังสือและปรัชญาดีๆ ในการบริหารเวลามากมายจากแหล่งข้อมูลต่อไปนี้
หนังสือและแหล่งข้อมูลอื่นๆ
-
Getting Things Done (GTD) System จัดจำหน่ายโดย David Allen & Company
-
Total Workday Control Using Microsoft Outlook โดย Michael Linenberger
-
Lifehacker เคล็ดลับและการดาวน์โหลดเพื่อการทำสิ่งต่างๆ ให้เสร็จสมบูรณ์
-
นิตยสาร Fortune 500 บน CNNMoney.com: How Bill Gates Works










