ด้วยการตั้งค่าสถานะข้อความอีเมล คุณสามารถติดตามการตอบกลับข้อความที่คุณส่งได้ คุณยังสามารถตรวจสอบให้แน่ใจว่าคุณได้ติดตามข้อความที่คุณได้รับ ในกรณีใดกรณีหนึ่ง คุณสามารถรวมการแจ้งเตือนตัวเตือนไว้ด้วย
เมื่อคุณต้องตอบกลับข้อความในเวลาที่เหมาะสม ให้ใช้ค่าสถานะสําหรับผู้รับ
เคล็ดลับ: ใช้ฟีเจอร์นี้ตามดุลยพินิจ ผู้รับบางรายอาจไม่เห็นด้วยกับการมีตัวเตือนที่เพิ่มลงใน Outlook ของพวกเขา
-
ก่อนที่คุณจะเลือก ส่ง บนแท็บ ข้อความ ในกลุ่ม แท็ก ให้เลือก ตามงาน แล้วเลือก กําหนดเอง
-
เลือก ตั้งค่าสถานะสําหรับผู้รับ
-
ภายใต้ ตั้งค่าสถานะสําหรับผู้รับ ให้เลือกค่าสถานะในรายการ ตั้งค่าสถานะไปยัง
-
ตามค่าเริ่มต้น ตัวเตือนจะมาพร้อมกับงาน เมื่อต้องการส่งค่าสถานะโดยไม่มีการแจ้งเตือนตัวเตือน ให้ล้างกล่องกาเครื่องหมาย ตัวเตือน
ข้อความค่าสถานะที่ผู้รับได้รับจะปรากฏใน อินโฟบาร์
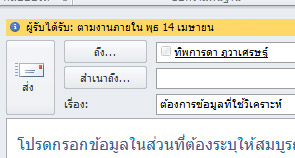
ถ้าคุณต้องติดตามข้อความที่คุณกําลังจะส่ง ให้ตั้งค่าตัวเตือนสําหรับตัวคุณเอง
-
ก่อนที่คุณจะเลือก ส่ง บนแท็บ ข้อความ ในกลุ่ม แท็ก ให้เลือก ตามงาน
-
เลือกค่าสถานะเมื่อคุณต้องการได้รับการแจ้งเตือนเกี่ยวกับข้อความนี้
ตามค่าเริ่มต้น ค่าสถานะวันที่เริ่มต้น วันครบกําหนด และตัวเตือนต่อไปนี้จะพร้อมใช้งาน:
|
ธง |
วันที่เริ่มต้น |
วันครบกำหนด |
ตัวเตือน |
|---|---|---|---|
|
วันนี้ |
วันที่ปัจจุบัน |
วันที่ปัจจุบัน |
หนึ่งชั่วโมงก่อนเวลาสิ้นสุดของวันทํางานของวันนี้ |
|
พรุ่งนี้ |
วันที่ปัจจุบันบวกด้วยหนึ่งวัน |
วันที่ปัจจุบันบวกด้วยหนึ่งวัน |
เวลาเริ่มต้นของวันปัจจุบันบวกหนึ่งวันทํางาน |
|
สัปดาห์นี้ |
วันที่ปัจจุบันบวกด้วยสองวัน แต่ไม่ใช่วันหลังวันทํางานวันสุดท้ายของสัปดาห์นี้ |
วันทํางานวันสุดท้ายของสัปดาห์นี้ |
เวลาเริ่มต้นของวันปัจจุบันบวกด้วยวันทํางานสองวัน |
|
สัปดาห์หน้า |
วันทํางานวันแรกของสัปดาห์หน้า |
วันทํางานวันสุดท้ายของสัปดาห์หน้า |
เวลาเริ่มต้นของวันทํางานวันแรกของสัปดาห์ถัดไป |
|
ไม่มีวันที่ |
ไม่มีวันที่ |
ไม่มีวันที่ |
วันที่ปัจจุบัน |
|
กำหนดเอง |
วันที่ปัจจุบัน |
วันที่ปัจจุบัน |
วันที่ปัจจุบัน |
อีกวิธีหนึ่งคือ เลือก กําหนดเอง เพื่อสร้าง วันที่เริ่มต้น และ วันครบกําหนด ที่ไม่ปรากฏในรายการ เลือก ตกลง เพื่อปิดกล่องโต้ตอบ
ข้อความค่าสถานะที่ผู้รับได้รับจะปรากฏในแถบข้อมูล
หมายเหตุ: ถ้าคุณต้องการกําหนดค่าสถานะเองโดยการระบุ วันที่เริ่มต้น และ วันครบกําหนด หรือเปลี่ยนแปลงเมื่อการแจ้งเตือนตัวเตือนปรากฏขึ้น ให้ทําตามขั้นตอนในส่วน ตั้งค่าสถานะ เพื่อเตือนคุณและผู้รับให้ติดตามผล คุณสามารถล้างกล่องกาเครื่องหมาย ตั้งค่าสถานะสําหรับผู้รับ เพื่อกําหนดสถานะที่คุณเห็นเพียงคนเดียวได้
เมื่อต้องการตั้งค่าสถานะข้อความใหม่ทั้งสําหรับคุณและผู้รับ ให้ทําดังต่อไปนี้:
-
บนแท็บ ข้อความ ในกลุ่ม แท็ก ให้เลือก ตามงาน แล้วเลือก เพิ่มตัวเตือน
-
เลือก ตั้งค่าสถานะสําหรับผู้รับ
เมื่อต้องการส่งค่าสถานะโดยไม่มีการแจ้งเตือนตัวเตือน ให้ล้างกล่องกาเครื่องหมาย ตัวเตือน
-
เลือกกล่องกาเครื่องหมาย ตั้งค่าสถานะให้ฉัน และถ้าคุณต้องการ กล่องกาเครื่องหมาย ตัวเตือน
-
คุณสามารถระบุวันที่เริ่มต้นและวันครบกําหนดสําหรับค่าสถานะสําหรับฉัน
-
ในรายการ ตั้งค่าสถานะเป็น ให้เลือกข้อความค่าสถานะที่คุณต้องการให้ปรากฏ คุณยังสามารถพิมพ์ข้อความแบบกําหนดเองลงในกล่อง แล้วกด ENTER
หมายเหตุ: คุณไม่สามารถเปลี่ยนข้อความค่าสถานะหรือตั้งค่า วันที่เริ่มต้น และ วันครบกําหนด ถ้าคุณกําลังใช้บัญชีผู้ใช้อีเมล IMAP
-
ถ้ากล่องกาเครื่องหมาย ตัวเตือน สําหรับ ตั้งค่าสถานะให้ฉัน หรือ ค่าสถานะสําหรับผู้รับ ถูกเลือกไว้ ให้ระบุเวลาสําหรับตัวเตือน
-
เลือก ตกลง
ข้อความค่าสถานะจะปรากฏในแถบข้อมูล

ค่าสถานะจะปรากฏในรายการข้อความและในข้อความ
-
ในรายการข้อความ ให้คลิกขวาที่ค่าสถานะข้อความ
-
คลิก ล้างค่าสถานะ
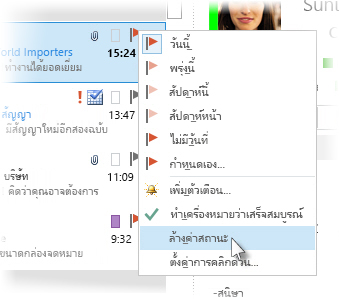
ถ้าข้อความเปิดในหน้าต่างของตัวเอง ให้คลิก ข้อความ > ตามงาน > ล้างค่าสถานะ
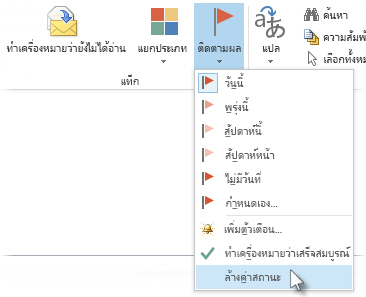
เมื่อคุณเอาค่าสถานะออก ตัวเตือนจะถูกลบออกด้วย
ตัวเตือนเป็นการแจ้งเตือนแบบป็อปอัพที่ปรากฏเมื่อจําเป็นต้องดําเนินการ
-
ในรายการข้อความ ให้คลิกขวาที่ค่าสถานะข้อความ
-
คลิก กำหนดเอง
-
ยกเลิกการเลือกกล่อง ตัวเตือน

ถ้าข้อความเปิดในหน้าต่างของตัวเอง ให้คลิก ข้อความ > ตามงาน > กําหนดเอง แล้วยกเลิกการเลือกกล่อง ตัวเตือน
หลังจากที่คุณส่งข้อความที่ใช้ค่าสถานะ คุณสามารถค้นหาการตอบกลับได้
หมายเหตุ: ตามค่าเริ่มต้น ข้อความที่ส่งจะถูกบันทึกในโฟลเดอร์ รายการที่ส่ง ถ้าคุณใช้บัญชีผู้ใช้ Microsoft Exchange และย้ายรายการที่ส่งของคุณไปยังไฟล์ข้อมูล Outlook (.pst) ด้วยตนเองหรือด้วยการเก็บถาวรอัตโนมัติ ฟีเจอร์นี้ไม่พร้อมใช้งาน
-
เลือกทำอย่างใดอย่างหนึ่งต่อไปนี้:
-
เปิดข้อความต้นฉบับในโฟลเดอร์ รายการที่ส่ง
-
เปิดข้อความที่ส่งที่ถูกตั้งค่าสถานะในแถบ To-Do
-
เปิดข้อความใดๆ ที่มีการตอบกลับข้อความต้นฉบับ เลือกแถบข้อมูล แล้วเลือก เปิดข้อความที่ถูกตั้งค่าสถานะเดิม
-
-
เลือก แถบข้อมูล แล้วเลือก ค้นหาข้อความที่เกี่ยวข้อง
กล่องโต้ตอบ การค้นหาขั้นสูง จะปรากฏขึ้นและการค้นหาจะเริ่มต้นสําหรับข้อความที่มีการตอบกลับข้อความที่ถูกตั้งค่าสถานะของคุณ
เมื่อคุณเอาตัวเตือนหรือค่าสถานะออก หรือล้างค่าสถานะ คุณจะสูญเสียการระบุว่าข้อความนั้นเป็นรายการที่ต้องทํา ถ้าคุณต้องการให้ตัวบ่งชี้ที่คุณดําเนินการที่จําเป็นสําหรับข้อความที่ถูกตั้งค่าสถานะเสร็จสมบูรณ์แล้ว ให้ทําเครื่องหมายว่าเสร็จสมบูรณ์แทน ค่าสถานะจะกลายเป็นเครื่องหมายถูก ใน งาน คุณสามารถเปลี่ยนมุมมองเพื่อดูรายการที่เสร็จสมบูรณ์ทั้งหมด (จนกว่ารายการจะถูกลบ)
-
ในรายการข้อความ ให้คลิกที่ข้อความ
-
คลิกขวาที่ค่าสถานะ
-
คลิก ทําเครื่องหมายว่าเสร็จสมบูรณ์
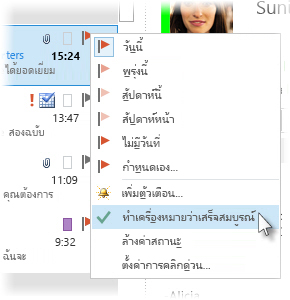
เมื่อไม่ต้องการติดตามข้อความอีกต่อไป คุณสามารถล้างค่าสถานะบนข้อความได้
เลือกทําอย่างใดอย่างหนึ่งต่อไปนี้:
-
คุณได้เพิ่มค่าสถานะลงในข้อความที่คุณยังไม่ได้ส่ง แต่ตอนนี้ต้องการเอาค่าสถานะออก
-
ในแบบร่างข้อความ บนแท็บ ข้อความ ในกลุ่ม แท็ก ให้เลือก ตามงาน
-
เลือก ล้างค่าสถานะ
-
-
คุณได้ส่งข้อความที่ใช้ค่าสถานะสําหรับตัวคุณเองหรือผู้อื่น แต่ตอนนี้ต้องการเอาค่าสถานะออก
เลือกทำอย่างใดอย่างหนึ่งต่อไปนี้:
-
ลบข้อความที่ถูกตั้งค่าสถานะในแถบ To-Do
การดําเนินการนี้จะลบข้อความในโฟลเดอร์ จดหมาย ของคุณด้วย
-
คลิกขวาที่ข้อความใดก็ได้ที่ข้อความนั้นปรากฏใน Outlook แล้วเลือก ทําเครื่องหมายว่าเสร็จสมบูรณ์ หรือ ล้างค่าสถานะ
หมายเหตุ: ผู้รับข้อความยังคงเห็นค่าสถานะ เมื่อคุณเอาค่าสถานะออก การตั้งค่าสถานะจะมีผลกับสิ่งที่คุณเห็นเท่านั้น
-
-
ตัวเตือนค่าสถานะจะปรากฏขึ้น และคุณต้องการเอาค่าสถานะออก
-
เมื่อการแจ้งเตือนตัวเตือนปรากฏขึ้น ให้คลิกขวาที่การแจ้งเตือนนั้น แล้วเลือก ทําเครื่องหมายว่าเสร็จสมบูรณ์ หรือ ล้างค่าสถานะ
บอกฉันว่า เครื่องหมายเสร็จสมบูรณ์ และ ล้างค่าสถานะ แตกต่างกันอย่างไร
ทำเครื่องหมายว่าเสร็จสมบูรณ์ อย่างไรก็ตาม รายการจะยังคงถูกทําเครื่องหมายด้วยค่าสถานะเพื่อตามงาน แต่จะปรากฏด้วยการขีดทับ ถ้าแถบหรืองาน To-Do ถูกกําหนดค่าให้แสดงงานและรายการที่ต้องทําทั้งหมดโดยไม่คํานึงว่างานเหล่านั้นเสร็จสมบูรณ์หรือไม่ข้อความจะปรากฏขึ้นจนกว่าคุณจะลบออกจากโฟลเดอร์ จดหมาย ของคุณ
ล้างค่าสถานะ ค่าสถานะจะถูกเอาออกจากข้อความ และไม่มีระเบียนของข้อความที่ปรากฏในมุมมอง เช่น To-Do แถบ และ งาน
ถ้าคุณต้องการเก็บบันทึกรายการที่เสร็จสมบูรณ์แล้ว ให้ใช้ การตั้งค่าสถานะเสร็จสมบูรณ์ อย่างไรก็ตาม ทันทีที่คุณลบข้อความ รายการจะหายไปจากมุมมอง Outlook ทั้งหมด
-
-
การตอบกลับข้อความที่ถูกตั้งค่าสถานะจะมาถึง และคุณต้องการเอาค่าสถานะออก
-
ในบานหน้าต่างการอ่านหรือในข้อความที่เปิดอยู่ ให้เลือกแถบข้อมูล แล้วเลือก เปิดข้อความที่ถูกตั้งค่าสถานะเดิม
-
บนแท็บ ข้อความ ในกลุ่ม แท็ก ให้เลือก ตามงาน
-
เลือก ล้างค่าสถานะ
-
คุณสามารถตั้งค่าสถานะข้อความที่คุณได้รับเพื่อเตือนตัวเองให้ติดตามผลหรือดําเนินการในภายหลังได้ เมื่อต้องการตั้งค่าสถานะข้อความที่ได้รับ ให้เลือกทําอย่างใดอย่างหนึ่งต่อไปนี้
-
ในรายการข้อความ ให้เลือกคอลัมน์ค่าสถานะที่อยู่ถัดจากข้อความ
ถ้าคุณไม่ได้เปลี่ยนค่าสถานะเริ่มต้น ค่าสถานะจะใช้วันที่ของวันนี้สําหรับวันที่เริ่มต้นและวันครบกําหนด
-
ในรายการข้อความ ให้คลิกขวาที่คอลัมน์ค่าสถานะที่อยู่ถัดจากข้อความ เลือกวันครบกําหนดสําหรับงาน
ตัวอย่างเช่น ถ้าคุณเลือก สัปดาห์ถัดไปวันที่เริ่มต้น ของวันจันทร์ถัดไป และ วันครบกําหนด ของวันศุกร์ต่อไปนี้จะถูกตั้งค่า เลือก กําหนดเอง เพื่อใช้ วันที่เริ่มต้น และ วันครบกําหนด ที่ไม่ปรากฏในรายการ
หลังจากที่คุณเลือก ตกลง ข้อความค่าสถานะจะปรากฏในแถบข้อมูล
ข้อความที่ถูกตั้งค่าสถานะจะปรากฏในแถบ To-Do ใน งาน และในรายการงานประจําวันของปฏิทิน
ตามค่าเริ่มต้น ตัวเลือกการตั้งค่าสถานะต่อไปนี้จะพร้อมใช้งาน
|
ธง |
วันที่เริ่มต้น |
วันครบกำหนด |
ตัวเตือน |
|---|---|---|---|
|
วันนี้ |
วันที่ปัจจุบัน |
วันที่ปัจจุบัน |
หนึ่งชั่วโมงก่อนเวลาสิ้นสุดของวันทํางานของวันนี้ |
|
พรุ่งนี้ |
วันที่ปัจจุบันบวกด้วยหนึ่งวัน |
วันที่ปัจจุบันบวกด้วยหนึ่งวัน |
เวลาเริ่มต้นของวันปัจจุบันบวกหนึ่งวันทํางาน |
|
สัปดาห์นี้ |
วันที่ปัจจุบันบวกด้วยสองวัน แต่ไม่ใช่วันหลังวันทํางานวันสุดท้ายของสัปดาห์นี้ |
วันทํางานวันสุดท้ายของสัปดาห์นี้ |
เวลาเริ่มต้นของวันปัจจุบันบวกด้วยวันทํางานสองวัน |
|
สัปดาห์หน้า |
วันทํางานวันแรกของสัปดาห์หน้า |
วันทํางานวันสุดท้ายของสัปดาห์หน้า |
เวลาเริ่มต้นของวันทํางานวันแรกของสัปดาห์ถัดไป |
|
ไม่มีวันที่ |
ไม่มีวันที่ |
ไม่มีวันที่ |
วันที่ปัจจุบัน |
|
กำหนดเอง |
วันที่ปัจจุบัน |
วันที่ปัจจุบัน |
วันที่ปัจจุบัน |










