เปลี่ยนการนัดหมาย การประชุม หรือเหตุการณ์ใน Outlook
Applies To
Outlook for Microsoft 365 Outlook 2024 Outlook 2021 Outlook 2019 Outlook 2016 Outlook สำหรับ Windows ใหม่คุณสามารถเปลี่ยนการนัดหมาย การประชุม หรือเหตุการณ์ที่คุณสร้างขึ้นเพื่ออัปเดตปฏิทิน Outlook ของคุณ และเพื่อให้ผู้อื่นทราบเกี่ยวกับการเปลี่ยนแปลงกําหนดการได้
สิ่งสำคัญ: คุณไม่สามารถเปลี่ยนแปลงรายละเอียดสําหรับการประชุมหรือเหตุการณ์ที่บุคคลอื่นเชิญให้คุณมา
เลือกตัวเลือกแท็บด้านล่างสำหรับเวอร์ชันของ Outlook ที่คุณใช้อยู่ ฉันใช้ Outlook เวอร์ชันใด
หมายเหตุ: ถ้าขั้นตอนต่างๆ ภายใต้แท็บ Outlook ใหม่นี้ยังไม่ทํางานสําหรับคุณ คุณอาจยังไม่ได้ใช้ Outlook ใหม่สําหรับ Windows เลือกแท็บ Outlook แบบคลาสสิก และทําตามขั้นตอนเหล่านั้นแทน
เปลี่ยนเหตุการณ์เดียวที่คุณสร้าง
-
บนเส้นตารางปฏิทิน ให้ดับเบิลคลิกการประชุมที่คุณสร้างขึ้นเพื่อเปิด
-
ในกล่องโต้ตอบการประชุม ให้ทําการเปลี่ยนแปลงที่คุณต้องการ
-
เลือก บันทึก หรือ ส่ง เพื่อบันทึกการเปลี่ยนแปลง และส่งข้อมูลที่อัปเดตไปยังผู้ถูกเชิญเข้าร่วมประชุม
เปลี่ยนเหตุการณ์ที่เป็นกิจวัตรที่คุณสร้าง
-
บนเส้นตารางปฏิทิน ให้ดับเบิลคลิกการประชุมที่คุณสร้างขึ้นเพื่อเปิด
-
คุณจะมีตัวเลือกต่อไปนี้:
-
แก้ไขเหตุการณ์หนึ่งในชุดเหตุการณ์ - ทําการเปลี่ยนแปลงกับอินสแตนซ์นี้
-
แก้ไขชุดข้อมูล - ทําการเปลี่ยนแปลงกับชุดข้อมูลทั้งหมด
-
แก้ไขเหตุการณ์นี้และเหตุการณ์ที่ตามมาทั้งหมด - ทําการเปลี่ยนแปลงกับเหตุการณ์นี้และอินสแตนซ์ทั้งหมดของเหตุการณ์ที่ตามมา
-
-
เมื่อเสร็จแล้ว ให้เลือก บันทึก หรือ ส่ง
คุณยังมีตัวเลือกให้กดค้าง (หรือคลิกขวา) ที่เหตุการณ์เพื่อเลือก แก้ไข หรือ ยกเลิก จากเมนูบริบท

ส่งการอัปเดตไปยังผู้เข้าร่วมที่เพิ่มหรือเอาออกเท่านั้น
ถ้าคุณอัปเดตเฉพาะเหตุการณ์เพื่อเพิ่มหรือเปลี่ยนแปลงรายชื่อผู้เข้าร่วม หลังจากที่คุณเลือก ส่ง คุณจะมีตัวเลือกในการส่งการอัปเดตเหล่านั้นไปยังผู้เข้าร่วมที่เพิ่มหรือเอาออกเท่านั้น ผู้เข้าร่วมคนอื่นๆ ทั้งหมดจะไม่ได้รับอีเมลอัปเดต แต่จะเก็บเหตุการณ์ไว้ในปฏิทินของพวกเขา
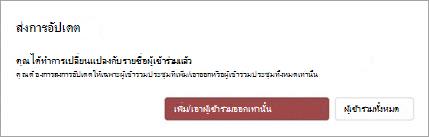
ใน Outlook คุณมีตัวเลือกในการ:
เปลี่ยนเหตุการณ์เดียว | เปลี่ยนเหตุการณ์เดียว เปลี่ยนเหตุการณ์ที่เป็นกิจวัตร | เปลี่ยนเหตุการณ์ที่เป็นกิจวัตร เปลี่ยนเหตุการณ์ที่คุณได้รับเชิญให้เข้าร่วม | เปลี่ยนชนิดของเหตุการณ์ | เปลี่ยนชนิดของเหตุการณ์ เปลี่ยนสถานะระหว่างเหตุการณ์
เปลี่ยนการนัดหมาย การประชุม หรือเหตุการณ์เดียวที่คุณสร้างขึ้น
-
เปิดการนัดหมาย เหตุการณ์ หรือการประชุมจากปฏิทินของคุณ
-
แก้ไขรายละเอียดรายการบนแท็บ การนัดหมาย หรือ การประชุม เมื่อคุณทําเสร็จแล้ว ให้เลือก บันทึก & ปิด สําหรับการนัดหมายหรือเหตุการณ์ หรือ ส่งการอัปเดต สําหรับการประชุมที่คุณสร้างขึ้น
เมื่อเปลี่ยนการประชุมที่คุณสร้างขึ้น คุณต้องส่งการอัปเดตเพื่อบันทึกการเปลี่ยนแปลง ถ้าคุณกําลังเพิ่มผู้เข้าร่วมประชุมเพิ่มเติมลงในการประชุมและไม่ได้ทําการเปลี่ยนแปลงอื่นๆ คุณสามารถเลือกได้ว่าจะส่งการอัปเดตไปยังผู้เข้าร่วมประชุมทั้งหมดหรือเฉพาะผู้เข้าร่วมที่เพิ่ม
เปลี่ยนการนัดหมาย การประชุม หรือเหตุการณ์ที่เป็นกิจวัตรที่คุณสร้าง
เมื่อคุณเปิดการนัดหมาย การประชุม หรือเหตุการณ์ที่เป็นกิจวัตร Outlook จะถามคุณว่าคุณต้องการเปิดเฉพาะเหตุการณ์นี้หรือเหตุการณ์ทั้งชุด
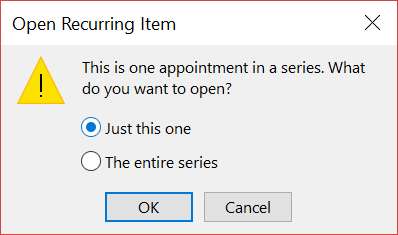
ถ้าคุณต้องการแก้ไขอินสแตนซ์เดี่ยวของรายการที่เป็นกิจวัตร ให้เลือก เฉพาะรายการนี้ มิฉะนั้น ให้เลือก ทั้งชุด คุณสามารถทําการเปลี่ยนแปลงการนัดหมาย เหตุการณ์ หรือรายละเอียดการประชุม รูปแบบกิจวัตร และผู้เข้าร่วมได้ เมื่อคุณทําเสร็จแล้ว ให้เลือก บันทึก & ปิด สําหรับการนัดหมายและเหตุการณ์ หรือ ส่งการอัปเดต สําหรับการประชุม
มีข้อจํากัดบางอย่างเมื่อแก้ไขหนึ่งอินสแตนซ์ของรายการที่เป็นกิจวัตร:
-
คุณไม่สามารถเปลี่ยนวันที่และเวลาของรายการที่เป็นกิจวัตรได้ ถ้าวันและเวลานั้นข้ามไปยังอินสแตนซ์ก่อนหน้าหรือใหม่กว่าของรายการนั้น
-
ถ้าคุณเอาผู้เข้าร่วมประชุมออกจากอินสแตนซ์หนึ่งของการประชุมที่เป็นกิจวัตร ผู้เข้าร่วมนั้นจะยังคงได้รับเชิญไปยังอินสแตนซ์อื่นของการประชุมที่เป็นกิจวัตร
เปลี่ยนการประชุมที่คุณได้รับเชิญจากผู้อื่น
คุณไม่สามารถเปลี่ยนรายละเอียดของการประชุมที่คุณได้รับเชิญให้เข้าร่วมโดยผู้อื่นได้ ถ้าคุณพยายามย้ายการประชุมบนปฏิทินของคุณ Outlook จะเตือนคุณว่าผู้จัดการประชุมจะไม่ได้รับการแจ้งให้ทราบเกี่ยวกับการเปลี่ยนแปลง และการประชุมบนปฏิทินของคุณจะผิดเวลา
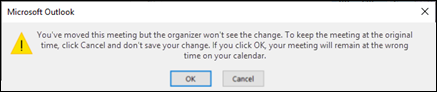
เปลี่ยนเหตุการณ์เป็นการนัดหมายหรือการประชุม
เหตุการณ์เป็นรายการตลอดทั้งวันซึ่งตามค่าเริ่มต้นจะปรากฏเป็นเวลาว่างบนปฏิทินของคุณ การประชุมหรือวันหยุดพักผ่อนเป็นตัวอย่างของเหตุการณ์
-
ดับเบิลคลิกที่เหตุการณ์เพื่อเปิด
-
ยกเลิกการเลือกกล่องกาเครื่องหมายเหตุการณ์ตลอดทั้งวันที่อยู่ถัดจากเวลาเริ่มต้น

-
ตอนนี้เหตุการณ์เป็นการนัดหมาย แสดงเป็น จะเปลี่ยนเป็นไม่ว่าง
-
ถ้าคุณเพิ่มผู้เข้าร่วมประชุม การนัดหมายจะเปลี่ยนเป็นการประชุม
-
หลังจากที่คุณทําการเปลี่ยนแปลงเสร็จแล้ว ให้เลือก บันทึก & ปิด สําหรับการนัดหมาย หรือ ส่งการอัปเดต สําหรับการประชุม
เปลี่ยนวิธีการแสดงการนัดหมาย การประชุม หรือเหตุการณ์บนปฏิทินของคุณ
เหตุการณ์ใหม่ตลอดทั้งวันจะแสดงเป็นกิจกรรมฟรีบนปฏิทินของคุณโดยอัตโนมัติ การประชุมและการนัดหมายจะแสดงเป็นไม่ว่างในปฏิทินของคุณโดยอัตโนมัติ คุณสามารถเปลี่ยนวิธีแสดงรายการเหล่านี้บนปฏิทินของคุณโดยการอัปเดตเขตข้อมูล แสดงเป็น
สิ่งสำคัญ: เมื่อคุณส่งการเชิญใน Outlook หรือ Outlook Web App คุณสามารถเลือกสถานะที่จะแสดงสําหรับการประชุม เช่น ไม่ว่าง ไม่อยู่ เป็นต้น อย่างไรก็ตาม ถ้ามีการอัปเดตคําเชิญ การเปลี่ยนแปลงสถานะจะไม่ทําในปฏิทินของผู้เข้าร่วม ค่าเริ่มต้นของคําเชิญใหม่จะเป็นสถานะที่ผู้ถูกเชิญตั้งค่าไว้ ทุกคนสามารถควบคุมสถานะของตนเองและสามารถเปลี่ยนแปลงได้ตลอดเวลา Updates การประชุมจะไม่แทนที่สถานะสําหรับการประชุมที่มีอยู่
-
เปิดการนัดหมาย การประชุม หรือเหตุการณ์
-
บน Ribbon ให้ใช้ดรอปดาวน์ แสดงเป็น เพื่อเลือก ว่าง, ทํางานที่อื่น, ไม่แน่นอน, ไม่ว่าง หรือ ไม่อยู่ที่สํานักงาน
-
เลือก บันทึก & ปิด สําหรับเหตุการณ์ หรือ ส่งการอัปเดต สําหรับการประชุม










