ดูปฏิทินหลายปฏิทินในเวลาเดียวกันใน Outlook
Applies To
Outlook for Microsoft 365 Outlook 2024 Outlook 2021 Outlook 2019 Outlook 2016 Outlook สำหรับ Windows ใหม่คุณสามารถดูปฏิทินหลายปฏิทินพร้อมกันหรือรวมเข้าด้วยกันเป็นมุมมองการซ้อนทับแบบเรียงซ้อนเพื่อช่วยให้คุณเห็นความพร้อมใช้งานในปฏิทินต่างๆ
เลือกตัวเลือกแท็บด้านล่างสำหรับเวอร์ชันของ Outlook ที่คุณใช้อยู่ ฉันใช้ Outlook เวอร์ชันใด
หมายเหตุ: ถ้าขั้นตอนภายใต้แท็บ Outlook ใหม่ นี้ยังไม่ทํางาน คุณอาจยังไม่ได้ใช้ Outlook ใหม่สําหรับ Windows เลือก Outlook แบบคลาสสิกและทําตามขั้นตอนเหล่านั้นแทน
เปิดปฏิทินในมุมมองแบบเคียงข้างกันใน Outlook ใหม่
-
บนแถบนําทาง ให้เลือก ปฏิทิน
-
จากรายการ ปฏิทิน ของคุณ ให้เลือกปฏิทินอื่นที่คุณต้องการดูนอกเหนือจากปฏิทินเริ่มต้น
-
เมื่อต้องการดูปฏิทินแบบเคียงข้างกัน ในกลุ่ม จัดเรียง ให้เลือก มุมมองแยก
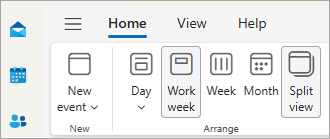
วางซ้อนปฏิทินใน Outlook ใหม่
-
เมื่อต้องการดูปฏิทินหลายปฏิทินในมุมมองปฏิทินเดียว ในกลุ่ม จัดเรียง ให้ยกเลิกการเลือก มุมมองแยกเหตุการณ์ในปฏิทินจะปรากฏซ้อนทับบนปฏิทินเริ่มต้นด้วยสีที่กําหนด
เปิดปฏิทินในหน้าต่างใหม่ใน Outlook แบบคลาสสิก
-
ใน ปฏิทินในบานหน้าต่างนําทาง ให้คลิกขวาที่ชื่อของปฏิทินที่คุณต้องการดู
-
คลิก เปิดในหน้าต่างใหม่
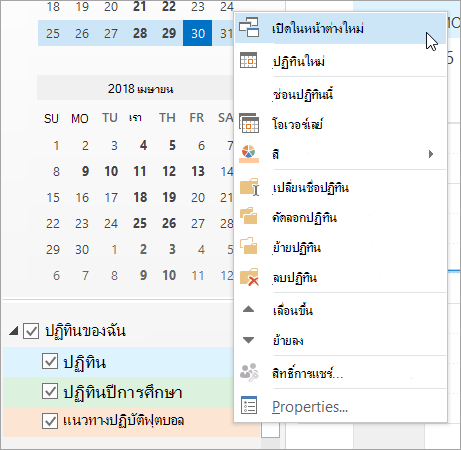
เปิดปฏิทินในมุมมองแบบเคียงข้างกันใน Outlook แบบคลาสสิก
-
ใน ปฏิทินในบานหน้าต่างนําทาง ให้เลือกกล่องกาเครื่องหมายของปฏิทินอื่นที่คุณต้องการดู
ปฏิทินที่คุณเลือกจะเปิดถัดจากปฏิทินที่ปรากฏอยู่แล้ว
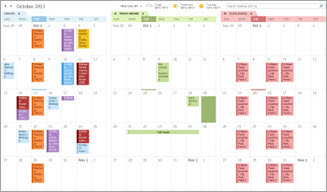
วางซ้อนปฏิทินใน Outlook แบบคลาสสิก
-
ใน ปฏิทินในบานหน้าต่างนําทาง ให้เลือกกล่องกาเครื่องหมายของปฏิทินอื่นที่คุณต้องการดู
ปฏิทินที่คุณเลือกจะเปิดถัดจากปฏิทินที่แสดงอยู่แล้ว แต่ละปฏิทินที่ต่อเนื่องกันจะเปิดขึ้นถัดจากปฏิทินที่เปิดล่าสุด
-
บนแท็บ ปฏิทิน ให้คลิก มุมมองในโหมดวางซ้อน
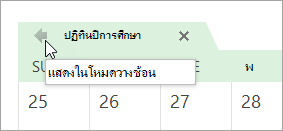
ขณะนี้ปฏิทินดังกล่าวจะอยู่ในโหมดวางซ้อนกับปฏิทินที่คุณเปิดก่อน ซึ่งโดยปกติจะเป็นปฏิทินเริ่มต้นของคุณ
-
เมื่อต้องการเพิ่มปฏิทินอื่นลงในการวางซ้อน ให้ทําซ้ําขั้นตอนที่ 2
เอาปฏิทินออกจากสแตกวางซ้อนใน Outlook แบบคลาสสิก
-
ในปฏิทิน บนแท็บของปฏิทินที่คุณต้องการเอาออกจากกองซ้อน ให้คลิก มุมมองในโหมดเคียงข้างกัน
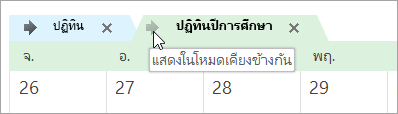
แท็บจะย้ายไปทางขวา ปฏิทินที่คุณเลือกจะไม่ปรากฏในโหมดวางซ้อนอีกต่อไป
-
เมื่อต้องการเอาปฏิทินออกจากมุมมอง ให้ล้างกล่องกาเครื่องหมายในบานหน้าต่างนําทาง หรือคลิก ปิด บนแท็บปฏิทินด้านบนของหน้า
เปิดปฏิทินในมุมมองแบบเคียงข้างกันใน Outlook บนเว็บ หรือ Outlook.com
-
บนแถบนําทางใน Outlook เวอร์ชันบนเว็บ ให้เลือก ปฏิทิน
-
จากรายการ ปฏิทิน ของคุณ ให้เลือกปฏิทินอื่นที่คุณต้องการดูนอกเหนือจากปฏิทินเริ่มต้นของคุณ
-
เมื่อต้องการดูปฏิทินแบบเคียงข้างกัน ในกลุ่ม จัดเรียง ให้เลือก มุมมองแยก
วางซ้อนปฏิทินใน Outlook บนเว็บ หรือ Outlook.com
-
เมื่อต้องการดูปฏิทินหลายปฏิทินในมุมมองปฏิทินเดียว ในกลุ่ม จัดเรียง ให้ยกเลิกการเลือก มุมมองแยกเหตุการณ์ในปฏิทินจะปรากฏซ้อนทับบนปฏิทินเริ่มต้นด้วยสีที่กําหนด










