สร้างสรุปของเอกสารของคุณด้วย Copilot ใน Word
Applies To
Word for Microsoft 365 Word for Microsoft 365 for Mac Word for iPad Word Web App
หมายเหตุ: ฟีเจอร์นี้พร้อมใช้งานสำหรับลูกค้าที่มีสิทธิการใช้งาน Microsoft 365 Copilot (ที่ทำงาน) หรือสิทธิการใช้งาน Copilot Pro (ที่บ้าน)
ถ้าคุณเพิ่งได้รับเอกสารที่มีความยาวเพื่อตรวจทาน ให้ประหยัดเวลาโดยให้ Copilot ใน Word ช่วยให้คุณจดบันทึกประเด็นสำคัญได้
ดูและใช้สรุปอัตโนมัติ
หมายเหตุ: ข้อมูลสรุป Copilot นี้พร้อมใช้งานสำหรับลูกค้าที่มีสิทธิการใช้งาน Microsoft 365 Copilot (ที่ทำงาน) เราค่อยๆ เผยแพร่สรุปข้อมูลอัตโนมัติ ดังนั้นหากคุณยังไม่เห็น ให้ดูการอัปเดตต่อไป (ดูส่งมอบนวัตกรรมอย่างต่อเนื่องใน Windows 11 สำหรับข้อมูลเพิ่มเติม) เราค่อยๆ เผยแพร่
คุณจะเห็นสรุปที่พร้อมใช้งานเมื่อคุณเปิดเอกสาร และคุณสามารถสแกนเพื่อดูหัวข้อที่คาดหวังได้ ถ้าคุณเป็นผู้เขียนเอกสารที่ยาว คุณสามารถใช้สรุปเพื่อดูว่าเนื้อหาถูกจัดระเบียบในแบบที่คุณต้องการหรือไม่
สรุปจะอยู่ในส่วนที่ถูกยุบหรือเปิดบางส่วนที่ด้านบนของหน้า เลือกดูเพิ่มเติมเพื่อดูข้อมูลสรุปทั้งหมด และถ้าคุณต้องการกำหนดค่าหรือถามคำถามการติดตามผลเกี่ยวกับเอกสาร ให้เลือกเปิดในการแชทที่ด้านล่างของสรุปและใส่พร้อมท์
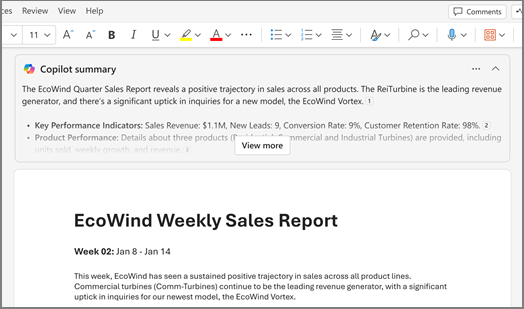
เคล็ดลับ: ถ้าคุณพบว่าสรุปไม่มีประโยชน์ คุณสามารถเลือกวิธีที่คุณเห็นสำหรับเอกสารทั้งหมด สรุปจะถูกแคชเพื่อรักษาประสิทธิภาพคอมพิวเตอร์ของคุณให้เร็วที่สุดเท่าที่จะเป็นไปได้
ขอ Copilot สำหรับสรุป ถ้าคุณไม่เห็นโดยอัตโนมัติ
-
เลือก Copilot จาก Ribbon เพื่อเปิดบานหน้าต่าง Copilot
-
ในกล่องการเขียน Copilot ให้ใส่ "สรุปเอกสารนี้" หรือคลิกที่ตัวเลือกคำแนะนำ
ต้องการเรียนรู้เพิ่มเติมเกี่ยวกับไอเดียที่สรุปหรือไม่ ในสรุปของ Copilot ให้เลือกการอ้างอิงเพื่อดูข้อมูลอ้างอิงที่ Copilot ดึงข้อมูลจากภายในเอกสาร
สร้างสรุปเมื่อแชร์เอกสาร
หมายเหตุ: ฟีเจอร์นี้พร้อมใช้งานสำหรับลูกค้าที่มีสิทธิการใช้งาน Microsoft 365 Copilot (ที่ทำงาน) เท่านั้น
Copilot สามารถสร้างสรุปเมื่อคุณแชร์เอกสารที่ไม่ได้เข้ารหัสลับกับผู้ร่วมงาน เอกสารที่เข้ารหัสลับไม่ได้รับการสนับสนุนในขณะนี้
-
ในเอกสาร Word ที่มีอยู่ ให้เลือกแชร์ จากนั้นในรายการ ให้เลือกแชร์
-
เลือกไอคอน

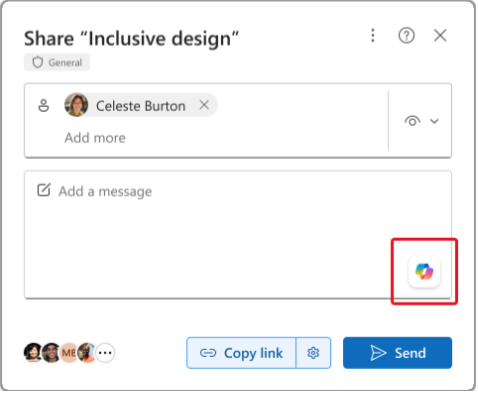
-
(เพิ่มเติม) แก้ไขสรุปตามต้องการ
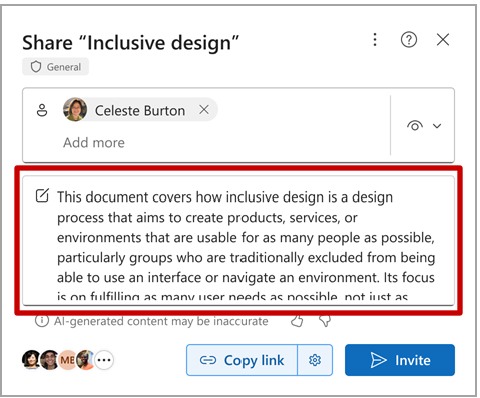
หลังจากที่คุณแชร์ไฟล์ Word แล้ว การแจ้งให้ทราบทางอีเมลไปยังผู้ร่วมงานของคุณจะมีสรุปที่สร้างขึ้นโดย Copilot
ตรวจสอบผลลัพธ์
ตรวจทานสรุปที่ Copilot สร้างขึ้น ความลื่นไหลของข้อความเป็นอย่างไร พร้อมที่จะแชร์หรือไม่ หรือจําเป็นต้องแก้ไขอีกเล็กน้อยหรือไม่ บ่อยครั้งที่การตอบสนองครั้งแรกจะไม่สมบูรณ์แบบ AI ทำงานได้ดีที่สุดกับการสนทนากลับไปกลับมา คุณสามารถรับผลลัพธ์ที่ดีขึ้นได้โดยการให้บริบทและรายละเอียดเพิ่มเติมเกี่ยวกับสิ่งที่คุณต้องการ
ให้บริบทและรายละเอียดเพิ่มเติม
รวมบริบทและรายละเอียดบางอย่างในพร้อมท์ของคุณเพื่อให้ได้ผลลัพธ์ที่ดีขึ้นด้วย Copilot ข้อมูลสรุปสําหรับใคร เหตุใดคุณจึงต้องใช้ คุณวางแผนที่จะใช้อย่างไร ลองใช้พร้อมท์ทำนองนี้:
-
ผู้มีอํานาจตัดสินใจทางธุรกิจควรรู้อะไรบ้างเกี่ยวกับ<หัวข้อในเอกสารของคุณ> เหตุใดการทําความเข้าใจสิ่งเหล่านี้จึงเป็นสิ่งสําคัญ
-
ฉันต้องการแชร์ประเด็นหลักของเอกสารนี้กับเพื่อนร่วมทีมของฉัน เขียนสองสามย่อหน้าที่อธิบายว่าเหตุใดประเด็นเหล่านี้จึงมีความสําคัญต่อบริษัทของเรา
มีการเรียกให้ดําเนินการหรือไม่ เราควรทําอย่างไรต่อไป
เมื่อได้รับพร้อมท์แต่ละรายการ Copilot สแกนเอกสารอีกครั้ง แล้วสร้างการตอบกลับ คุณสามารถส่งพร้อมท์ต่อไปเรื่อยๆ จนกว่าคุณจะพอใจกับผลลัพธ์
ลองใช้พร้อมท์ที่แนะนํา
Copilot มีพร้อมท์ที่แนะนำให้ลองใช้ หรือคุณสามารถพิมพ์พร้อมท์ของคุณเองสำหรับ Copilot ได้เสมอ ด้วยการตอบกลับแต่ละครั้ง คุณจะเห็นพร้อมท์ที่แนะนําอย่างน้อยหนึ่งรายการ ลองใช้ดูและดูว่าจะเกิดอะไรขึ้น
เลือกว่าจะให้สรุปแสดงโดยอัตโนมัติหรือไม่
คุณสามารถเลือกได้ว่าคุณต้องการดูสรุปโดยอัตโนมัติ หรือถ้าคุณต้องการแสดงสรุปเหล่านั้นเสมอในสถานะที่ยุบ
-
ในการสรุปอัตโนมัติ ให้เลือกการตั้งค่า(...) จากนั้นเลือกกล่องยุบสรุป Copilot โดยอัตโนมัติ
-
เมื่อคุณใช้ Word สำหรับเว็บ ให้เลือกลูกศรที่อยู่ถัดจากไอคอน Copilot ใน Ribbon เลือก Copilotการตั้งค่า แล้วเลือกกล่องยุบสรุป Copilot โดยอัตโนมัติ

ข้อจำกัดปัจจุบัน
-
เพื่อให้ Copilot สร้างสรุป เนื้อหาอ้างอิงต้องมีอย่างน้อย 20 คำ
-
ขณะนี้ Copilot ถูกจำกัดไว้ที่ประมาณ 80,000 คำสำหรับหนึ่งคิวรีหรือพร้อมท์เมื่อคุณสร้างสรุป
-
แม้ว่า Copilot จะนำเอกสารทั้งหมดมาพิจารณา แต่ในขณะนี้ยังไม่มีข้อมูลอ้างอิงไปยังเนื้อหาเอกสารในภายหลังเสมอไป เรากำลังปรับปรุงสิ่งนี้
สำหรับข้อมูลเพิ่มเติม ให้ดูทำให้สั้นและกระชับ: คำแนะนำเกี่ยวกับความยาวของเอกสารที่คุณให้ไว้กับ Copilot
เรียนรู้เพิ่มเติม
ยินดีต้อนรับสู่ Copilot ใน Word
คําถามที่ถามบ่อยเกี่ยวกับ Copilot ใน Word
ฉันจะดาวน์โหลด Microsoft Copilot ได้จากที่ใด
วิธีใช้และการเรียนรู้ Microsoft Copilot
การปรับปรุงความน่าเชื่อถือและการปกป้องความเป็นส่วนตัวในยุค AI - Microsoft On the Issues











