ร่างข้อความอีเมลด้วย Copilot ใน Outlook
Applies To
Outlook for Microsoft 365 Outlook for Microsoft 365 for Mac Outlook บนเว็บ Outlook สำหรับ Windows ใหม่ Outlook สำหรับ Android Outlook สำหรับ iOS
สิ่งสำคัญ: Copilot ใน Outlook สนับสนุนเฉพาะบัญชีที่ทำงานหรือโรงเรียน และบัญชี Microsoft ที่ใช้ที่อยู่อีเมล outlook.com, hotmail.com, live.com และ msn.com ในขณะนี้ บัญชี Microsoft ที่ใช้บัญชีจากผู้ให้บริการอีเมลของบริษัทภายนอก เช่น Gmail, Yahoo หรือ iCloud จะยังคงสามารถใช้ Outlook ได้ แต่จะไม่มีการเข้าถึงฟีเจอร์ Copilot ใน Outlook
หมายเหตุ: ขณะนี้การร่างใน Outlook สำหรับ Microsoft 365 พร้อมใช้งานใน Outlook ใหม่สำหรับ WindowsOutlook แบบคลาสสิกสำหรับ WindowsOutlook บนเว็บ และ Outlook.com ถ้าคุณไม่สามารถเข้าถึงได้ ให้ตรวจสอบกับผู้ดูแลระบบ IT ของคุณ
-
ใน Outlook ใหม่ ให้เลือก หน้าแรก > จดหมายใหม่
-
เมื่อต้องการเริ่มข้อความใหม่ ให้เลือกไอคอน Copilot

-
เลือก ร่างด้วย Copilot จากเมนูดรอปดาวน์
-
ในกล่อง Copilot ให้พิมพ์พร้อมท์ของคุณ ตัวอย่างเช่น "แจ้งให้ทีมงานทราบว่าเราตัดสินใจใช้กระเบื้องมุงหลังคาดินเหนียวและดำเนินการต่อไปเพื่อให้ตรงตามกำหนดเวลา"
-
เลือกสร้างตัวเลือก

-
เมื่อคุณเสร็จสิ้นแล้ว ให้เลือกสร้างCopilot จะร่างข้อความให้คุณ
-
ตรวจทานข้อความ ถ้าไม่ใช่สิ่งที่คุณต้องการ ให้เลือกทำอย่างใดอย่างหนึ่งต่อไปนี้:
-
เมื่อต้องการสร้างเวอร์ชันใหม่ ให้เลือกสร้างแบบร่างใหม่
-
เมื่อต้องการเริ่มต้นใหม่ ให้เปลี่ยนพร้อมท์ของคุณ แล้วเลือก สร้าง อีกครั้ง
-
-
เมื่อคุณพอใจกับผลลัพธ์แล้ว ให้เลือกเก็บไว้
-
แก้ไขแบบร่างตามต้องการ แล้วเลือก ส่ง
เคล็ดลับ: เมื่อเลือกข้อความในข้อความอีเมล คลิกที่ปุ่ม Copilot และเลือกตัวเลือกใดตัวเลือกหนึ่งที่พร้อมใช้งาน คุณสามารถใช้ Copilot เพื่อปรับเปลี่ยนการเลือกได้
สิ่งสำคัญ: ใน Outlook เวอร์ชันใหม่และเวอร์ชันเว็บของ Outlook ร่างด้วย Copilot ไม่สนับสนุนข้อความที่เขียนในรูปแบบข้อความธรรมดา เมื่อต้องการเขียนข้อความเป็น HTML แทนข้อความธรรมดา ให้ไปที่ การตั้งค่า > จดหมาย > เขียน และ ตอบกลับ เลือก HTML จากรายการดรอปดาวน์
หมายเหตุ: ขณะนี้การร่างใน Outlook สำหรับ Microsoft 365 พร้อมใช้งานใน Outlook ใหม่สำหรับ WindowsOutlook แบบคลาสสิกสำหรับ WindowsOutlook บนเว็บ และ Outlook.com ถ้าคุณไม่สามารถเข้าถึงได้ ให้ตรวจสอบกับผู้ดูแลระบบ IT ของคุณ
-
ในOutlook คลาสสิก เลือก หน้าแรก > อีเมลใหม่
-
เลือกไอคอน Copilot

-
เลือก ร่างด้วย Copilot จากเมนูดรอปดาวน์
-
ในกล่อง Copilot ให้พิมพ์พร้อมท์ของคุณ ตัวอย่างเช่น "แจ้งให้ทีมงานทราบว่าเราตัดสินใจใช้กระเบื้องมุงหลังคาดินเหนียวและดำเนินการต่อไปเพื่อให้ตรงตามกำหนดเวลา"
-
เลือกปรับ

-
เมื่อเสร็จแล้ว ให้เลือก สร้างCopilot จะร่างข้อความให้คุณ
-
ตรวจทานข้อความ ถ้าไม่ใช่สิ่งที่คุณต้องการ ให้เลือกทำอย่างใดอย่างหนึ่งต่อไปนี้:
-
เมื่อต้องการสร้างบางอย่างที่แตกต่างออกไปเล็กน้อย ให้เลือกปรับและเลือกน้ำเสียงหรือความยาวอื่น
-
เมื่อต้องการแก้ไขพร้อมท์ ให้เลือกข้อความสีน้ำเงินของพร้อมท์ แล้วพิมพ์เนื้อหาใหม่ แล้วเลือกสร้าง
-
เมื่อต้องการเริ่มต้นใหม่ ให้เลือกสร้างใหม่
-
-
เมื่อคุณพอใจกับผลลัพธ์แล้ว ให้เลือกเก็บไว้
-
แก้ไขแบบร่างตามต้องการ แล้วเลือก ส่ง
หมายเหตุ: Copilot ใน Outlook พร้อมใช้งานเฉพาะใน Outlook for Mac เวอร์ชันล่าสุดเท่านั้น โดยไม่สนับสนุน Outlook แบบดั้งเดิม ดู Outlook for Mac
-
ใน Outlook for Mac ให้เลือก ข้อความใหม่
-
เมื่อต้องการเริ่มข้อความใหม่ ให้เลือกไอคอน Copilot

-
เลือก ร่างด้วย Copilot จากเมนูดรอปดาวน์
-
ในกล่อง Copilot ให้พิมพ์พร้อมท์ของคุณ ตัวอย่างเช่น "ขอบคุณสําหรับความช่วยเหลือของคุณ ฉันหวังว่าจะได้พบคุณในสัปดาห์หน้า!"
-
เมื่อเสร็จแล้ว ให้เลือก สร้างCopilot จะร่างข้อความให้คุณ
-
ตรวจทานข้อความ ถ้ายังไม่ใช่สิ่งที่คุณต้องการ ให้เลือกสร้างแบบร่างใหม่ และ Copilot จะสร้างเวอร์ชันใหม่
-
เมื่อต้องการเปลี่ยนน้ำเสียงและความยาวของผลลัพธ์: -ให้เลือก กลาง เพื่อดูรายการตัวเลือก -ให้เลือก สั้น เพื่อเปลี่ยนความยาว
-
เมื่อต้องการเริ่มต้นใหม่ ให้เปลี่ยนพร้อมท์ของคุณ แล้วเลือก สร้าง อีกครั้ง
-
เมื่อคุณพอใจแล้ว ให้เลือกแทรก
-
แก้ไขแบบร่างตามต้องการ แล้วเลือก ส่ง
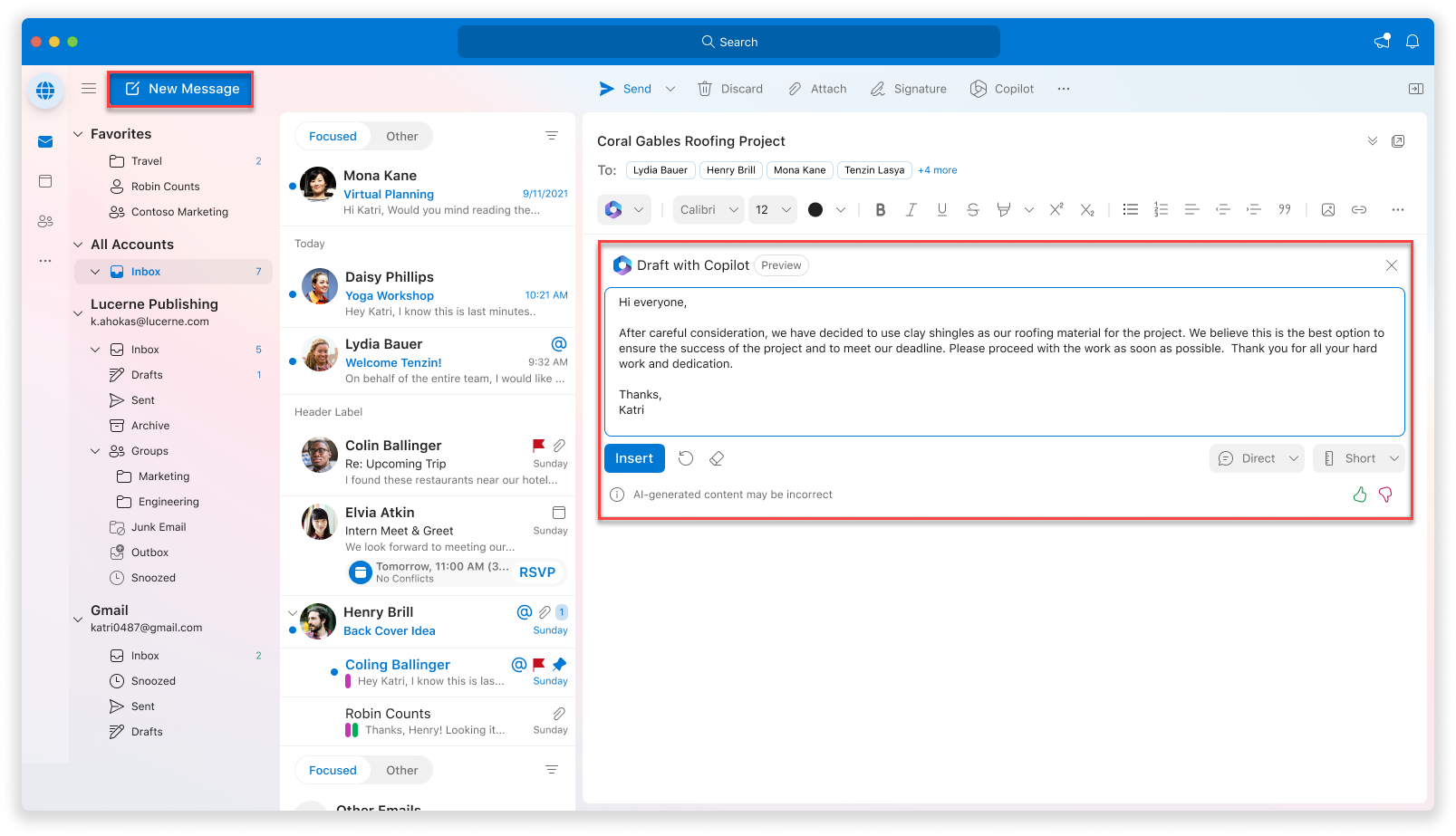
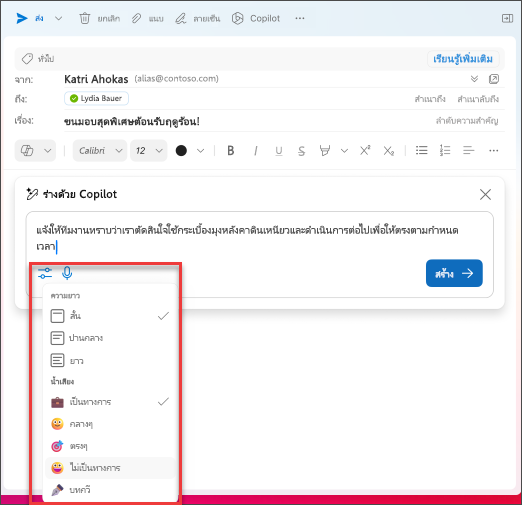
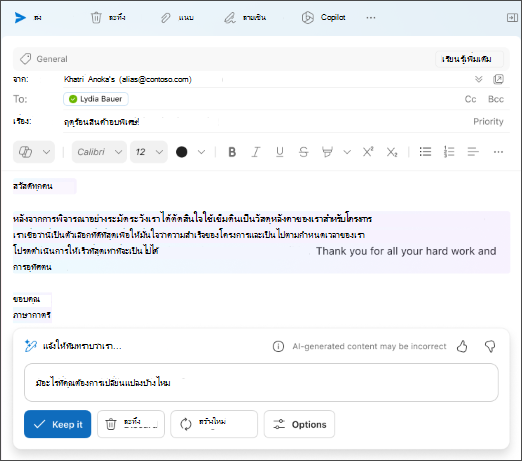
เคล็ดลับ: เมื่อเลือกข้อความในข้อความอีเมล คลิกที่ปุ่ม Copilot และเลือกตัวเลือกใดตัวเลือกหนึ่งที่พร้อมใช้งาน คุณสามารถใช้ Copilot เพื่อปรับเปลี่ยนการเลือกได้
หมายเหตุ: รูปภาพเป็นตัวอย่างสำหรับ iOS แต่คำแนะนำจะใช้ได้กับทั้งอุปกรณ์ iOS และ Android
-
บนแอปพลิเคชัน Outlook สำหรับ iOS หรือ Outlook สำหรับ Android ของคุณ ให้เลือก จดหมายใหม่
-
เมื่อต้องการเขียนข้อความใหม่ ให้แตะไอคอน Copilot

เคล็ดลับ: การฝึกสอนโดย Copilot ช่วยให้คุณสามารถปรับแต่งข้อความของคุณเองด้วยคำแนะนำที่ขับเคลื่อนโดย AI ป้อนอักขระอย่างน้อย 100 ตัวเพื่อให้ Copilot สามารถให้คำติชมที่เกี่ยวข้องได้
-
ถ้าคุณเลือกร่างด้วย Copilot ให้พิมพ์พร้อมท์ของคุณลงในกล่อง ตัวอย่างเช่น “แจ้งให้ทีมทราบว่าเราจะดำเนินการตามแผนการตลาดปัจจุบันเพื่อให้ตรงตามกำหนดเวลาของโครงการ”
-
แตะลูกศร Copilot จะสร้างข้อความเพื่อให้คุณตรวจสอบ จากนั้นคุณสามารถเลือก ตัวเลือก เพื่อปรับโทนเสียงและความยาวได้ตามความต้องการของคุณ
-
เลือก เก็บไว้ ถ้าพอใจ ละทิ้ง เพื่อเริ่มต้นใหม่ หรือ สร้างใหม่ เป็นเวอร์ชันใหม่ทั้งหมด สำหรับการปรับแต่งเพิ่มเติม คุณสามารถแก้ไขข้อความหรือป้อนคำแนะนำที่กำหนดเองได้โดยตรงในกล่องพร้อมท์ และเลือกสร้างสำหรับแบบร่างที่อัปเดต ทําซ้ำขั้นตอนนี้จนกว่าคุณจะพอใจกับผลลัพธ์ แล้วแตะ เก็บไว้ เมื่อเสร็จสิ้นแล้ว
-
แก้ไขแบบร่างเพิ่มเติมถ้าจําเป็น หรือแตะ ส่ง เพื่อส่งข้อความของคุณ
เมื่อต้องการใช้ฟีเจอร์การฝึกสอน ให้เขียนข้อความที่มีอักขระอย่างน้อย 100 ตัว และเลือกการฝึกสอนโดย Copilot ในแถบเครื่องมือ Copilot จะตรวจสอบข้อความของคุณและเสนอคำแนะนำในการปรับแต่งและปรับปรุงข้อความของคุณเพื่อการสื่อสารที่ชัดเจนและมีประสิทธิภาพ
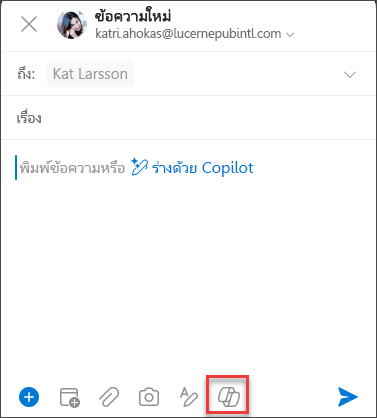
เคล็ดลับ: เมื่อเลือกข้อความในข้อความอีเมล คลิกที่ปุ่ม Copilot และเลือกตัวเลือกใดตัวเลือกหนึ่งที่พร้อมใช้งาน คุณสามารถใช้ Copilot เพื่อปรับเปลี่ยนการเลือกได้
สิ่งสำคัญ: ถ้าคุณเป็นผู้ดูแลระบบที่ใช้บริการนโยบายคลาวด์สําหรับ Microsoft 365 เพื่อปิด Copilot สําหรับองค์กรของคุณ บริการนี้จะไม่พร้อมใช้งานอีกต่อไปหลังจากวันที่ 30 เมษายน
เรียนรู้เพิ่มเติม
สรุปเธรดอีเมลด้วย Copilot ใน Outlook
การแนะนำอีเมลด้วย Copilot ใน Outlook











