ยกระดับเกมงานนําเสนอของคุณด้วยฟีเจอร์การเขียนข้อความใหม่ของ Copilot ใน PowerPoint
Applies To
PowerPoint for Microsoft 365 PowerPoint for Microsoft 365 for Mac PowerPoint for iPadฟีเจอร์การเขียนใหม่ของ Copilot ใน PowerPoint สามารถช่วยให้คุณแปลข้อความที่เลือกใหม่ตามความยาวและโทนเสียงได้
หมายเหตุ: ฟีเจอร์นี้กําลังเผยแพร่ให้กับ Microsoft 365 Insider และจะพร้อมใช้งานเร็วๆ นี้สําหรับสมาชิก Copilot ทั้งหมด
การใช้ฟีเจอร์การเขียนใหม่ของ PowerPoint
-
เลือกกล่องข้อความที่มีข้อความที่คุณต้องการจะแปลใหม่
-
เลือกปุ่ม Copilot ที่ปรากฏขึ้น
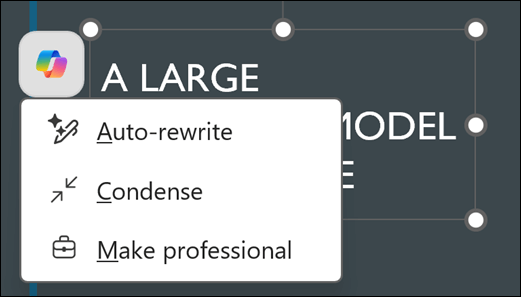
-
เลือกหนึ่งในสามตัวเลือก: เขียนใหม่อัตโนมัติ, ควบแน่น หรือ ทําให้เป็นทางการ
-
การเขียนใหม่อัตโนมัติ: เหมาะสําหรับการปรับปรุงทั่วไปในไวยากรณ์ การสะกด และความชัดเจน
-
ย่อ: เหมาะที่สุดสําหรับการสรุปข้อความในขณะที่รักษาโทนสีเดิมไว้
-
ทําให้เป็นทางการ: เหมาะสําหรับการทําให้ข้อความฟังดูเป็นมืออาชีพมากขึ้นโดยไม่ต้องเปลี่ยนความยาว
-
-
ตรวจสอบการเปลี่ยนแปลงที่แนะนํา และเลือก เก็บรักษา ไว้ หากคุณพอใจกับการเปลี่ยนแปลงนั้น ถ้าคุณต้องการให้ Copilot ลองอีกครั้ง ให้เลือกปุ่ม สร้าง

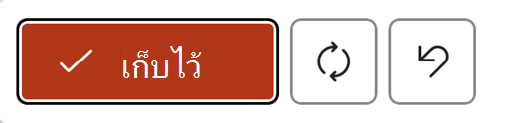
เรียนรู้เพิ่มเติม
เพิ่มสไลด์หรือรูปภาพลงในงานนำเสนอของคุณด้วย Copilot ใน PowerPoint










