วิดีโอ: สร้างตารางและตั้งค่าชนิดข้อมูล
Applies To
Access for Microsoft 365 Access 2024 Access 2021 Access 2019 Access 2016
ลองกันเลย!
เนื่องจากจะจัดเก็บข้อมูลของคุณ ตารางจึงเป็นพื้นฐานของฐานข้อมูลของคุณ แต่ละตารางจะมีข้อมูลเกี่ยวกับเรื่องที่ระบุ ตัวอย่างเช่น ตารางผู้ขายอาจเก็บชื่อผู้จําหน่าย ที่อยู่อีเมล และหมายเลขโทรศัพท์
หมายเหตุ: ก่อนที่คุณจะสร้างตาราง การ ทําความเข้าใจวัตถุฐานข้อมูล Access จะเป็นประโยชน์
เมื่อคุณเปิดฐานข้อมูลเปล่าใหม่ Access จะสร้างตารางเปล่าโดยอัตโนมัติ เมื่อต้องการกําหนดตารางเอง ให้เริ่มกําหนดเขตข้อมูลของคุณและเพิ่มข้อมูล
เปลี่ยนชื่อตารางในฐานข้อมูลบนเดสก์ท็อป
Table1 คือชื่อเริ่มต้นของตารางแรกในฐานข้อมูลบนเดสก์ท็อปใหม่ คุณควรตั้งชื่อตารางให้สื่อความหมายมากขึ้น
-
บนแถบเครื่องมือด่วน ให้เลือก บันทึก

-
ในกล่อง ชื่อตาราง ให้ใส่ชื่อที่เป็นคําอธิบาย
เพิ่มตารางลงในฐานข้อมูลบนเดสก์ท็อป
เพิ่มตารางลงในฐานข้อมูล ถ้าคุณต้องการ แม้ว่าคุณจะเริ่มต้นด้วยเทมเพลตแล้วก็ตาม
-
บนแท็บ Create ให้เลือก ตารางAccess จะเพิ่มตารางใหม่ที่มีชื่อ ตาราง<#> โดยที่ <#> คือตัวเลขที่ไม่ได้ใช้ตามลําดับถัดไป
-
เปลี่ยนชื่อตารางโดยใช้กระบวนงานใน เปลี่ยนชื่อตารางในฐานข้อมูลบนเดสก์ท็อป ก่อนหน้าในมอดูลนี้
บันทึกตาราง
ก่อนที่คุณจะปิดฐานข้อมูลของคุณ เพื่อหลีกเลี่ยงการสูญเสียงานที่คุณได้ทําไปแล้วและข้อมูลที่คุณใส่ ตรวจสอบให้แน่ใจว่าได้บันทึกตารางของคุณแล้ว เมื่อคุณพยายามปิดฐานข้อมูล ถ้าคุณยังไม่ได้บันทึกงานของคุณในตาราง Access จะพร้อมท์ให้คุณบันทึก หรือเลือก 
เพิ่มเขตข้อมูลโดยใส่ข้อมูล
-
ในมุมมอง แผ่นข้อมูล ให้ใส่ข้อมูลในคอลัมน์ คลิกเพื่อเพิ่ม ของแผ่นข้อมูลAccess จะสร้างเขตข้อมูลใหม่
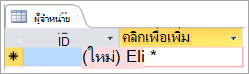
-
ในส่วนหัวของคอลัมน์ ให้พิมพ์ชื่อใหม่สําหรับฟิลด์
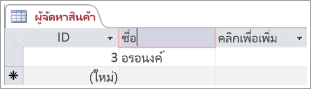
เปลี่ยนชนิดข้อมูลของเขตข้อมูล
เมื่อคุณเพิ่มเขตข้อมูลด้วยการพิมพ์ข้อมูลลงไป Access จะตั้งค่าชนิดข้อมูลของเขตข้อมูลตามเนื้อหา ดูชนิดข้อมูลบนแท็บ เขตข้อมูล ภายใต้ ชนิดข้อมูล
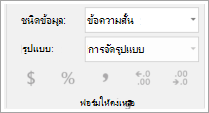
เมื่อต้องการเปลี่ยนชนิดข้อมูล:
-
เลือกฟิลด์
-
บนแท็บ เขตข้อมูล ให้เปิดรายการ ชนิดข้อมูล แล้วเลือกชนิดข้อมูล
เพิ่มเขตข้อมูลสําหรับชนิดข้อมูลที่เฉพาะเจาะจง
Access จะตรวจสอบความถูกต้องของข้อมูลขณะที่ใส่เพื่อให้แน่ใจว่าตรงกับชนิดข้อมูลของเขตข้อมูล ถ้าคุณต้องการรูปแบบข้อมูลที่เฉพาะเจาะจงในเขตข้อมูล ให้ระบุชนิดข้อมูลของรูปแบบข้อมูลนั้นเมื่อคุณสร้างเขตข้อมูล
-
เมื่อตารางเปิดอยู่ในมุมมอง แผ่นข้อมูล ให้เลือก คลิกเพื่อเพิ่ม แล้วเลือกชนิดข้อมูล
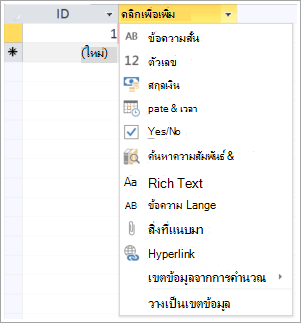
-
พิมพ์ชื่อที่ให้คําอธิบายสําหรับเขตข้อมูล เช่น นามสกุล
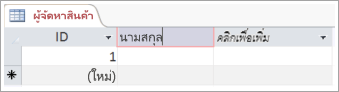
เนื่องจากคุณระบุชนิดข้อมูล Access จะตรวจสอบข้อมูลที่คุณใส่ในเขตข้อมูลใหม่ ตัวอย่างเช่น ข้อความไม่ได้รับการยอมรับในเขตข้อมูลวันที่ การระบุชนิดข้อมูลยังช่วยลดขนาดฐานข้อมูลของคุณได้อีกด้วย










