Skapa applösenord från sidan Säkerhetsinformation (förhandsversion)
Vissa appar, till exempel Outlook 2010, har inte stöd för tvåstegsverifiering. Den här brist på stöd innebär att om du använder tvåstegsverifiering i organisationen fungerar inte appen. För att komma runt det här problemet kan du skapa ett automatiskt genererat lösenord för varje app som inte är en webbläsare, separat från ditt vanliga lösenord.
Om det du ser på skärmen inte stämmer överens med det som beskrivs i den här artikeln innebär det att administratören inte har aktiverat den här upplevelsen än. Tills den här upplevelsen är aktiverad måste du följa instruktionerna och informationen i Konfigurera mitt konto för tvåstegsverifiering.
Viktigt!: Administratören kanske inte tillåter att du använder applösenord. Om du inte ser Applösenord som ett alternativ är de inte tillgängliga i din organisation.
Kom ihåg följande när du använder applösenord:
-
Applösenord genereras automatiskt och bör skapas och anges en gång per app.
-
Det finns en gräns på 40 lösenord per användare. Om du försöker skapa ett lösenord efter den gränsen måste du ta bort ett befintligt lösenord innan du kan skapa det nya.
Obs!: Office 2013-klienter (inklusive Outlook) har stöd för nya autentiseringsprotokoll och kan användas med tvåstegsverifiering. Det här stödet innebär att när tvåstegsverifiering har aktiverats behöver du inte applösenord för Office 2013-klienter. Mer information finns i artikeln Hur modern autentisering fungerar för Office 2013 och Office 2016-klientappar.
Skapa nya applösenord
Om du använder tvåstegsverifiering med ditt arbets- eller skolkonto och administratören har aktiverat säkerhetsinformation kan du skapa och ta bort dina applösenord på sidan Säkerhetsinformation.
Obs!: Om administratören inte har aktiverat säkerhetsinformation måste du följa instruktionerna och informationen i avsnittet Hantera applösenord för tvåstegsverifiering.
-
Logga in på ditt arbets- eller skolkonto och gå sedan till sidan Mitt konto.
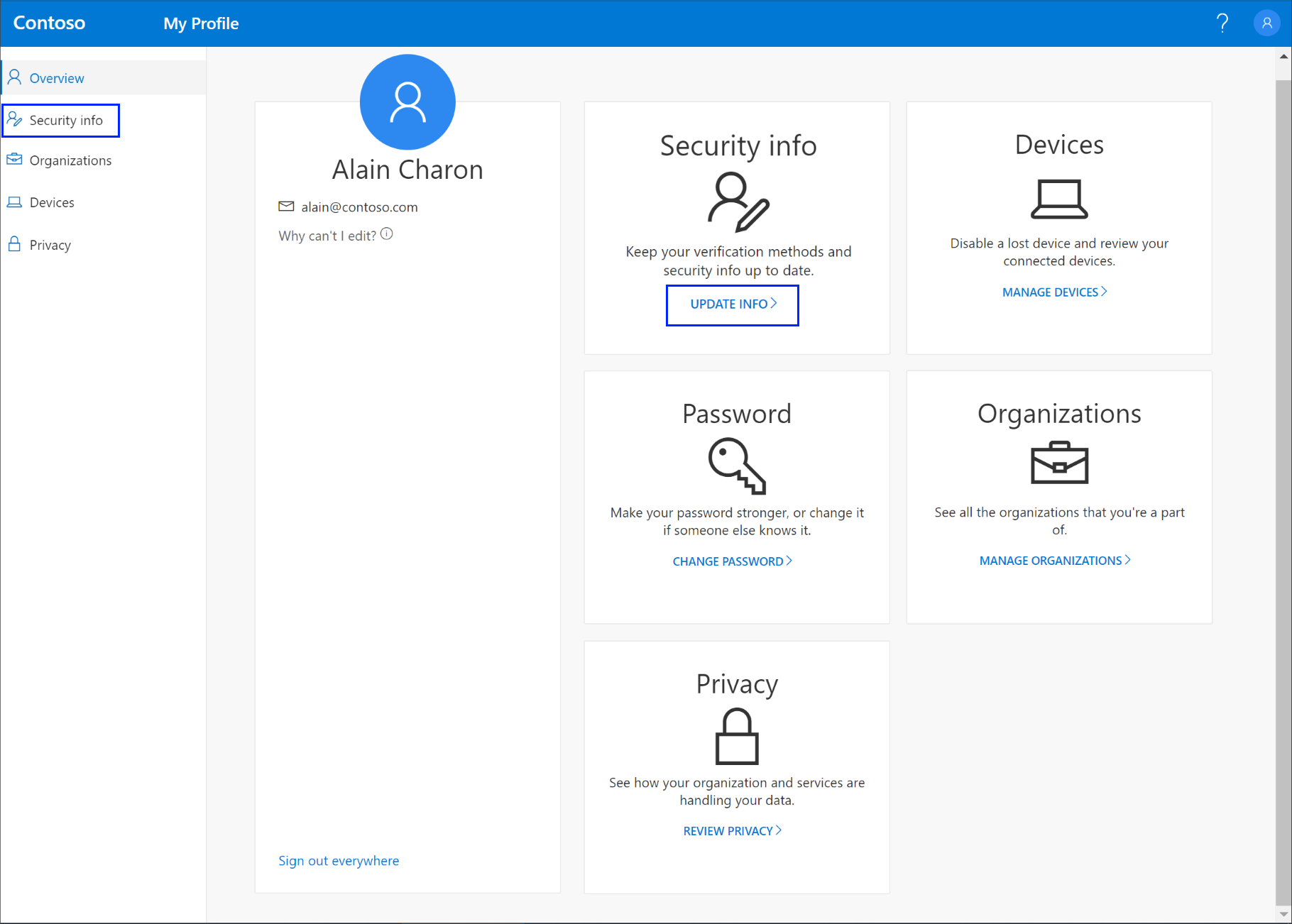
-
Välj Säkerhetsinformation i det vänstra navigeringsfönstret eller från länken i blocket med säkerhetsinformation och välj sedan Lägg till metod på sidan Säkerhetsinformation.
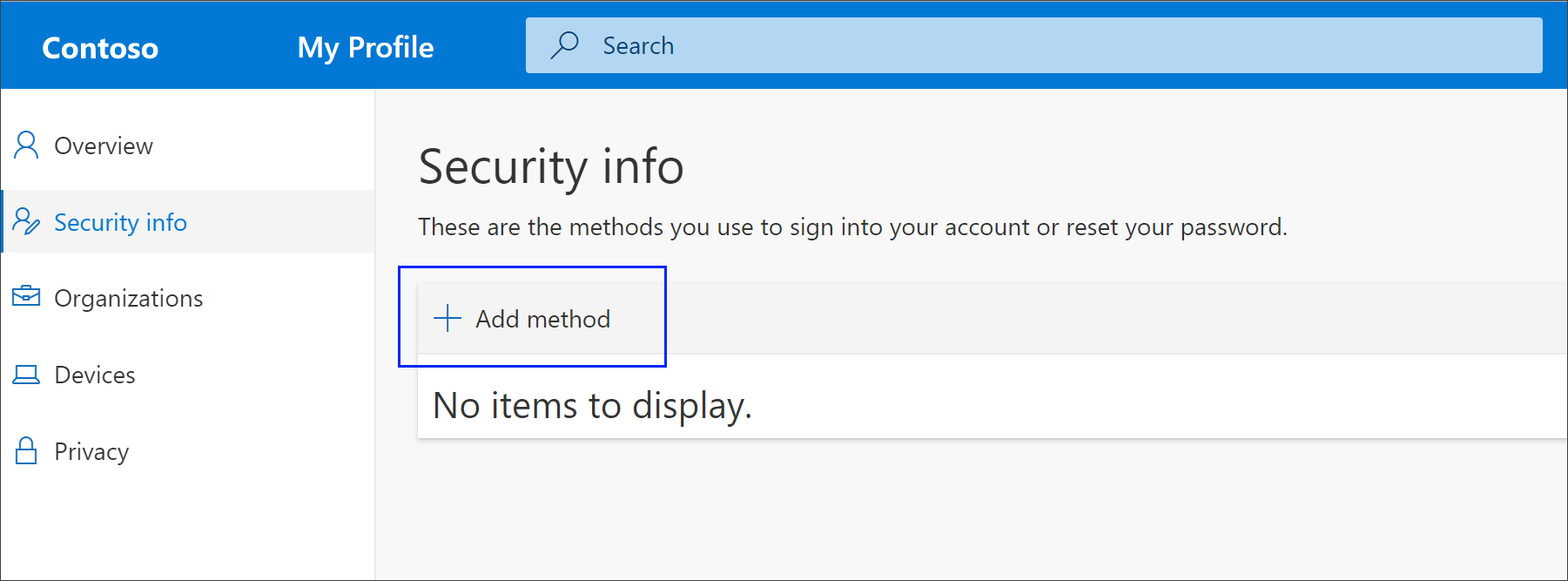
-
På sidan Lägg till en metod väljer du Applösenord i listan och väljer sedan Lägg till.
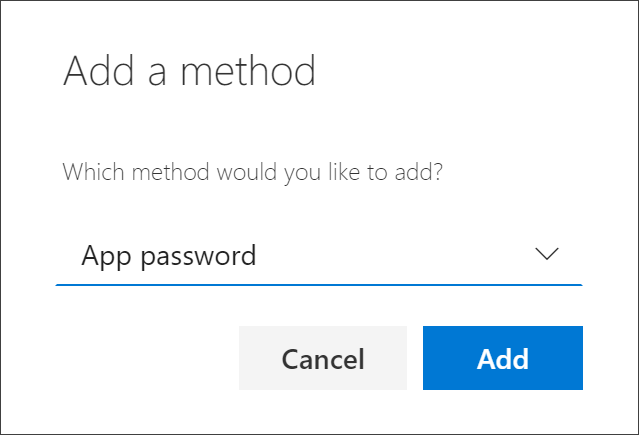
-
Skriv namnet på programmet som kräver applösenordet och välj sedan Nästa.
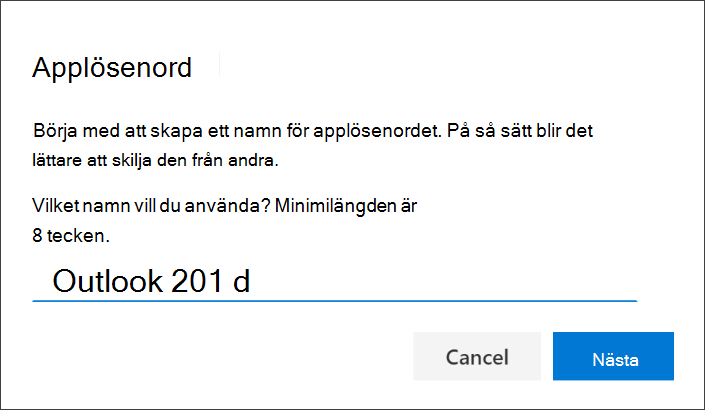
-
Kopiera texten från rutan Lösenord, klistra in lösenordet i programmets lösenordsområde (i det här exemplet Outlook 2010) och välj sedan Klar.
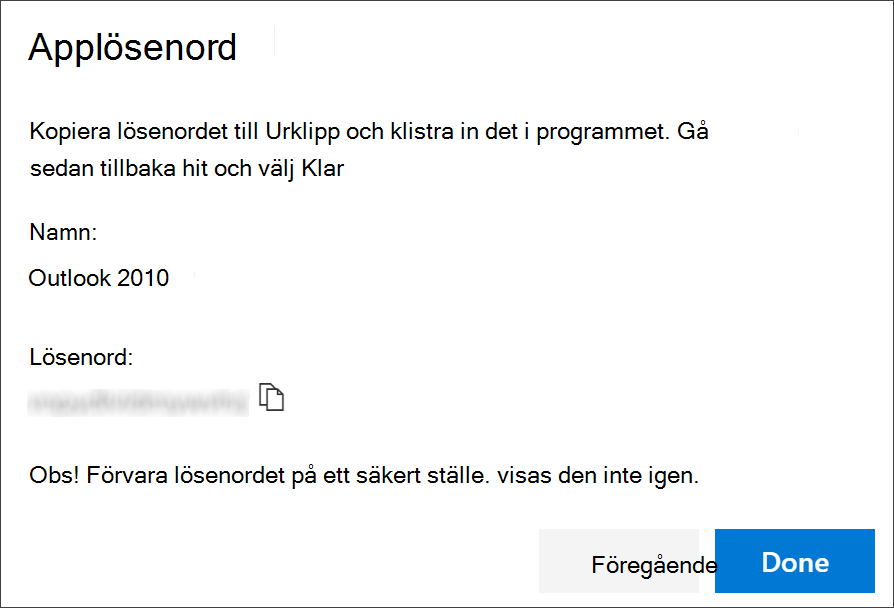
Ta bort dina applösenord
Om du inte längre behöver använda en app som kräver ett applösenord kan du ta bort det associerade applösenordet. När du tar bort applösenordet frigörs en av de tillgängliga platser för programlösenord som kan användas i framtiden.
Viktigt!: Om du tar bort ett applösenord av misstag kan du inte ångra det. Du måste skapa ett nytt programlösenord och ange det igen i programmet enligt anvisningarna i avsnittet Skapa nya applösenord i den här artikeln.
-
På sidan Säkerhetsinformation väljer du länken Ta bort bredvid alternativet Applösenord för den specifika appen.
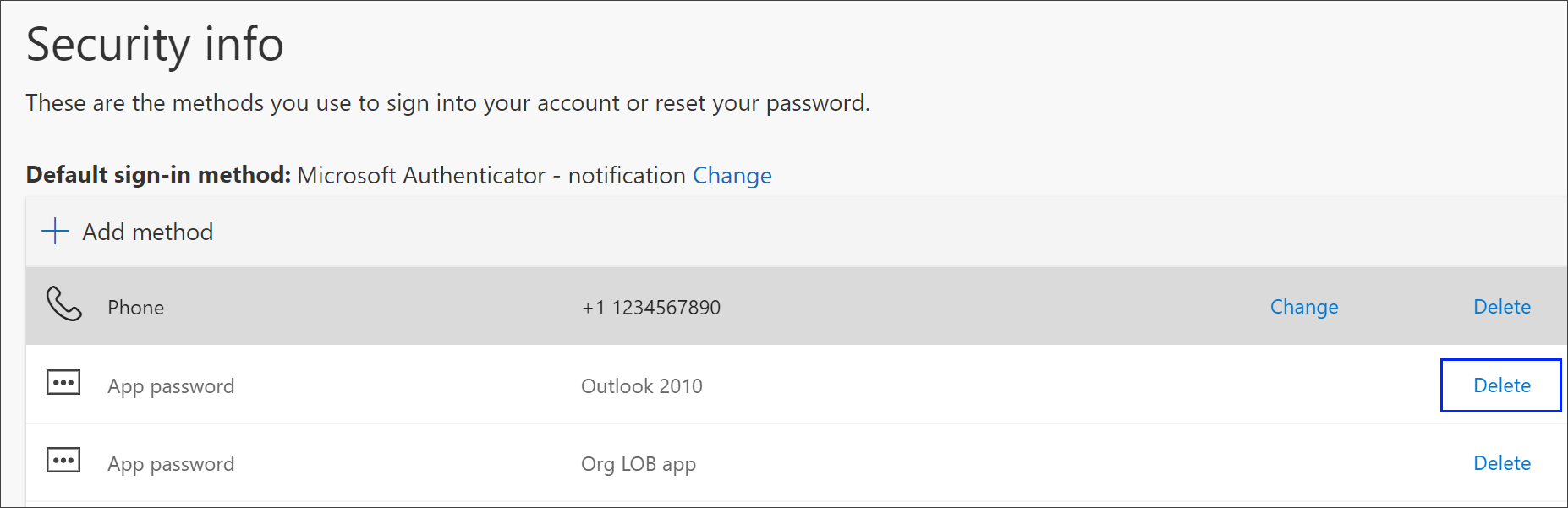
-
Välj Ja i bekräftelserutan om du vill ta bort applösenordet. När applösenordet har tagits bort tas det bort från din säkerhetsinformation och försvinner från sidan Säkerhetsinformation.
Mer information om sidan Säkerhetsinformation och hur du inställningar den finns i översikten över säkerhetsinformation.










