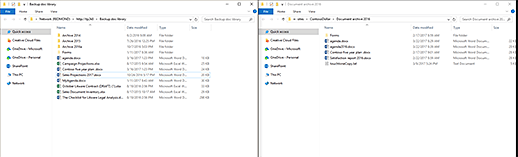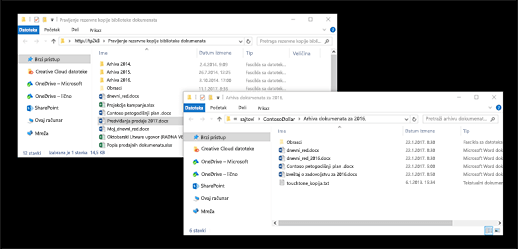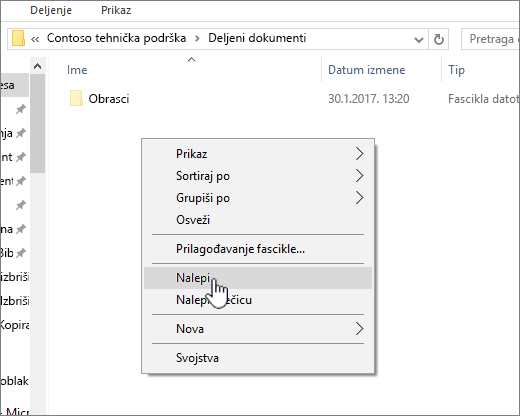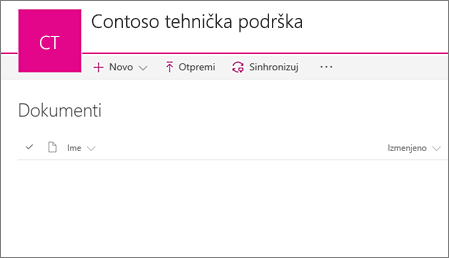Prikažite SharePoint datoteke u programu Istraživač datoteka
Applies To
SharePoint u sistemu Microsoft 365Važno: 2021. godine najavili smo da Microsoft 365 aplikacije i usluge više neće podržavati Internet Explorer 11 (IE 11). Zbog toga više ne preporučujemo komandu Prikaz Istraživač datoteka (u modernom SharePoint iskustvu).
Da biste prikazali SharePoint datoteke Istraživač datoteka, preporučujemo da prvo SharePoint datoteke učinite dostupnim u fasciklama na uređaju. Da biste to uradili, bilo da koristite Chrome, Microsoft Edge ili neki drugi pregledač, možete da koristite opciju Dodaj prečicu do mojih datoteka ili Sinhronizuj. U poređenju sa prikazom u Istraživač datoteka komandnom metodu, ova dva metoda su brža i pouzdanija za stavljanje SharePoint datoteka u fascikle na uređaju. Zatim možete da upravljate sinhronizovanim datotekama u Istraživač datoteka.
Dodavanje prečice do stavke Moje datoteke (dodavanje OneDrive prečica) omogućava pristup sadržaju na svim uređajima, dok je sinhronizacija povezana sa određenim uređajem. Pored toga, prečice u usluzi (OneDrive) nude poboljšane performanse u poredi sa korišćenjem dugmeta za sinhronizaciju. Zbog toga preporučujemo da dodate prečicu do stavke Moje datoteke (OneDrive) kao najsloženije opcije kada je dostupna.
Napomena: Ako imate Internet Explorer i koristite klasično SharePoint iskustvo, možete da vidite kako da kopirate ili premestite datoteke biblioteke pomoću opcije Otvori pomoću programa Explorer.
Koje su razlike između stavki Dodavanje prečice u fascikle "Moje datoteke", "Sinhronizovanje" i "Prikaz Istraživač datoteka"?
Dodaj prečicu do stavki Moje datoteke, Sinhronizacija i Prikaz u programu Istraživač datoteka povezivanje biblioteke SharePoint fasciklom na radnoj površini, ali postoje razlike:
-
I stavke Dodavanje prečice do stavki Moje datoteke i Sinhronizacija koriste OneDrive aplikacija za sinhronizaciju za kreiranje trajnije fascikle koju možete svakodnevno da koristite. Sav sadržaj koji dodate, uredite ili uklonite iz SharePoint biblioteke na mreži ili lokalnog računara u programu Explorer ili Nalazač automatski se sinhronizuje sa drugom lokacijom. Na primer, kada sinhronizujete biblioteku, možete da je sačuvate direktno iz programa Word ili Excel na lokalni računar u programu Explorer ili Nalazač i sve se automatski otprema u SharePoint biblioteku. Ako sačuvate nešto u fascikli radne površine dok radite van mreže, sinhronizacija će ažurirati SharePoint biblioteku čim se vratite na mrežu.
-
Dodavanje prečice do stavke Moje datoteke (dodavanje OneDrive prečica) omogućava pristup sadržaju na svim uređajima, dok je sinhronizacija povezana sa određenim uređajem. Pored toga, OneDrive prečice nude poboljšane performanse u nasmere na korišćenje dugmeta za sinhronizaciju.
-
Komanda Prikaži u Istraživač datoteka koristi privremenu fasciklu koja se otvara u Istraživač datoteka. Ta fascikla traje samo dok je ne zatvorite i sadržaj se čuva u SharePoint . Zato korišćenje prikaza u programu Istraživač datoteka omogućava jednokratni pristup SharePoint biblioteci putem fascikli radne površine. Opcija menija Prikaži u Istraživač datoteka podrazumevano neće biti vidljiva vama ni korisnicima u interfejsu SharePoint moderne biblioteke dokumenata. U određenim slučajevima, organizacije će možda i dalje morati da koriste prikaz u programu Istraživač datoteka pristupe modernim bibliotekama dokumenata. Počevši od verzije Microsoft Edge Stabilna verzija 93, možete da omogućite prikaz u Istraživač datoteka u sistemu SharePoint za moderne biblioteke dokumenata.
Upozorenje: Više ne preporučujemo komandu Prikaži u Istraživač datoteka (u modernom SharePoint iskustvu). Sledeće informacije se primenjuju samo kada odaberete da koristite komandu "Prikaži Istraživač datoteka".
Izaberite naslov ispod da biste ga otvorili i videli detaljne informacije.
Istraživač datoteka je Windows sistem za upravljanje datotekama koji koristite na Windows radnoj površini. Možete da otvorite SharePoint u programu Istraživač datoteka i premestite ili kopirate datoteke i fascikle iz fascikli radne površine SharePoint . Možete i da otvorite više SharePoint biblioteka u programu Istraživač datoteka kopirate ili premeštate fascikle između njih.
Napomene:
-
Ispod su uputstva za korišćenje komande Prikaži u istraživaču datoteka .
-
Istorija verzija se ne kopira kada koristite istraživač datoteka. Kopiraju se ili premeštaju samo najnovije ili objavljene verzije dokumenata. Ako prilikom premeštanja datoteke iz jedne biblioteke u drugu morate da imate uključene informacije o kreiranjem verzija, koristite komandu Premesti u. Više informacija potražite u članku Zašto ne Istraživač datoteka ili premesti moje informacije o kreiranju verzija?
-
Ako imate omogućenu opciju Odjavi obavezno, možda ćete morati privremeno da je onemogućite da biste preuzeli više datoteka. Više informacija potražite u članku Podešavanje biblioteke tako da zahteva odjavljivanje datoteka.
-
USharePoint u sistemu Microsoft 365 otvorite biblioteku dokumenata sa datotekom ili fasciklama koje želite da premestite ili kopirate.
-
Izaberite meni Prikaz, a zatim izaberite stavku Prikaži u Istraživač datoteka.
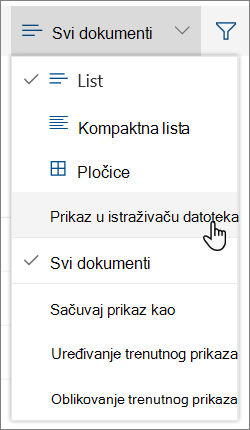
-
Pored otvaranja u programu Istraživač datoteka, SharePoint biblioteku možete da otvorite i na drugoj kartici u klasičnom SharePoint režimu. Možete da zanemarite ili zatvorite ovaj prozor biblioteke.
-
Možda ćete dobiti iskačući prozor koji vas pita da li biste radije da sinhronizujete biblioteku. Ovo je na vama. Kada otvorite biblioteku u programu Istraživač datoteka, fascikla na radnoj površini je privremena. Ako koristite opciju Dodaj prečicu do stavki Moje datoteke ili Sinhronizuj , dobijate neprekidnu fasciklu koja ostaje sinhronizovana sa bibliotekom dokumenata. Više informacija potražite u članku Sinhronizacija SharePoint datoteka pomoću OneDrive aplikacija za sinhronizaciju aplikacije.
-
Ako dobijete dijalog "Bezbednost u programu Internet Explorer ", izaberite stavku Dozvoli. Takođe možete potvrditi izbor u polju za potvrdu Ne prikazuj upozorenje za ovaj program .
-
Otvorite odredišnu fasciklu dokumenta i ponovite 2. korak.
-
Sada kada su obe biblioteke dokumenata otvorene Istraživač datoteka – izvor i odredište – možete da kopirate ili premeštate datoteke i fascikle između njih.
Rasporedite dva prozora tako da možete da ih kopirate ili premeštate između njih. Pomoću ovih koraka možete da prikažete oba na ekranu:
-
Izaberite izvorni prozor i pritisnite dugme Windows taster
-
Ponovite ovo sa odredišnim prozorom, ali pritisnite taster Windows taster
Takođe možete jednostavno da promenite veličinu prozora i preklopite ih.
-
-
Uradite nešto od sledećeg:
-
Da biste kopirali, izaberite fascikle i datoteke u izvoru, kliknite desnim tasterom miša i izaberite stavku Kopiraj ili pritisnite kombinaciju tastera Ctrl+C da biste kopirali.
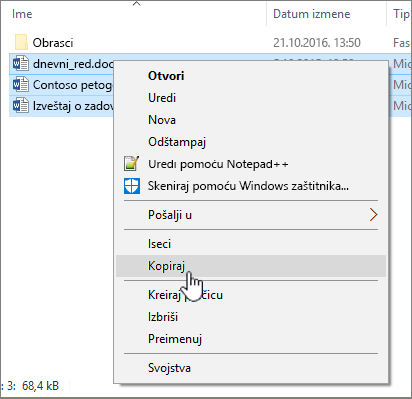
-
Da biste se premestili, izaberite fascikle i datoteke u izvoru, kliknite desnim tasterom miša i izaberite stavku Iseci ili pritisnite kombinaciju tastera Ctrl+X da biste isekli.
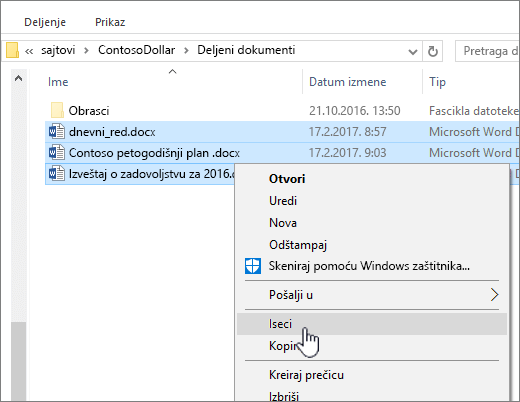
Ako premeštate datoteke, takođe možete da izaberete i prevučete datoteke iz jednog prozora Istraživač datoteka u drugi, umesto da koristite isecanje i lepljenje.
Napomena: Ako biblioteka koristi kreiranje verzija, dobijate samo objavljene ili najnovije dokumente. Ne možete da premestite ili kopirate prethodne verzije. Više informacija potražite u članku Zašto ne Istraživač datoteka ili premesti moje informacije o kreiranju verzija?
-
-
U odredišnoj fascikli kliknite desnim tasterom miša i izaberite stavku Nalepi ili pritisnite kombinaciju tastera Ctrl+V.
Napomena: Ako ne vidite stavku Nalepi, vratite se u izvornu fasciklu, markirajte željene datoteke i fascikle, kliknite desnim tasterom miša i izaberite stavku Iseci iliKopiraj.
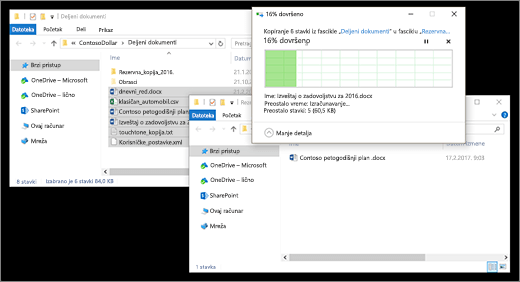
-
Kada kopirate ili premestite sve željene datoteke, zatvorite oba Istraživač datoteka prozora. Sve promene datoteka ili fascikli koje ste napravili automatski se otpremaju na SharePoint .
-
Vratite se u odredišnu biblioteku u SharePoint . Ako se nove datoteke, fascikle ili promene još uvek nisu pojavile, osvežite stranicu.
Pre kopiranja datoteka
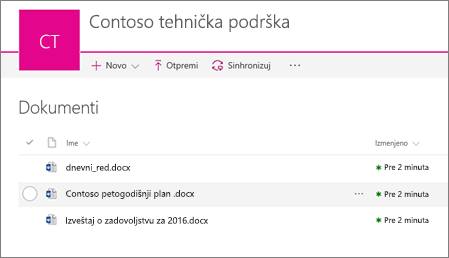
Nakon kopiranja datoteka
Ako je Internet Explorer vaš pregledač, trebalo bi da razmotrite prebacivanje na Microsoft Edge ili neki drugi moderan pregledač.
Napomena: Microsoft 365 aplikacijama i uslugama neće podržavati Internet Explorer 11 od 17. avgusta 2021. Saznajte više. Imajte na umu to da će Internet Explorer 11 ostati podržani pregledač. Internet Explorer 11 je komponenta operativnog sistema Windows i sledi Smernice za životni ciklus za proizvod ka kom je instaliran.
Ako morate da imate uključene informacije o kreiranju verzija kada premestite datoteku iz jedne SharePoint biblioteke u drugu, koristite komandu Premesti u. Za više detalja nastavite da čitate.
Kreiranje verzija je deo SharePoint biblioteke. Verzije i praćenje se skladište u samim SharePoint podataka, a ne u datotekama. Umesto da zamenite starije datoteke kada prijavite novu verziju, SharePoint skladišti starije datoteke, kao i novije i razlikuje ih brojevima verzija. Datoteke su i dalje odvojene i prate se u biblioteci, ali su verzije samo u SharePoint biblioteci.
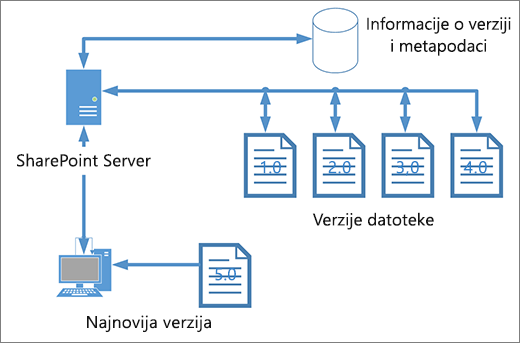
Istraživačdatoteka radi sa datotekama koje sadrže samo metapodatke neophodne za tu pojedinačnu datoteku, kao što su datum izmene ili autor. Kada kopirate pomoću Istraživač datoteka, ona može samo da kopira ili premešta datoteke i njihove trenutne informacije. Dodatne informacije i druge datoteke SharePoint nisu uključene.
Ako koristite SharePoint , komanda Premesti u premešta istoriju pravljenja verzija dok radi unutar biblioteke.Premesti u zadržava kreiranje verzija zato što postoji samo jedna kopija datoteke i strukture. Kada SharePoint premešta datoteku između fascikli ili biblioteka pomoću opcije Premesti u, ona obuhvata verzije i informacije o praćenju.
Međutim SharePoint Kopiraj u samo najnoviju datoteku. To sprečava razdeljivanje istorije na dve lokacije. Možete da ažurirate bilo koju datoteku, ali promene se odražavaju samo na tu datoteku.
Ako kopirate datoteke da biste zadržali rezervnu kopiju i želite da očuvate kreiranje verzija, razmotrite korišćenje rezervne kopije na SharePoint servera umesto ručnog kopiranja. Na taj način, ako se nešto desi sa trenutnim datotekama, rezervna kopija SharePoint može da se preuzme. Pogledajte članak Najbolje prakse za pravljenje rezervne okviru rezervnih verzija i vraćanje u prethodno vreme u sistemu SharePoint Server.