Podešavanje bezbednosnih informacija sa stranice za prijavljivanje
Ove korake možete da pratite ako budete upitani da podesite bezbednosne informacije čim se prijavite na poslovni ili školski nalog.
Videćete ovaj odziv samo ako niste podesili bezbednosne informacije koje zahteva vaša organizacija. Ako ste prethodno podesili bezbednosne informacije, ali želite da izvršite promene, pogledajte pregled Dodavanje ili ažuriranje bezbednosnih informacija.
Ako se ono što vidite na ekranu ne podudara sa ovim što je obuhvaćeno ovim člankom, to znači da vaš administrator još uvek nije uključio ovo iskustvo.
Verifikacija bezbednosti u odnosu na poništavanje lozinke
Metodi bezbednosnih informacija koriste se za verifikaciju dva faktora bezbednosti i za poništavanje lozinke. Međutim, ne mogu svi metodi da se koriste za oba.
|
Metod |
Koristi se za |
|
Aplikacija Authenticator |
Dvostruka verifikacija i poništavanje lozinke. |
|
Tekstualne poruke |
Dvostruka verifikacija i poništavanje lozinke. |
|
Pozive |
Dvostruka verifikacija i poništavanje lozinke. |
|
Bezbednosni ključ |
Dvostruka verifikacija i poništavanje lozinke. |
|
Nalog e-pošte |
Samo za poništavanje verodostojnosti lozinke. Moraćete da odaberete drugi metod za verifikaciju sa dva faktora. |
|
Pitanja o bezbednosti |
Samo za poništavanje verodostojnosti lozinke. Moraćete da odaberete drugi metod za verifikaciju sa dva faktora. |
Prijavite se na poslovni ili školski nalog
Kada se prijavite na poslovni ili školski nalog, videćete odziv koji traži da obezbedite više informacija pre nego što vam omogući pristup nalogu.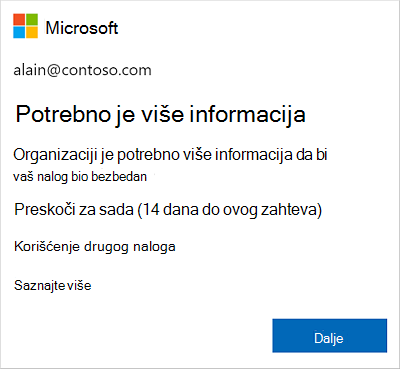
Podešavanje bezbednosnih informacija pomoću čarobnjaka
Pratite ove korake da biste podesili bezbednosne informacije za poslovni ili školski nalog iz odziva.
Važno: Ovo je samo primer procesa. U zavisnosti od zahteva organizacije, administrator je možda podeso različite metode verifikacije koje ćete morati da podesite tokom ovog procesa. Za ovaj primer su nam potrebna dva metoda, aplikacija Microsoft Authenticator i broj mobilnog telefona za verifikaciju poziva ili tekstualnih poruka.
-
Kada izaberete stavku Dalje, pojavljuje se čarobnjak "Zaštiti nalog" koji prikazuje prvi metod koji administrator i organizacija zahtevaju da podesite. U ovom primeru to je aplikacija Microsoft Authenticator.
Napomene:
-
Ako želite da koristite aplikaciju potvrde identiteta koja nije aplikacija Microsoft Authenticator, izaberite stavku Želim da koristim drugu aplikaciju za autorizovanje.
-
Ako vaša organizacija dozvoljava da odaberete drugi metod pored aplikacije za autorizovanje, možete da izaberete stavku Želim da podesim drugi metod.
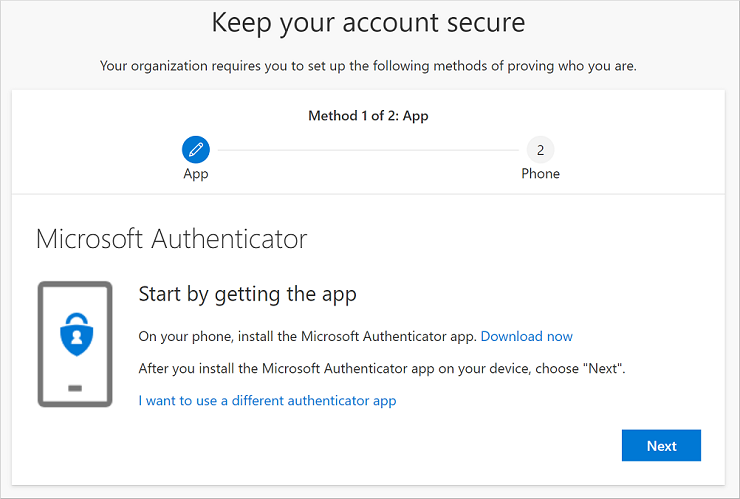
-
-
Izaberite stavku Preuzmi odmah da biste preuzeli i instalirali aplikaciju Microsoft Authenticator na mobilnom uređaju, a zatim kliknite na dugme Dalje. Više informacija o tome kako da preuzmete i instalirate aplikaciju potražite u članku Preuzimanje i instaliranje aplikacije Microsoft Authenticator.
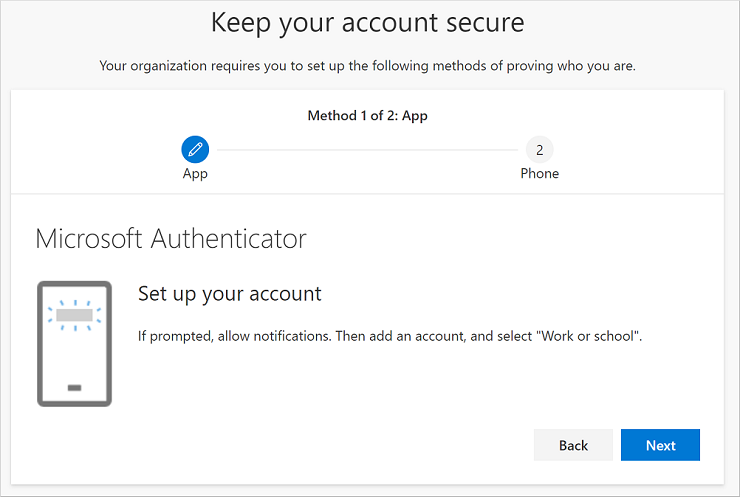
-
Ostanite na stranici Podešavanje naloga dok podešate aplikaciju Microsoft Authenticator na mobilnom uređaju.
-
Otvorite aplikaciju Microsoft Authenticator, izaberite da biste dozvolili obaveštenja (ako se to zatraži), izaberite stavku Dodaj nalog sa ikone Prilagođavanje i kontrola u gornjem desnom uglu, a zatim izaberite stavku Poslovni ili školski nalog.
Napomena: Kada prvi put podesite aplikaciju Microsoft Authenticator, možda ćete dobiti upit da li da dozvolite aplikaciji pristup kameri (iOS) ili da dozvolite aplikaciji da snima slike i video zapise (Android). Morate da izaberete opciju Dozvoli da bi aplikacija potvrde identiteta bila dostupna kameri da bi snimila QR kôd u sledećem koraku. Ako ne dozvolite kameru, i dalje možete da podesite aplikaciju za autorizovanje, ali ćete morati ručno da dodate informacije o kodu. Informacije o tome kako da ručno dodate kôd potražite u članku Ručno dodavanje naloga u aplikaciju.
-
Vratite se na stranicu Podešavanje naloga na računaru, a zatim kliknite na dugme Dalje. Pojavljuje se stranica Skeniranje QR koda.
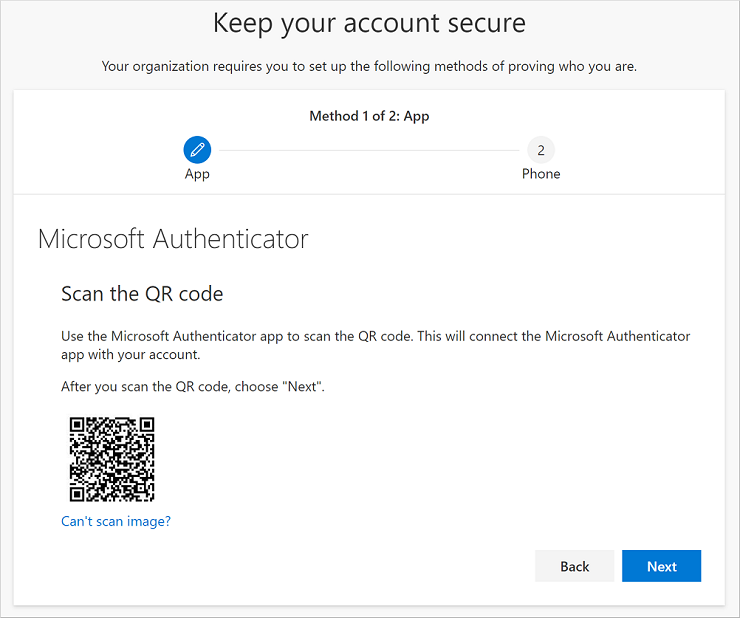
-
Skenirajte navedeni kôd pomoću čitača QR koda aplikacije Microsoft Authenticator koji se pojavio na mobilnom uređaju kada ste kreirali poslovni ili školski nalog u 5. koraku. Ako čitač QR koda ne može da pročita kôd, možete da izaberete opciju Nije moguće skenirati QR sliku i ručno uneti kôd i URL u aplikaciju Microsoft Authenticator. Više informacija o ručnom dodavanju koda potražite u članku Ručno dodavanje naloga u aplikaciju.
-
Kliknite na dugme Dalje na stranici Skeniranje QR kodne stranice na računaru. Obaveštenje se šalje aplikaciji Microsoft Authenticator na mobilnom uređaju radi testiranja naloga.
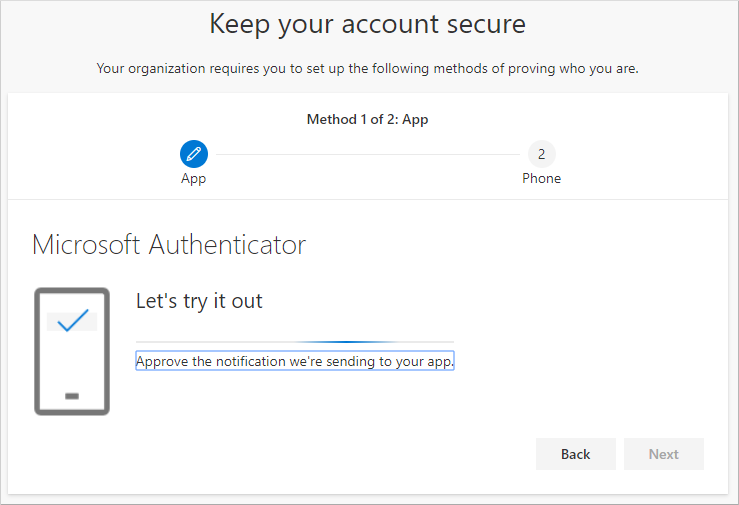
-
Odobrite obaveštenje u aplikaciji Microsoft Authenticator, a zatim kliknite na dugme Dalje. Bezbednosne informacije se ažuriraju tako da podrazumevano koriste aplikaciju Microsoft Authenticator za verifikaciju identiteta kada koristite verifikaciju u dva koraka ili poništavanje lozinke.
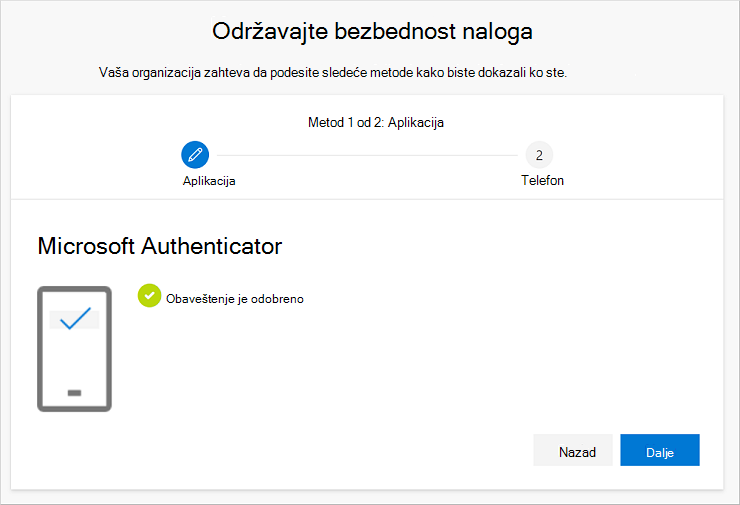
-
Na stranici Podešavanje telefona odaberite da li želite da primate tekstualnu poruku ili telefonski poziv, a zatim kliknite na dugme Dalje. U ovom primeru koristimo tekstualne poruke, tako da morate da koristite broj telefona za uređaj koji može da prihvata tekstualne poruke. Tekstualna poruka se šalje na vaš broj telefona. Ako biste radije da dobijete telefonski poziv, proces je sličan.
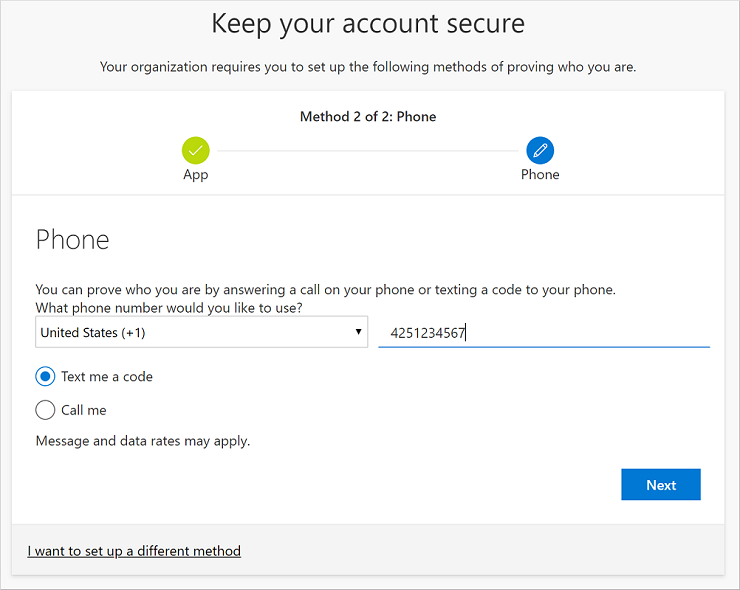
-
Unesite kôd koji ste obezbedili u tekstualnoj poruci poslatoj na mobilni uređaj, a zatim kliknite na dugme Dalje.
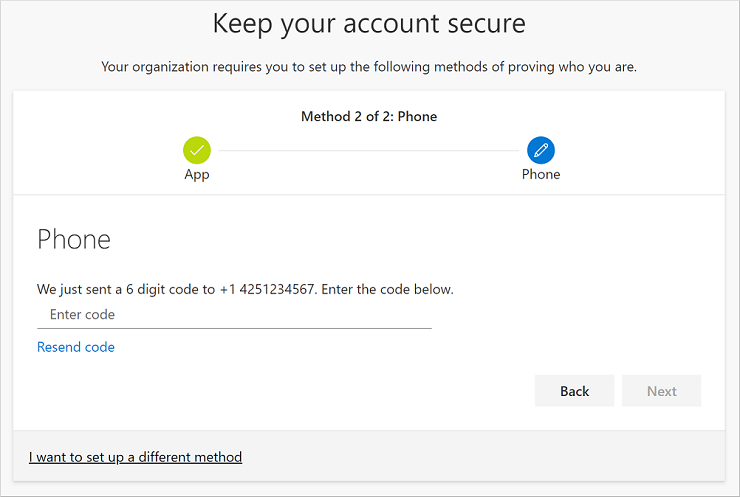
-
Pregledajte obaveštenje o uspehu, a zatim izaberite gotovo.
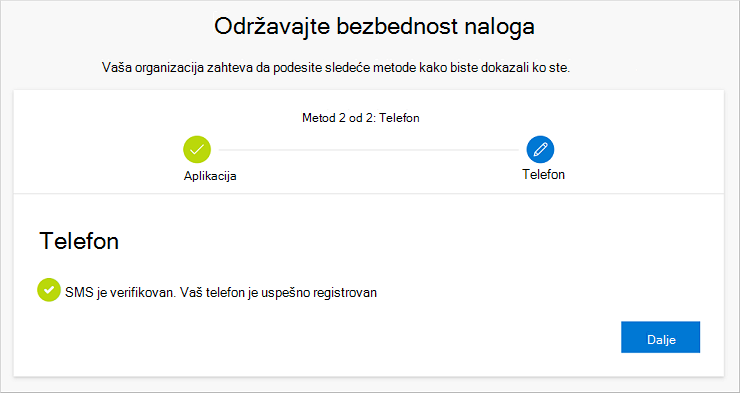
-
Pregledajte stranicu Uspeh da biste potvrdili da ste uspešno podesili aplikaciju Microsoft Authenticator i metod telefona (tekstualna poruka ili telefonski poziv) za bezbednosne informacije, a zatim izaberite Gotovo.
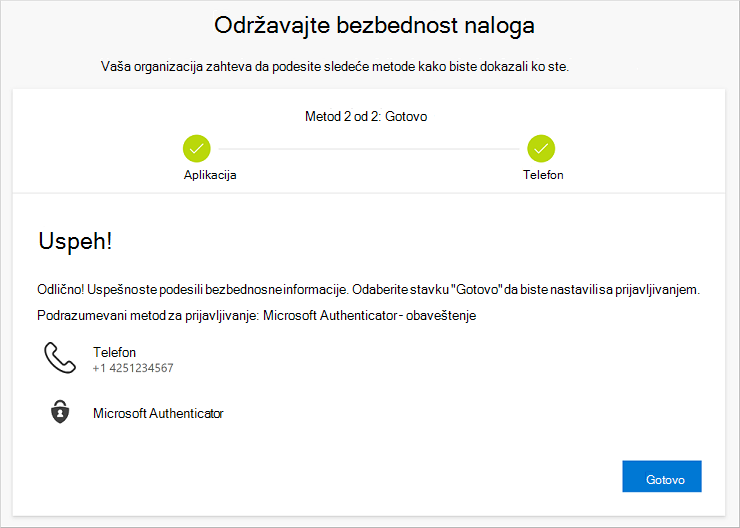
Napomena: Ako vaša organizacija zahteva da koristite lozinke aplikacije, možda ćete videti dodatni odeljak u ovom čarobnjaku u kojem možete da ga podesite. Ako vidite treći odeljak pod imenom Lozinke aplikacije, morate ga popuniti da biste mogli da dovršite čarobnjak. Korake o tome kako da dodate lozinku aplikacije potražite u članku Lozinke aplikacije za poslovni ili školski nalog.










