Kreiranje lozinki za aplikaciju sa stranice "Bezbednosne informacije (pregled)
Određene aplikacije, kao što Outlook 2010, ne podržavaju verifikaciju u dva koraka. Ako koristite verifikaciju u dva koraka u organizaciji, ta aplikacija neće raditi. Da biste zaobišli ovaj problem, možete da kreirate automatski generisanu lozinku za korišćenje sa svakom aplikacijom koja nije pregledač, zasebno od normalne lozinke.
Ako se ono što vidite na ekranu ne podudara sa ono što je obuhvaćeno ovim člankom, to znači da vaš administrator još uvek nije uključio ovo iskustvo. Dok se ovo iskustvo ne uključi, morate da pratite uputstva i informacije iz menije Podešavanje naloga za verifikaciju u dva koraka.
Važno: Administrator vam možda ne dozvoljava da koristite lozinke aplikacije. Ako lozinke aplikacije ne vidite kao opciju, one nisu dostupne u vašoj organizaciji.
Kada koristite lozinke aplikacije, ne zaboravite ovo:
-
Lozinke aplikacije se automatski generišu i treba da se kreiraju i unose jednom po aplikaciji.
-
Ograničeno je 40 lozinki po korisniku. Ako pokušate da je kreirate nakon tog ograničenja, morate da izbrišete postojeću lozinku da biste mogli da kreirate novu.
Napomena: Kancelarija 2013 klijenti (uključujući Outlook) podržavaju nove protokole za potvrdu identiteta i mogu da se koriste uz verifikaciju u dva koraka. Ova podrška znači da kada se uključi verifikacija u dva koraka, neće vam biti potrebne lozinke aplikacije za Kancelarija 2013 klijente. Više informacija potražite u članku Kako moderna potvrda identiteta funkcioniše za Kancelarija 2013 i Kancelarija 2016 klijentski aplikacije.
Kreiranje novih lozinki aplikacije
Ako koristite verifikaciju u dva koraka sa poslovnim ili školskim nalogom, a administrator je uključio iskustvo sa bezbednosnim informacijama, lozinke za aplikaciju možete da kreirate i izbrišete pomoću stranice "Bezbednosne informacije".
Napomena: Ako administrator nije uključio iskustvo sa bezbednosnim informacijama, morate da pratite uputstva i informacije u odeljku Upravljanje lozinkama aplikacije za verifikaciju u dva koraka.
-
Prijavite se na poslovni ili školski nalog, a zatim idite na stranicu Moj nalog.
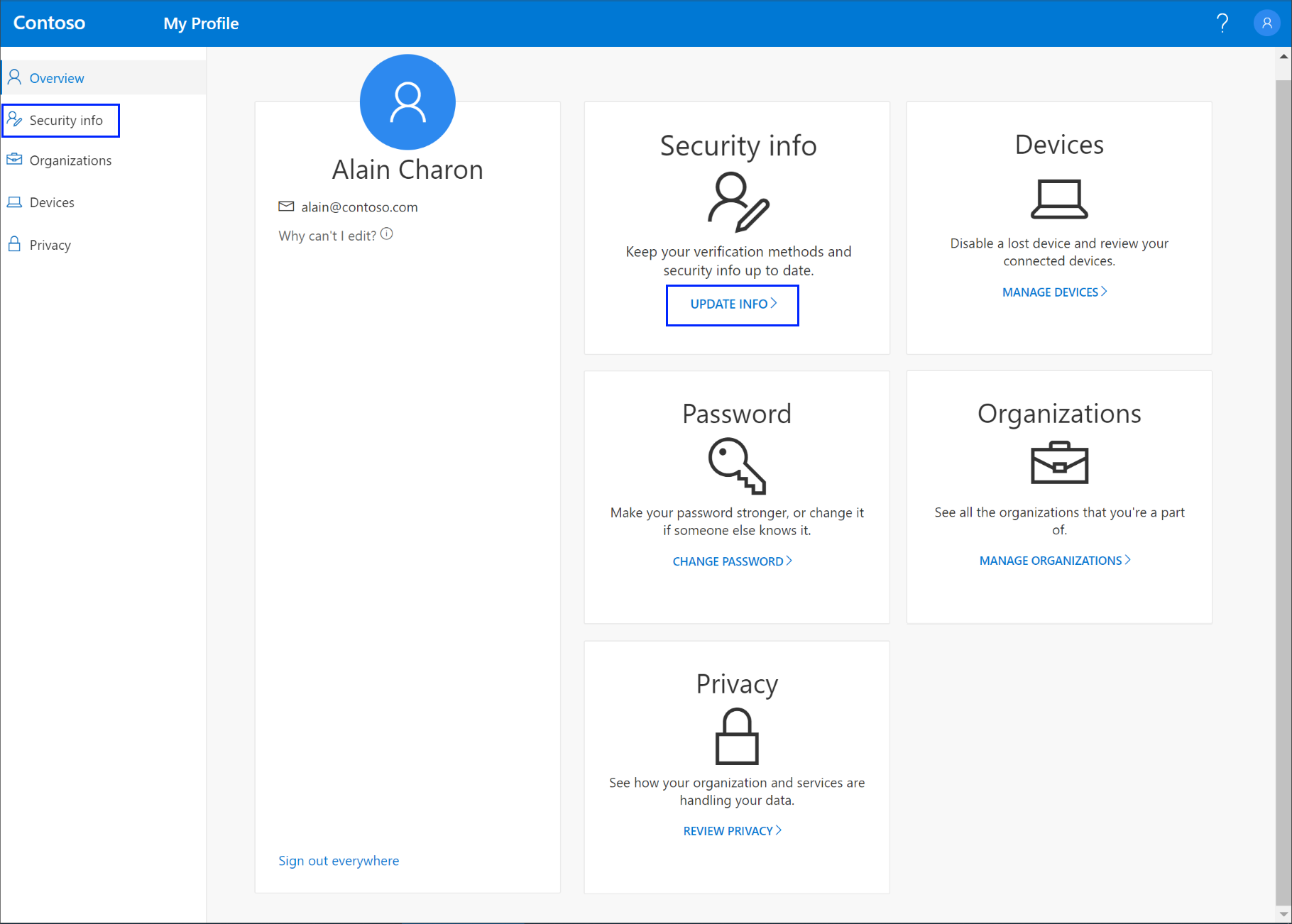
-
Izaberite stavku Bezbednosne informacije iz levog okna za navigaciju ili iz veze u bloku Bezbednosne informacije, a zatim izaberite stavku Dodaj metod sastranice Bezbednosne informacije.
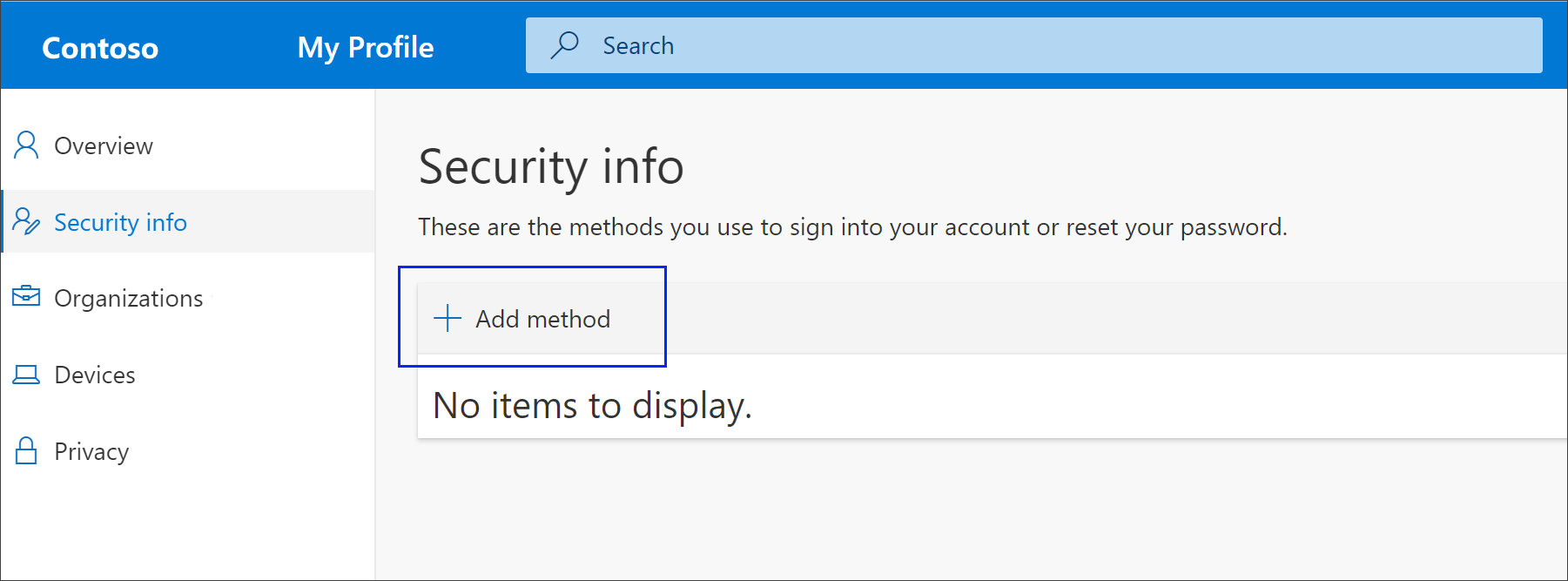
-
Na stranici Dodavanje metoda izaberite stavku Lozinka aplikacije sa liste, a zatim izaberite stavku Dodaj.
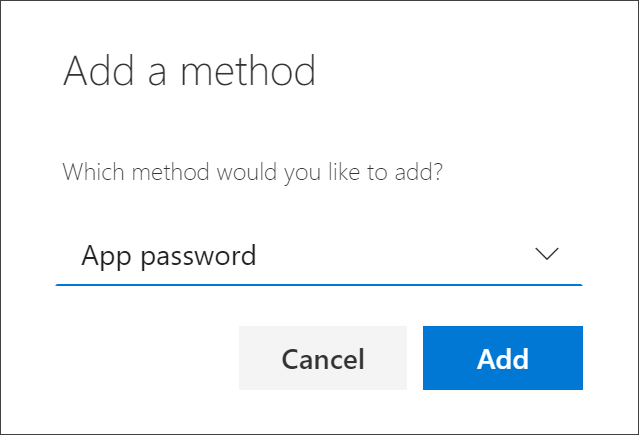
-
Unesite ime aplikacije koja zahteva lozinku aplikacije, a zatim izaberite stavku Dalje.
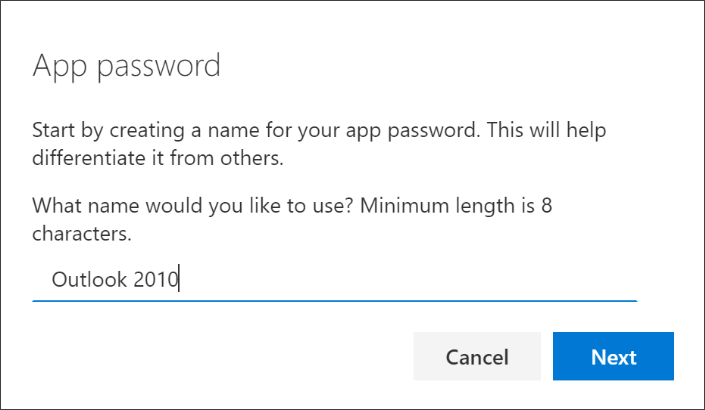
-
Kopirajte tekst iz polja Lozinka, nalepite lozinku u oblast lozinke aplikacije (u ovom primeru Outlook 2010), a zatim izaberite gotovo.
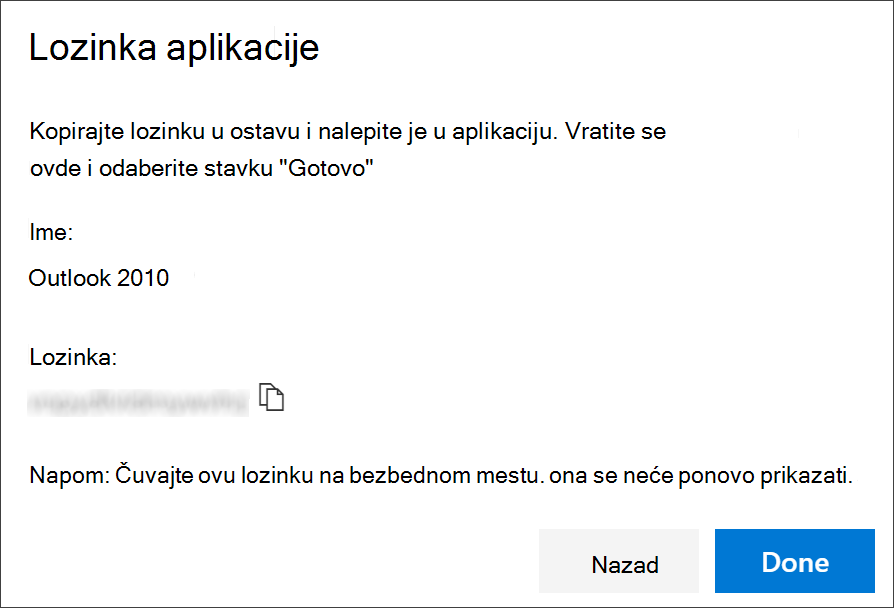
Brisanje lozinki za aplikaciju
Ako više ne morate da koristite aplikaciju koja zahteva lozinku aplikacije, možete da izbrišete povezanu lozinku aplikacije. Brisanje lozinke aplikacije oslobada jedno od dostupnih mesta za lozinku aplikacije koje možete ubuduće koristiti.
Važno: Ako greškom izbrišete lozinku aplikacije, ne postoji način da je opozovete. Morate da kreirate novu lozinku aplikacije i da je ponovo unesete u aplikaciju prateći korake u odeljku "Kreiranje nove lozinke aplikacije" u ovom članku.
-
Na stranici Bezbednosne informacije izaberite vezu Izbriši pored opcije Lozinka aplikacije za određenu aplikaciju.
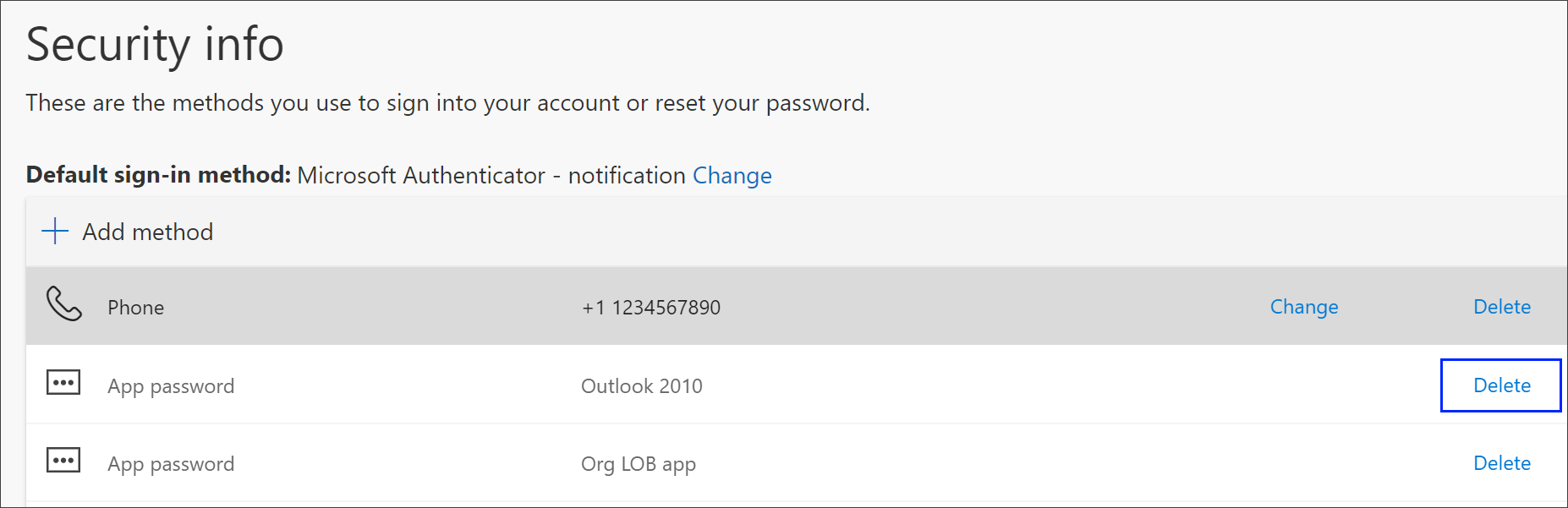
-
U polju za potvrdu kliknite na dugme Da da biste izbrisali lozinku aplikacije. Nakon brisanja lozinke za aplikaciju, ona je uklonjena iz bezbednosnih informacija i nestaje sa stranice "Bezbednosne informacije".
Dodatne informacije o stranici "Bezbednosne informacije" i o tome kako da je podesite potražite u članku Pregled bezbednosnih informacija.










