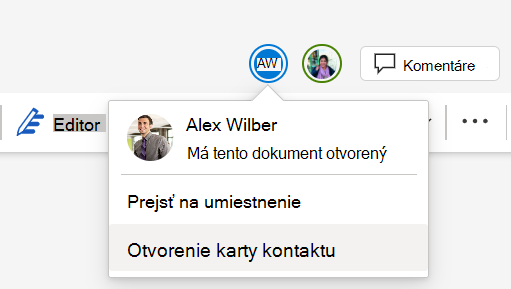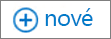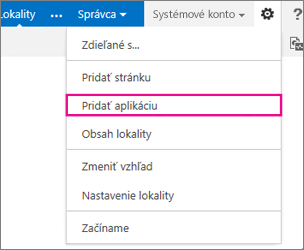Keď sa prihlásite do Microsoft 365 alebo podnikovej SharePoint Server lokality vašej organizácie, v navigačnom paneli spúšťača aplikácií alebo v hornom paneli vyberte položku SharePoint alebo Lokality. Predstavujú vstupné body do lokality SharePoint.
SharePoint v službe Microsoft 365
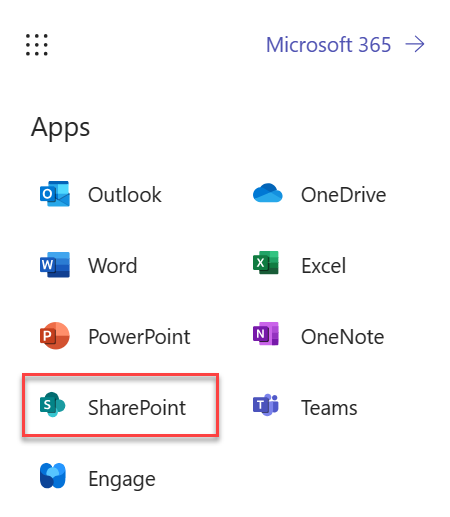
SharePoint Server 2016
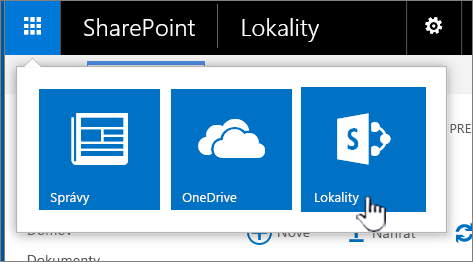
Čo je na lokalite SharePoint
Organizácie používajú SharePoint na vytváranie webových lokalít. V Microsoft 365 môžete vytvoriť lokalitu z úvodnej stránky služby SharePoint. Môžete tiež získať tímovú lokalitu služby SharePoint pri každom vytvorení skupiny v Microsoft 365 v Outlooku Online alebo Microsoft 365. Ak sa nachádzate na serveri SharePoint Server, môžete vytvoriť tímovú lokalitu alebo mnohé iné typy lokalít. Lokality môžete použiť ako zabezpečené miesto na ukladanie, usporadúvanie, zdieľanie a prístup k informáciám z akéhokoľvek zariadenia. Stačí vám webový prehliadač, ako je napríklad Microsoft Edge, Internet Explorer, Google Chrome alebo Mozilla Firefox. Získajte mobilnú aplikáciu SharePoint a zostaňte pripojení z mobilných zariadení.
10 vecí, ktoré môžete robiť s SharePoint
|
Úloha |
Pokyny |
|---|---|
|
Nahratie súborov do knižnice dokumentov služby SharePoint, aby ste k nim mali prístup odkiaľkoľvek |
Súbory môžete presunúť z počítača do knižnice dokumentov. V SharePoint v službe Microsoft 365 a SharePoint Server 2016 vyberte položku Nahrať na paneli príkazov. Ak používate Microsoft Edge, môžete nahrať súbory aj priečinky. Pozrite si tému Nahratie súborov do knižnice. |
|
Otvorenie dokumentu v knižnici dokumentov |
Výberom tejto položky otvoríte dokument, na ktorý chcete pracovať, a otvorí sa v Microsoft 365 pre web. Ak máte v počítači nainštalovanú aplikáciu a chcete ju používať, vyberte položku Upraviť dokument > Upraviť v <názov aplikácie>. Informácie o knižniciach dokumentov nájdete v téme Čo je knižnica dokumentov?
|
|
Spolupráca na dokumente s ďalšími používateľmi naraz |
V knižnici dokumentov výberom otvorte dokument, na ktorému chcete pracovať. Otvorí sa v Microsoft 365 pre web. V pravej hornej časti dokumentu sa zobrazí počet ľudí, ktorí dokument práve upravujú.
Prečítajte si tému Spolupráca na dokumentoch a spolutvorba. |
|
Zdieľanie dokumentov |
Vyberte dokument, ktorý chcete zdieľať, výberom troch bodiek (...) otvorte ponuku a potom vyberte položku Zdieľať. SharePoint Online  SharePoint Server 2016 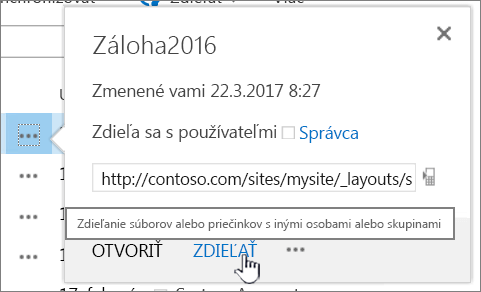 Pozrite si tému Zdieľanie súborov alebo priečinkov SharePointu v službe Microsoft 365 alebo Video: Zdieľanie dokumentov na SharePoint Serveri. |
|
Zdieľanie lokalít |
Ak máte povolenia vlastníka lokality, vyberte |
|
Vytvorenie tímovej lokality |
Ak používate Microsoft 365, môžete vytvoriť lokalitu na úvodnej stránke služby SharePoint a automaticky sa vytvorí skupina v Microsoft 365. Ak vytvoríte skupinuMicrosoft 365 v Outlooku alebo Ľudia, automaticky získate tímovú lokalitu v SharePoint v službe Microsoft 365. Ďalšie informácie o vytváraní tímových lokalít nájdete v téme Vytvorenie tímovej lokality v SharePointe Online. Ak máte povolenia vlastníka lokality s SharePoint Server 2016 vyberte položku Lokality a potom vyberte položku + nová lokalita alebo + nové.
|
|
Pridanie zoznamu alebo knižnice na tímovú lokalitu |
Ak chcete pridať zoznam alebo knižnicu do SharePoint v službe Microsoft 365, vyberte položku + Nové v rámci lokality a potom v zozname vyberte položku Zoznam alebo Knižnica .  Ak chcete pridať zoznam alebo knižnicu pre SharePoint Server verzie SharePoint vyberte položku Nastavenia
Ďalšie informácie nájdete v téme Vytvorenie zoznamu v SharePointe alebo Vytvorenie knižnice dokumentov v SharePointe. |
|
Uchovanie predošlých verzií dokumentu počas vykonávania zmien |
V SharePoint v službe Microsoft 365 kliknite pravým tlačidlom myši na dokument v knižnici a potom vyberte položku Zobraziť ďalšie možnosti > história verzií (možno sa budete musieť posunúť v ponuke), 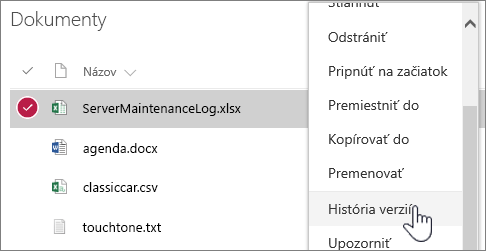 V prípade SharePoint Server verzií vyberte tri bodky (...) vedľa súboru a potom znova vyberte tri bodky (...) v dialógovom okne, čím sa dostanete do ponuky, alebo vyberte dokument a vyberte položku História verzií na karte Súbory . 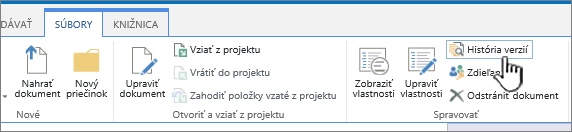 Pás s nástrojmi a karta Súbory SharePoint Servera Ďalšie informácie nájdete v téme Zapnutie a konfigurácia spravovania verzií pre zoznam alebo knižnicu. |
|
Vyhľadanie položky |
Do vyhľadávacieho poľa zadajte hľadané kľúčové slovo a potom vyberte ikonu Hľadať SharePoint Online  SharePoint Server 2016 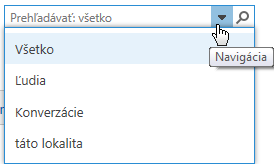 Pozrite si tému Čo je nové vo vyhľadávaní v SharePointe Online. |
|
Zdieľanie informácií s organizáciou |
V Microsoft 365SharePoint v službe Microsoft 365 vyberte položku Vytvoriť príspevok s novinkami a napíšte správu. Potom vyberte položku Uverejniť správy. |
Kopírovanie a premiestnenie súborov a priečinkov medzi knižnicami
Existuje niekoľko spôsobov kopírovania alebo premiestňovania súborov v závislosti od verzie služby SharePoint, ktorú používate. V službe SharePoint v službe Microsoft 365 môžete použiť príkaz Kopírovať do alebo Premiestniť do na kopírovanie alebo premiestňovanie súborov medzi knižnicami. Ďalšie informácie nájdete v téme Premiestnenie alebo kopírovanie priečinka, súboru alebo prepojenia v knižnici dokumentov.
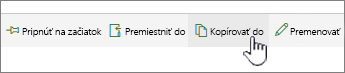
Tlačidlá Premiestniť do a Kopírovať do v službe SharePoint v službe Microsoft 365
S knižnicou lokality SharePoint v zobrazení Prieskumníka môžete rýchlym spôsobom vykonať všetky operácie so súbormi. Máte v zásade dva spôsoby, buď synchronizáciu priečinkov, alebo otvorenie v Prieskumníkovi. Rozdiel je v tom, že synchronizované priečinky pretrvajú a možno ich použiť kedykoľvek v ľubovoľnej aplikácii, zatiaľ čo otvorenie v Prieskumníkovi je jednorazová operácia.
Pri synchronizácii knižnice vytvárate lokálnu kópiu v stolnom počítači. Ak synchronizujete dve knižnice, môžete skopírovať alebo premiestniť súbory a priečinky, vytvoriť priečinky a odstrániť jeden alebo viac súborov alebo priečinkov. Synchronizovaná knižnica sa automaticky synchronizuje s knižnicou lokality SharePoint. Informácie o synchronizácii knižníc so službou SharePoint v službe Microsoft 365 nájdete v téme Synchronizácia súborov s počítačom z knižnice dokumentov. Informácie o SharePoint Server 2016 nájdete v téme Nastavenie počítača na synchronizáciu lokálnych súborov SharePoint Servera.
Ďalším spôsobom manipulácie so súbormi pomocou Windows Prieskumníka je otvorenie knižnice v Prieskumníkovi. Podobne ako so synchronizovanými priečinkami, aj tu môžete kopírovať, premiestniť a upraviť súbory a priečinky tak, ako v počítači. Súbory sa automaticky aktualizujú v knižnici lokality SharePoint. Ďalšie informácie nájdete v téme Otvorenie knižnice v Prieskumníkovi.
Chcete mať pod kontrolou prístup k ďalším veciam?
SharePoint je celý o povoleniach. Ak lepšie porozumiete tomu, ako povolenia fungujú, pochopíte, ako získať kontrolu nad prístupom k veciam na lokalitách. Pozrite si Video: Povolenia v SharePointe.
Keď rozumiete fungovaniu povolení, pozrite si postup v téme Úprava povolení pre zoznam alebo knižnicu.
Ste pripravení naučiť sa aj viac ako len základy?
Pozrite si naše školiace kurzy pre začiatočníkov a mierne pokročilých, kde sa dozviete ďalšie informácie o týchto témach: