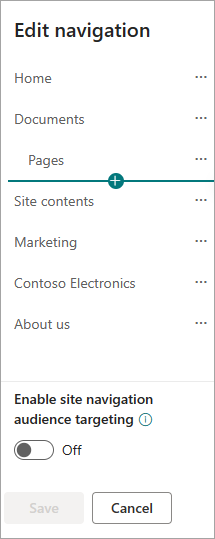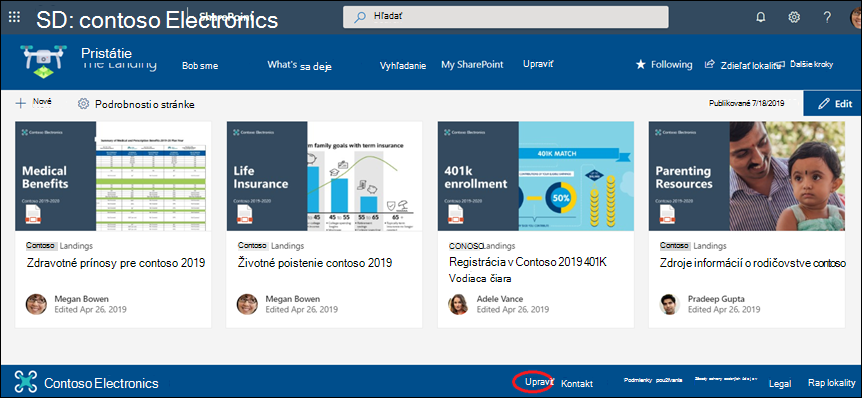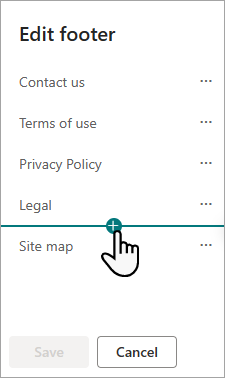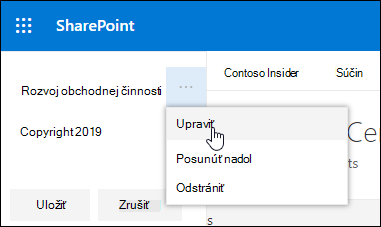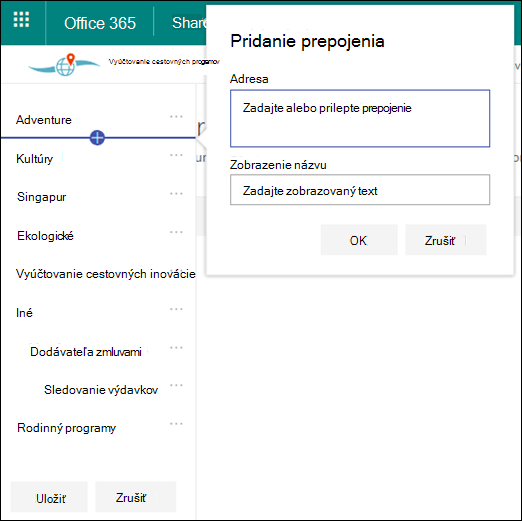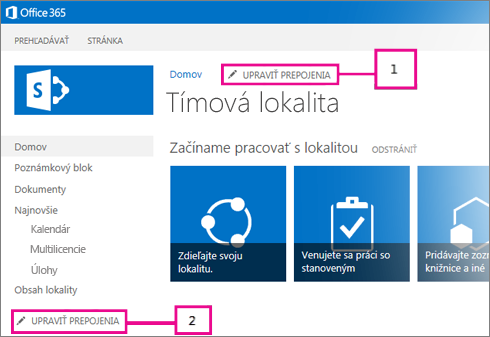Prispôsobenie navigácie na lokalite SharePoint
Applies To
SharePoint Server Subscription Edition SharePoint Server 2019 SharePoint Server 2016 SharePoint v službe Microsoft 365 Office pre podnikateľov Microsoft 365 AdminV SharePointe existujú tri úrovne navigácie: globálne, rozbočovače a lokálne (tímové lokality a komunikačné lokality). Prispôsobte navigáciu na lokalite Microsoft SharePoint a poskytnite používateľom rýchly prístup k lokalitám, stránkam a cielenému obsahu.
Tento článok obsahuje informácie o tom, čo môžete urobiť na prispôsobenie svojho rozbočovača a lokálnej navigácie:
-
Zmeňte vzhľad štýlu navigácie, farieb a loga strany.
-
Na lokalite rozbočovača môžete tímovú lokalitu alebo komunikačnú lokalitu pridať, upraviť alebo odstrániť prepojenia v navigačnej ponuke.
-
Upravte vodorovnú ponuku, ponuku päty (iba komunikačnú lokalitu) alebo navigačný panel lokality rozbočovača, ktorý sa zobrazuje na všetkých komunikačných lokalitách priradených k lokalite rozbočovača.
-
Cieľové navigačné prepojenia na konkrétne cieľové skupiny s modernýmSharePoint v službe Microsoft 365 zameraním na cieľovú skupinu.
-
Nastavenie viacjazyčného názvu lokality, navigácie a päty na komunikačných lokalitách.
Poznámky:
-
Navigačná tabla sa môže nachádzať v hornej časti (tímové lokality a komunikačné lokality) alebo na ľavej strane (iba tímové lokality).
-
Ak chcete vykonať zmeny v navigácii lokality, musíte byť vlastníkom lokality.
-
Ak vašu lokalitu prispôsobil vlastník lokality, zvislá ponuka alebo vodorovná ponuka nemusia byť k dispozícii na úpravy.
Nižšie vyberte svoju verziu SharePoint a prispôsobte navigáciu na lokalite SharePoint.
Poznámka: Niektoré funkcie sa postupne zavádzajú pre organizácie, ktoré nastavili možnosti vybranej verzie v službe Microsoft 365. Táto funkcia sa preto zatiaľ možno vôbec nezobrazí alebo môže vyzerať inak, ako je opísané v článkoch Pomocníka.
-
Ak chcete použiť zvislú navigačnú ponuku, vyberte položku Upraviť v dolnej časti zvislej navigácie.
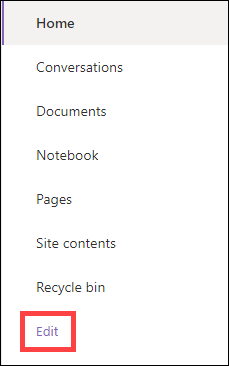
V prípade vodorovnej navigačnej ponuky vyberte položku Upraviť napravo od vodorovnej navigácie.

Poznámka: Ak sa položka Upraviť nezobrazuje, možno nemáte povolenia na úpravu navigácie lokality. Je potrebné mať minimálne povolenia na správu zoznamov. Obráťte sa na vlastníka lokality, aby ste získali povolenia na vykonávanie zmien alebo aby pre vás zmeny boli vykonané.
-
Ukážte myšou medzi existujúce prepojenia v ponuke, kam chcete pridať prepojenie, a vyberte položku +.
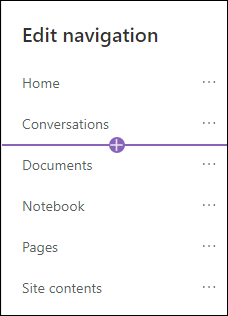
-
V dialógovom okne Pridať vyberte jednu z nasledujúcich možností prepojenia:
-
Väzba pridá prepojenie na ľubovoľnú lokalitu, internú alebo externú pre vašu spoločnosť. Jednoducho zadajte adresu a zobrazovaný názov prepojenia.
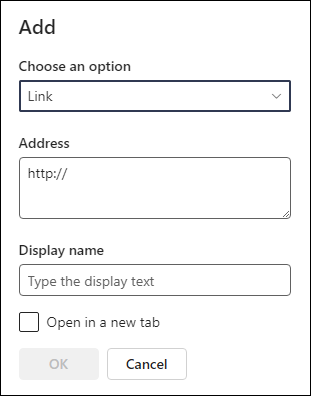
-
Označenie pridá text do navigačnej ponuky, ktorý nie je hypertextovým prepojením. Označenie je užitočné, ak chcete prepojenia usporiadať alebo kategorizovať.
-
Konverzácie pridajú prepojenie na Microsoft 365 skupinové konverzácie priradené k tímovej lokalite. Jednoducho zadajte zobrazovaný názov prepojenia. Adresa sa automaticky pridá a nie je ju možné upraviť.
-
Kalendár pridá prepojenie na kalendár skupiny Microsoft 365 priradený k tímovej lokalite. Jednoducho zadajte zobrazovaný názov prepojenia. Adresa sa automaticky pridá a nie je ju možné upraviť.
-
Poznámkový blok pridá prepojenie na poznámkový blok OneNote priradený k tímovej lokalite. Jednoducho zadajte zobrazovaný názov prepojenia. Adresa sa automaticky pridá a nie je ju možné upraviť.
-
Planner pridá prepojenie na inštanciu Microsoft Planner priradenú k tímovej lokalite. Jednoducho zadajte zobrazovaný názov prepojenia. Adresa sa automaticky pridá a nie je ju možné upraviť.
-
Začiarknutím políčka Otvoriť v novej karte otvoríte prepojenie na novej karte prehliadača.
-
-
Potom vyberte tlačidlo OK.
Stránku môžete do ponuky pridať aj zo zoznamu Stránky lokality výberom položky Stránky v navigačnej ponuke alebo prístupom k obsahu lokality v časti Nastavenia.
-
V časti Stránky lokality vyberte stránku, ktorú chcete pridať.
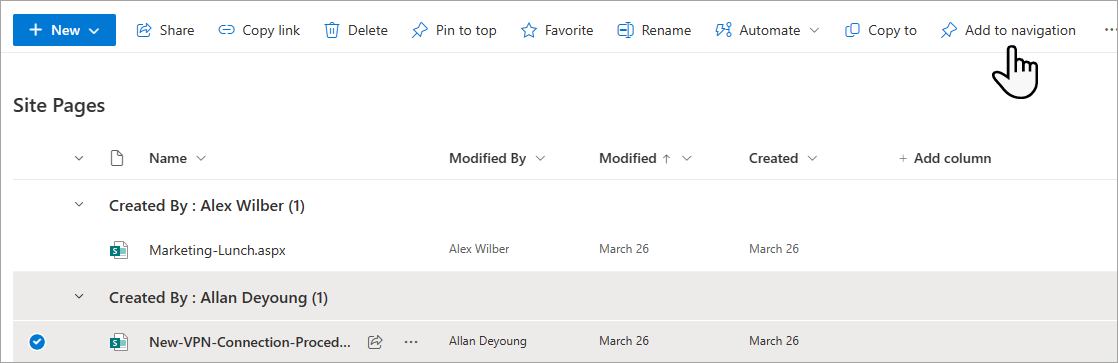
-
Vyberte položku Pridať do navigácie. Keď prejdete mimo zoznamu Stránky lokality , zmeny sa zobrazia v navigačnej ponuke.
Poznámka: Naposledy použité položky sa spracovávajú automaticky SharePoint. Do ponuky Naposledy použité nemožno pridať prepojenia.
-
Vyberte položku Upraviť napravo od navigačnej ponuky.
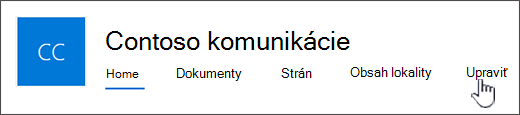
Poznámka: Ak sa položka Upraviť nezobrazuje, možno nemáte povolenia na úpravu navigácie lokality. Je potrebné mať minimálne povolenia na správu zoznamov. Obráťte sa na vlastníka lokality, aby ste získali povolenia na vykonávanie zmien alebo aby pre vás zmeny boli vykonané.
-
Ukážte myšou medzi existujúce prepojenia v ponuke, kam chcete pridať prepojenie, a vyberte položku +.
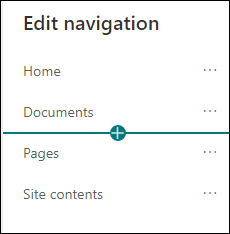
-
V dialógovom okne Pridať vyberte jednu z nasledujúcich možností prepojenia:
-
Prepojenie pridá prepojenie na ľubovoľnú internú alebo externú lokalitu vašej spoločnosti. Jednoducho zadajte adresu a zobrazovaný názov prepojenia.
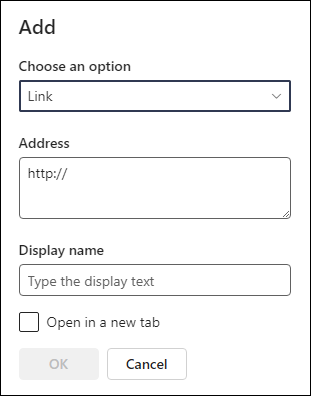
-
Označenie pridá text do navigačnej ponuky, ktorý nie je hypertextovým prepojením. užitočné, ak chcete pridať pripomenutie v navigačnej ponuke alebo kategorizovať prepojenia.
-
Začiarknutím políčka Otvoriť v novej karte otvoríte prepojenie na novej karte prehliadača.
-
-
Do poľa Adresa zadajte URL adresu prepojenia, ktoré chcete pridať pri pridávaní prepojenia.
Ak chcete pridať prepojenie na stránku, postupujte takto:
-
Prejdite na stránku, ktorej prepojenie chcete pridať.
-
Skopírujte URL adresu z panela s adresou.
-
Prilepte URL adresu do poľa Adresa .
-
-
Do poľa Zobrazované meno zadajte zobrazovaný text, ktorý sa zobrazí v navigačnej ponuke.
-
Vyberte tlačidlo OK. Prepojenie sa pridá do navigačnej ponuky.
-
Po dokončení prispôsobovania navigácie vyberte položku Uložiť alebo ak chcete zahodiť zmeny, vyberte tlačidlo Zrušiť.
Poznámka: Ak chcete vykonať zmeny v navigácii lokality, musíte byť vlastníkom lokality. V závislosti od úrovne povolení môžete zmeniť rozloženie navigácie na ponuku Vodorovne, Zvislo, Mega alebo Kaskádové tak, že prejdete na položky Nastavenia, Zmeníte vzhľad a potom vyberiete položku Navigácia.
Dôležité:
-
Vlastník lokality musí povoliť zameranie na cieľovú skupinu pre navigáciu na lokalite.
-
Zameranie na cieľovú skupinu môžu zapnúť a vypnúť iba vlastníci lokality. Po zapnutí môže každý editor lokality zacieliť prepojenia ponuky na konkrétne cieľové skupiny.
-
Cieľová skupina je definovaná skupinami Microsoft 365 a skupinami zabezpečenia. V prípade potreby vytvorteMicrosoft 365 skupinu pre členov cieľovej skupiny. Ak ste správcom, skupinu zabezpečenia môžete vytvoriť v Centre spravovania Microsoft 365. Azure AD dynamické skupiny nie sú momentálne podporované.
-
V navigačnej ponuke vyberte položku Upraviť.
-
Ak chcete použiť zvislú navigačnú ponuku, vyberte položku Upraviť v dolnej časti ponuky.
-
V prípade vodorovnej navigačnej ponuky vyberte položku Upraviť napravo od ponuky.
Poznámka: Ak sa položka Upraviť nezobrazuje, možno nemáte povolenia na úpravu navigácie lokality. Je potrebné mať minimálne povolenia na správu zoznamov. Obráťte sa na vlastníka lokality, aby ste získali povolenia na vykonávanie zmien alebo aby pre vás zmeny boli vykonané.
2. V dolnej časti navigačnej tably Upraviť vyberte prepínač na zapnutie zamerania cieľovej skupiny navigácie na lokalite. Keď je táto možnosť povolená, zameranie na cieľovú skupinu sa použije na všetky ponuky na lokalite vrátane ponúk rozbočovača a päty.
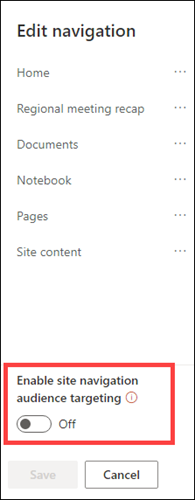
3. Vyberte tri bodky (...) vedľa prepojenia, ktoré chcete upraviť, a vyberte položku Upraviť.
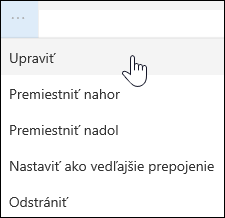
4. Do poľa Cieľové skupiny pre cieľové skupiny zadajte maximálne 10Microsoft 365 skupín alebo skupín zabezpečenia, ktoré sa majú zacieliť.
Poznámka: Keď sa zameranie na cieľovú skupinu použije na nadradené prepojenie, zameranie na cieľovú skupinu sa použije aj na podradené prepojenia a bude viditeľné len pre skupiny, ktoré zadáte.
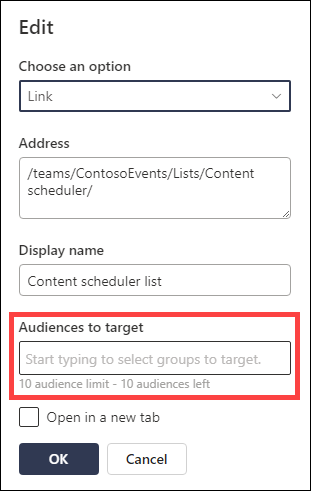
5. Po dokončení úprav prepojenia vyberte tlačidlo OK a ikona potvrdí, že prepojenia sú zacielené.
Poznámka: Počas úprav navigácie sa editoru zobrazia všetky prepojenia a podradené prepojenia vrátane tých, ktoré sú zacielené. Po uložení navigácia zobrazí cieľové uzly.
6. Po dokončení vyberte položku Uložiť alebo kliknutím na tlačidlo Zrušiť zahoďte zmeny.
-
V navigačnej ponuke vyberte položku Upraviť.
-
Ak chcete použiť zvislú navigačnú ponuku, vyberte položku Upraviť v dolnej časti ponuky.
-
V prípade vodorovnej navigačnej ponuky vyberte položku Upraviť napravo od ponuky.
Poznámka: Ak sa položka Upraviť nezobrazuje, možno nemáte povolenia na úpravu navigácie lokality. Je potrebné mať minimálne povolenia na správu zoznamov. Obráťte sa na vlastníka lokality, aby ste získali povolenia na vykonávanie zmien alebo aby pre vás zmeny boli vykonané.
2. Vyberte tri bodky (...) vedľa prepojenia, ktoré chcete upraviť.
3. Vyberte položku Upraviť.
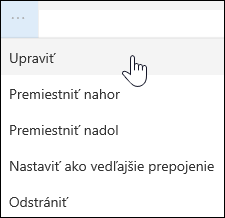
4. Vykonajte zmeny v zobrazovanom mene a adrese a po dokončení úprav prepojenia ponuky vyberte tlačidlo OK.
5. Po dokončení prispôsobovania navigácie vyberte položku Uložiť alebo ak chcete zahodiť zmeny, vyberte tlačidlo Zrušiť.
-
V navigačnej ponuke vyberte položku Upraviť .
-
Ak chcete použiť zvislú navigačnú ponuku, vyberte položku Upraviť v dolnej časti ponuky.
-
V prípade vodorovnej navigačnej ponuky vyberte položku Upraviť napravo od ponuky.
Poznámka: Ak sa položka Upraviť nezobrazuje, možno nemáte povolenia na úpravu navigácie lokality. Je potrebné mať minimálne povolenia na správu zoznamov. Obráťte sa na vlastníka lokality, aby ste získali povolenia na vykonávanie zmien alebo aby pre vás zmeny boli vykonané.
2. Poradie položiek ponuky môžete zmeniť presunutím myšou. Vyberte položku ponuky , ktorú chcete premiestniť, presuňte ju na nové miesto a potom ju uvoľnite.
3. Po dokončení prispôsobovania navigácie vyberte položku Uložiť alebo ak chcete zahodiť zmeny, vyberte tlačidlo Zrušiť.
Týmto postupom vytvoríte odsadené prepojenie pod iným prepojením. Do zvislej ponuky, vodorovnej ponuky alebo navigačného panela lokality rozbočovača môžete pridať až 2 úrovne podradených prepojení. Pri pridávaní podradeného prepojenia vytvorte prepojenie tam, kde sa má zobraziť, a potom ho nastavte ako podradené prepojenie nad ním.
Zvislá ponuka
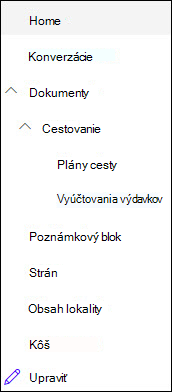
Vodorovná ponuka
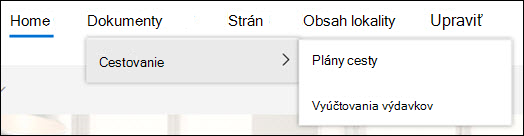
-
V navigačnej ponuke vyberte položku Upraviť .
-
Ak chcete použiť zvislú navigačnú ponuku, vyberte položku Upraviť v dolnej časti ponuky.
-
V prípade vodorovnej navigačnej ponuky vyberte položku Upraviť napravo od ponuky.
Poznámka: Ak sa položka Upraviť nezobrazuje, možno nemáte povolenia na úpravu navigácie lokality. Je potrebné mať minimálne povolenia na správu zoznamov. Obráťte sa na vlastníka lokality, aby ste získali povolenia na vykonávanie zmien alebo aby pre vás zmeny boli vykonané.
2. Vyberte tri bodky (...) vedľa prepojenia, ktoré chcete vytvoriť podradeným prepojením.
3. Vyberte položku Vytvoriť podradené prepojenie.
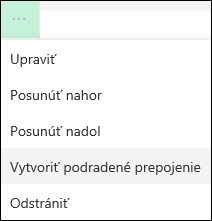
4. Po dokončení prispôsobovania navigácie vyberte položku Uložiť alebo ak chcete zahodiť zmeny, vyberte tlačidlo Zrušiť.
Týmto postupom premiestnite odsadené prepojenie spod iného prepojenia.
-
V navigačnej ponuke vyberte položku Upraviť .
-
Ak chcete použiť zvislú navigačnú ponuku, vyberte položku Upraviť v dolnej časti ponuky.
-
V prípade vodorovnej navigačnej ponuky vyberte položku Upraviť napravo od ponuky.
Poznámka: Ak sa položka Upraviť nezobrazuje, možno nemáte povolenia na úpravu navigácie lokality. Je potrebné mať minimálne povolenia na správu zoznamov. Obráťte sa na vlastníka lokality, aby ste získali povolenia na vykonávanie zmien alebo aby pre vás zmeny boli vykonané.
2. Vyberte tri bodky (...) vedľa podradeného prepojenia, ktoré chcete povýšiť na primárne prepojenie.
3. Vyberte položku Zvýšiť úroveň podradených prepojení.
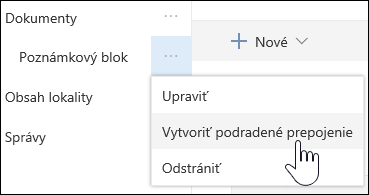
4. Po dokončení prispôsobovania navigácie vyberte položku Uložiť alebo ak chcete zahodiť zmeny, vyberte tlačidlo Zrušiť.
Poznámka: Niektoré prepojenia, napríklad Kôš , sú systémové prepojenia a nemožno ich odstrániť.
-
V navigačnej ponuke vyberte položku Upraviť.
-
Ak chcete použiť zvislú navigačnú ponuku, vyberte položku Upraviť v dolnej časti ponuky.
-
V prípade vodorovnej navigačnej ponuky vyberte položku Upraviť napravo od ponuky.
Poznámka: Ak sa položka Upraviť nezobrazuje, možno nemáte povolenia na úpravu navigácie lokality. Je potrebné mať minimálne povolenia na správu zoznamov. Obráťte sa na vlastníka lokality, aby ste získali povolenia na vykonávanie zmien alebo aby pre vás zmeny boli vykonané.
2. Vyberte tri bodky (...) vedľa prepojenia, ktoré chcete odstrániť.
3. Vyberte položku Odstrániť.
Poznámka: Prepojenie Kôš je systémové prepojenie a nedá sa odstrániť.
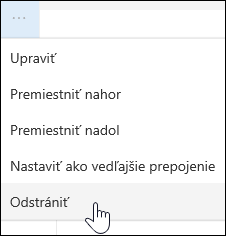
4. Po dokončení prispôsobovania navigácie vyberte položku Uložiť alebo ak chcete zahodiť zmeny, vyberte tlačidlo Zrušiť.
Ak máte povolenia vlastníka alebo správcu, navigačnú ponuku tímovej lokality môžete zobraziť alebo skryť.
-
Vyberte položku Nastavenia a potom vyberte položku Zmeniť vzhľad.
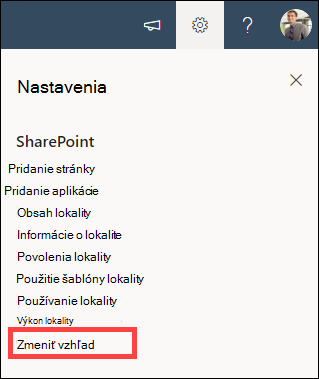
-
V nastaveniach navigácie výberom prepínača zapnite alebo vypnite viditeľnosť navigácie na lokalite .
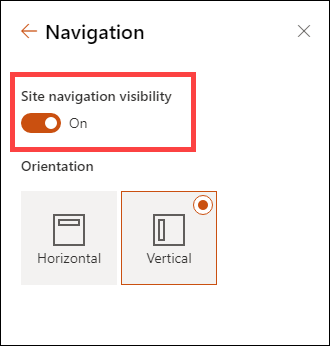
Poznámka: Po vypnutí panela Rýchle spustenie sa môže stále zobrazovať Kôš a prepojenia Na úpravy .
Ak ste povolili funkciu publikovania na lokalite klasického SharePoint prostredia, v zvislej ponuke sa okrem položiek z ukladacieho priestoru výrazov zobrazia aj prepojenia na zoznamy alebo knižnice moderných používateľských skúseností, ktoré ste pridali na svoju klasickú lokalitu. Ďalšie informácie nájdete v témach Povolenie spravovanej navigácie na lokalite v SharePointe a Povolenie publikačných funkcií.
-
V spodnej časti ľavej ponuky kliknite na položku Upraviť.
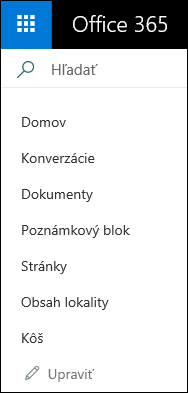
Poznámka: Ak sa položka Upraviť nezobrazuje, možno nemáte povolenia na úpravu navigácie lokality. Je potrebné mať minimálne povolenia na správu zoznamov. Obráťte sa na vlastníka lokality, aby ste získali povolenia na vykonávanie zmien alebo aby pre vás zmeny boli vykonané.
-
Ukážte myšou na miesto v ponuke, kam chcete pridať prepojenie, a kliknite na tlačidlo +.
-
V dialógovom okne Pridanie prepojenia vyberte jednu z nasledovných možností:
-
URL na pridanie prepojenia na ľubovoľnú položku – či už je pre vašu spoločnosť interná alebo externá. Jednoducho zadajte adresu a zobrazovaný názov prepojenia.
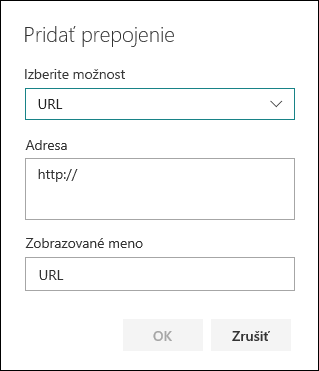
-
Konverzácie na pridanie prepojenia na Microsoft 365 skupinové konverzácie priradené k tímovej lokalite. Jednoducho zadajte zobrazovaný názov prepojenia. Adresa sa automaticky pridá a nie je ju možné upraviť.
-
Kalendár na pridanie prepojenia na kalendár skupiny Microsoft 365 priradený k tímovej lokalite. Jednoducho zadajte zobrazovaný názov prepojenia. Adresa sa automaticky pridá a nie je ju možné upraviť.
-
Poznámkový blok na pridanie prepojenia na poznámkový blok služby OneNote, ktorý je priradený k tímovej lokalite. Jednoducho zadajte zobrazovaný názov prepojenia. Adresa sa automaticky pridá a nie je ju možné upraviť.
-
Plánovač na pridanie prepojenia na inštanciu aplikácie Microsoft Planner, ktorá je priradená k tímovej lokalite. Jednoducho zadajte zobrazovaný názov prepojenia. Adresa sa automaticky pridá a nie je ju možné upraviť.
Kliknite na položku OK.
-
-
Stránku možno do ponuky pridať aj zo zoznamu Stránky lokality. V ľavej ponuke vyberte položku Strany , vyberte stranu, ktorú chcete pridať, a potom kliknite na položku ... vedľa strany v zozname alebo v hornom navigačnom paneli.

Kliknite na položku Pridať do navigácie.
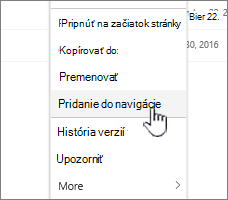
-
Po dokončení prispôsobovania navigácie kliknite na položku Uložiť alebo v prípade, že chcete zmeny zrušiť, na položku Zrušiť.
Poznámka: Naposledy použité položky sa spracovávajú automaticky SharePoint. Do ponuky Naposledy použité nemožno pridať prepojenia.
-
Kliknite na položku Upraviť uvedenú vpravo od hornej ponuky.
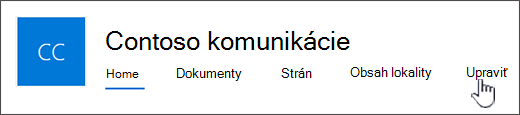
Poznámka: Ak sa položka Upraviť nezobrazuje, možno nemáte povolenia na úpravu navigácie lokality. Je potrebné mať minimálne povolenia na správu zoznamov. Obráťte sa na vlastníka lokality, aby ste získali povolenia na vykonávanie zmien alebo aby pre vás zmeny boli vykonané.
-
Ukážte myšou na miesto v ponuke, kam chcete pridať prepojenie, a kliknite na položku + .
-
V dialógovom okne Pridanie prepojenia zadajte do poľa Adresa URL adresu prepojenia, ktoré chcete pridať pri pridávaní prepojenia.
Ak chcete pridať prepojenie na stránku v ľavej ponuke, postupujte podľa nasledovných krokov.
-
Prejdite na stránku, na ktorú chcete pridať prepojenie.
-
Skopírujte URL adresu z panela s adresou.
-
Prilepte URL adresu do poľa Adresa.
-
-
Do poľa Zobrazovaný názov zadajte zobrazovaný text prepojenia. Tento text sa zobrazí v ponuke. Kliknite na položku OK.
-
Po dokončení prispôsobovania navigácie kliknite na položku Uložiť alebo v prípade, že chcete zmeny zrušiť, na položku Zrušiť.
-
Kliknite na položku Upraviť v dolnej časti ľavej ponuky na tímovej lokalite alebo napravo od hornej ponuky lokality komunikácie, centrálnej lokality alebo navigačného panela centrálnej lokality.
Poznámka: Ak sa položka Upraviť nezobrazuje, možno nemáte povolenia na úpravu navigácie lokality. Je potrebné mať minimálne povolenia na správu zoznamov. Obráťte sa na vlastníka lokality, aby ste získali povolenia na vykonávanie zmien alebo aby pre vás zmeny boli vykonané.
-
Kliknite na tri bodky (...) vedľa prepojenia, ktoré chcete upraviť.
-
Kliknite na položku Upraviť.
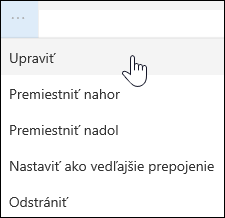
-
Po dokončení úprav prepojenia kliknite na položku OK.
-
Po dokončení prispôsobovania navigácie kliknite na položku Uložiť alebo v prípade, že chcete zmeny zrušiť, na položku Zrušiť.
-
Kliknite na položku Upraviť v dolnej časti ľavej ponuky na tímovej lokalite alebo napravo od hornej ponuky lokality komunikácie, centrálnej lokality alebo navigačného panela centrálnej lokality.
Poznámka: Ak sa položka Upraviť nezobrazuje, možno nemáte povolenia na úpravu navigácie lokality. Je potrebné mať minimálne povolenia na správu zoznamov. Obráťte sa na vlastníka lokality, aby ste získali povolenia na vykonávanie zmien alebo aby pre vás zmeny boli vykonané.
-
Kliknite na tri bodky (...) vedľa prepojenia, ktoré chcete premiestniť.
-
Kliknite na položku Posunúť nahor alebo Posunúť nadol.
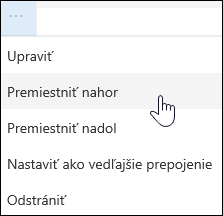
-
Tieto kroky opakujte, kým sa prepojenie nebude nachádzať na požadovanej pozícii.
-
Po dokončení prispôsobovania navigácie kliknite na položku Uložiť alebo v prípade, že chcete zmeny zrušiť, na položku Zrušiť.
Poznámka: You can't drag and drop items to reorder them in menus.
Týmto postupom vytvoríte odsadené prepojenie pod iným prepojením. Do ľavej ponuky tímovej lokality, do hornej ponuky komunikačnej lokality alebo do navigačného panela centrálnej lokality môžete pridať až 2 úrovne podradených prepojení. Pri pridávaní podradeného prepojenia vytvorte prepojenie tam, kde sa má zobraziť, a potom ho nastavte ako podradené prepojenie nad ním.
Ľavá ponuka
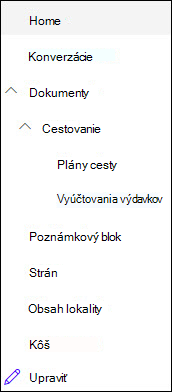
Horná ponuka
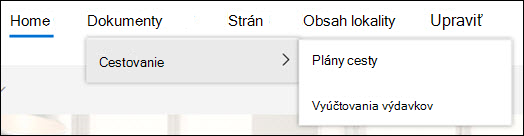
-
Kliknite na položku Upraviť v dolnej časti ľavej ponuky na tímovej lokalite alebo napravo od hornej ponuky lokality na komunikáciu, centrálnej lokality alebo navigačného panela centrálnej lokality.
Poznámka: Ak sa položka Upraviť nezobrazuje, možno nemáte povolenia na úpravu navigácie lokality. Je potrebné mať minimálne povolenia na správu zoznamov. Obráťte sa na vlastníka lokality, aby ste získali povolenia na vykonávanie zmien alebo aby pre vás zmeny boli vykonané.
-
Kliknite na tri bodky (...) vedľa prepojenia, ktoré chcete vytvoriť podradeným prepojením.
-
Kliknite na položku Vytvoriť podradené prepojenie.
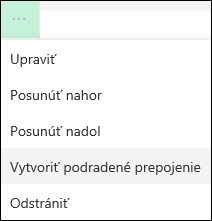
-
Po dokončení prispôsobovania navigácie kliknite na položku Uložiť alebo v prípade, že chcete zmeny zrušiť, na položku Zrušiť.
Týmto postupom premiestnite odsadené prepojenie spod iného prepojenia.
-
Kliknite na položku Upraviť v dolnej časti ľavej ponuky na tímovej lokalite alebo napravo od hornej ponuky lokality na komunikáciu, centrálnej lokality alebo navigačného panela centrálnej lokality.
Poznámka: Ak sa položka Upraviť nezobrazuje, možno nemáte povolenia na úpravu navigácie lokality. Je potrebné mať minimálne povolenia na správu zoznamov. Obráťte sa na vlastníka lokality, aby ste získali povolenia na vykonávanie zmien alebo aby pre vás zmeny boli vykonané.
-
Kliknite na tri bodky (...) vedľa podradeného prepojenia, ktoré chcete povýšiť na primárne prepojenie.
-
Kliknite na položku Zvýšiť úroveň podradeného prepojenia.
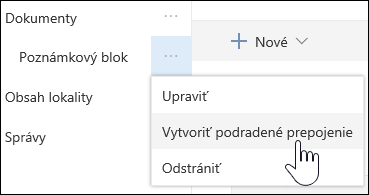
-
Po dokončení prispôsobovania navigácie kliknite na položku Uložiť alebo v prípade, že chcete zmeny zrušiť, na položku Zrušiť.
Niektoré prepojenia, napríklad Kôš , sú systémové prepojenia a nemožno ich odstrániť.
-
Kliknite na položku Upraviť v dolnej časti ľavej ponuky na tímovej lokalite alebo napravo od hornej ponuky lokality na komunikáciu, centrálnej lokality alebo navigačného panela centrálnej lokality.
Poznámka: Ak sa položka Upraviť nezobrazuje, možno nemáte povolenia na úpravu navigácie lokality. Je potrebné mať minimálne povolenia na správu zoznamov. Obráťte sa na vlastníka lokality, aby ste získali povolenia na vykonávanie zmien alebo aby pre vás zmeny boli vykonané.
-
Kliknite na tri bodky (...) vedľa prepojenia, ktoré chcete odstrániť.
-
Kliknite na tlačidlo Odstrániť.
Poznámka: Prepojenie Kôš momentálne nemožno odstrániť.
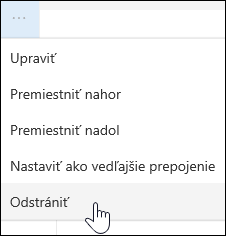
-
Po dokončení prispôsobovania navigácie kliknite na položku Uložiť alebo v prípade, že chcete zmeny zrušiť, na položku Zrušiť.
Zobrazenie alebo skrytie navigačnej ponuky pre sharepointovú tímovú lokalitu v službe Microsoft 365.
Ak máte povolenia vlastníka, môžete ľavú ponuku svojej tímovej lokality zapnúť alebo vypnúť.
Poznámka: Ak máte povolenia vlastníka, môžete ľavú ponuku svojej tímovej lokality zapnúť alebo vypnúť.
-
Kliknite na položku Nastavenie

-
V časti Vzhľad a prostredie na stránke Nastavenie lokality kliknite na položku Navigačné prvky.
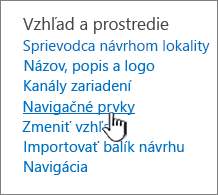
-
Ak chcete nastavenie Povoliť rýchle spustenie vypnúť alebo zapnúť, začiarknite alebo zrušte jeho začiarknutie a potom kliknite na tlačidlo OK.
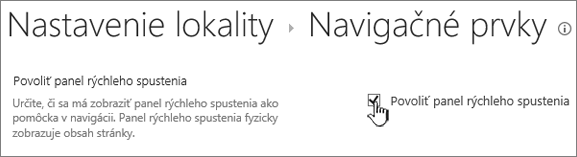
Poznámka: Keď vypnete panel Rýchle spustenie, stále sa môže zobraziť Kôš a tlačidlo Upraviť.
Ak ste povolili publikačnú funkciu v prípade klasickej navigácie na lokalite SharePoint, v ľavej ponuke sa zobrazia prepojenia moderných zoznamov a knižníc v prípade, že ste ich pridali do klasickej navigácie, aby sa zobrazovali spolu s položkami z ukladacieho priestoru výrazov. Ďalšie informácie nájdete v témach Povolenie spravovanej navigácie na lokalite v SharePointe a Povolenie publikačných funkcií.
Úprava prepojení v SharePoint Server 2016
Ak chcete začať upravovať prepojenia na vašej lokalite, kliknite na jednu z možností časti UPRAVIŤ PREPOJENIA na stránke.
|
|
1. Ak chcete zmeniť prepojenia v hornom paneli s prepojeniami, kliknite na položku UPRAVIŤ PREPOJENIA napravo od ponuky. 2. Ak chcete zmeniť prepojenia v ľavej ponuke (nazývanej aj panel Rýchle spustenie), kliknite na položku UPRAVIŤ PREPOJENIA pod ponukou. |
Poznámka: Ak sa položka UPRAVIŤ PREPOJENIA nezobrazuje, možno nemáte povolenia na úpravu navigácie lokality. Je potrebné mať minimálne povolenia na správu zoznamov. Obráťte sa na vlastníka lokality, aby ste získali povolenia na vykonávanie zmien alebo aby pre vás zmeny boli vykonané.
-
Kliknite na položku Nastavenie

-
Podľa toho, kam chcete prepojenie pridať, kliknite na paneli Rýchle spustenie alebo v hornom paneli s prepojeniami na položku UPRAVIŤ PREPOJENIA.
-
Kliknite na aplikáciu, ktorú chcete pridať, a presuňte ju na požadované miesto na paneli Rýchle spustenie alebo na hornom paneli s prepojeniami.
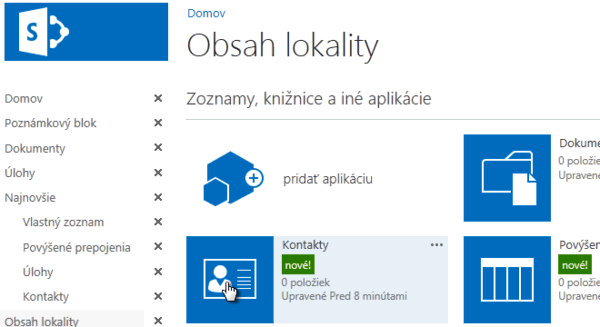
-
Kliknite na tlačidlo Uložiť.
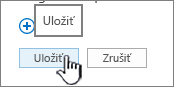
Ak chcete zadať prepojenie na inú lokalitu, zadajte URL adresu.
-
Podľa toho, kam chcete prepojenie pridať, kliknite na paneli Rýchle spustenie alebo v hornom paneli s prepojeniami na položku UPRAVIŤ PREPOJENIA.
-
Kliknite na položku + prepojenie.
-
Zadajte zobrazovaný názov prepojenia a cieľové umiestnenie. Skontrolujte, či sa na jeho začiatku nachádzajú znaky http://.
-
Ak chcete pridať nové prepojenie na panel Rýchle spustenie alebo na horný panel s prepojeniami, kliknite na položku OK.
-
Kliknite na tlačidlo Uložiť.
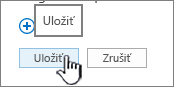
Poznámka: Kôš nemožno premenovať ani odstrániť.
-
Podľa toho, kde chcete prepojenie upraviť, kliknite na paneli Rýchle spustenie alebo v hornom paneli s prepojeniami na položku UPRAVIŤ PREPOJENIA.
-
Premenovanie: Kliknite priamo na prepojenie, ktoré chcete premenovať, a zadajte nový názov. Kliknite mimo názvu a potom kliknite na tlačidlo Uložiť.
-
Odstrániť: Kliknutím na X zodpovedajúce prepojenie ho odstráňte z navigačného panela a potom kliknite na tlačidlo Uložiť.
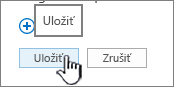
Premenovanie prepojenia neovplyvní adresu stránky ani URL adresu, na ktorú prepojenie odkazuje, iba na ponuku.
-
Podľa toho, kde je umiestnené prepojenie, ktoré chcete premiestniť, kliknite na paneli Rýchle spustenie alebo v hornom paneli s prepojeniami na položku UPRAVIŤ PREPOJENIA.
-
Vyberte prepojenie, ktoré chcete premiestniť, a presuňte ho na novú pozíciu v oblasti navigácie.
Ak chcete odsadiť alebo vytvoriť podradené prepojenie, presuňte prepojenie trocha vpravo a pod prepojenie, ktoré chcete použiť ako vrchné.
-
Postup opakujte pre každé prepojenie, ktoré chcete premiestniť.
-
Po dokončení kliknite na položku Uložiť.
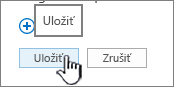
Poznámka: Máte možnosť presunúť položky z časti Naposledy použité do panela Rýchle spustenie. Do časti Naposledy použité však položky nemožno presunúť.
V prípade lokalít v kolekciách lokalít, kde sú povolené publikačné funkcie, máte viac možností navigácie, z ktorých si možno vybrať, vrátane zobrazenia podlokalít a zobrazenia rovnakej navigácie, akú používa nadradená lokalita (nazývané aj dedenie navigácie nadradenej lokality). Ak sa vám tieto možnosti nezobrazujú, obráťte sa na správcu lokality.
-
Na lokalite, na ktorej chcete zmeniť nastavenia navigácie, kliknite na položku Nastavenia

-
Na stránke Nastavenia lokality kliknite na položku Vzhľad a prostredie a potom na položku Rýchle spustenie alebo Horný panel s prepojeniami.
-
Vyberte možnosti pre panel Rýchle spustenie alebo horný panel s prepojeniami, napríklad zobrazenie podlokalít alebo zobrazenie rovnakej navigácie, akú používa nadradená lokalita (dedenie navigácie nadradenej lokality).
Prepojenia zobrazujúce sa na ľavej strane lokality sa nazývajú prepojenia na paneli Rýchle spustenie. Panel Rýchle spustenie predvolene zahŕňa prepojenia na nedávne položky a dôležité položky, akými sú zoznamy a knižnice. Prepojenia v hornej časti, v hornom paneli s prepojeniami, zvyčajne zobrazujú podlokality vašej lokality.
Rýchle spustenie
Keď vytvoríte nový zoznam alebo knižnicu, nové prepojenia sa automaticky zobrazia v časti Naposledy použité alebo Rýchle spustenie. V časti Naposledy použité sa zobrazuje len päť najnovších prepojení.
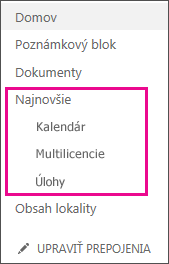
Poznámka: Keď vytvoríte novú stránku, nezobrazí sa na paneli Rýchle spustenie automaticky. Je potrebné, aby ste prepojenie na túto stránku vytvorili a pridali sami.
Horný panel s prepojeniami
Prispôsobením navigačných prepojení v hornom paneli s prepojeniami na lokalite tiež môžete zmeniť používanie veľkých písmen, zmeniť poradie alebo pridať prepojenia do podlokalít, ktoré používatelia navštevujú najčastejšie.
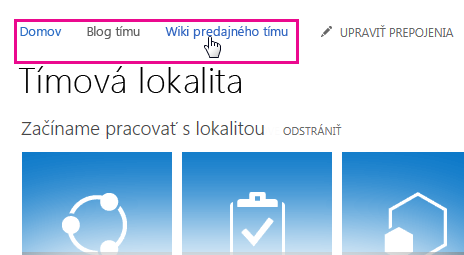
Súvisiace prepojenia
Ak chcete pridať prepojenia na stránku namiesto zvislej ponuky alebo vodorovnej ponuky, pozrite si tému Pridanie prepojenia na stránku.
Ak chcete vytvoriť nové stránky, na ktoré budete môcť vytvoriť prepojenia, pozrite si tému Pridanie stránky na lokalitu.
Ak chcete zmeniť farby, pozadie a vzhľad lokality, pozrite si tému Zmena vzhľadu tímovej lokality SharePoint.
Ak chcete zmeniť názov, popis, logo alebo iné nastavenia lokality, pozrite si tému Zmena názvu, popisu, loga a informácií o lokalite lokality.
Ak chcete vytvoriť lokalitu v SharePoint v službe Microsoft 365, pozrite si tému Vytvorenie tímovej lokality v SharePointe alebo Vytvorenie komunikačnej lokality v SharePointe.