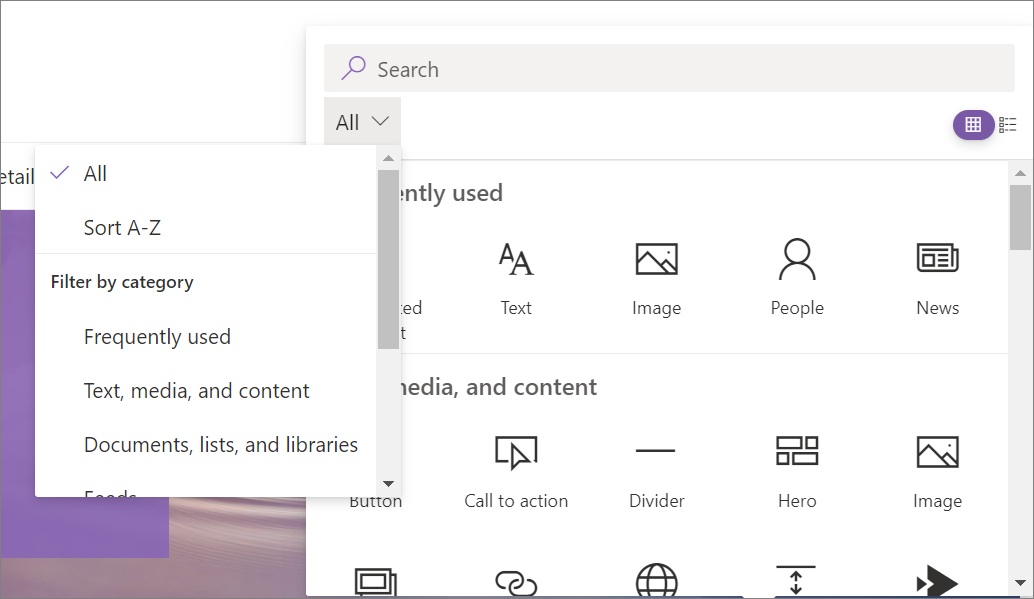Používanie webových častí na stránkach SharePointu
Applies To
SharePoint Server Subscription Edition SharePoint Server 2019 SharePoint v službe Microsoft 365 Office pre podnikateľov Centrum spravovania služby SharePoint SharePoint prevádzkovaný spoločnosťou 21VianetKeď pridávate modernú stránku k lokalite, pridávate a prispôsobujete webové časti, ktoré sú stavebnými prvkami vašej stránky. Pomocou webových častí uvedených v tomto článku môžete pridať text, obrázky, súbory, video, dynamický obsah a ďalšie položky.

Poznámky:
-
Niektoré funkcie sa postupne zavádzajú pre organizácie, ktoré sa rozhodli pre program Vybraní používatelia. To znamená, že táto funkcia sa ešte nemusí zobraziť alebo môže vyzerať inak, ako je popísané v článkoch Pomocníka.
-
Webové časti v tomto článku ešte nie sú k dispozícii na použitie na klasických stránkach.
Premiestnenie alebo odstránenie webovej časti
Pridanie webovej časti (s tablou obsahu)
-
Prejdite na stránku , na ktorú chcete pridať webovú časť.
-
Ak sa požadovaná stránka lokality nezobrazuje, na paneli Rýchle spustenie kliknite na položku Obsah lokality , v zozname obsahu kliknite na položku Stránky lokality a potom kliknite na požadovanú stránku.
-
Ak stránka ešte nie je v režime úprav, kliknite na položku Upraviť v pravom hornom rohu stránky.
-
V hornej časti panela s nástrojmi

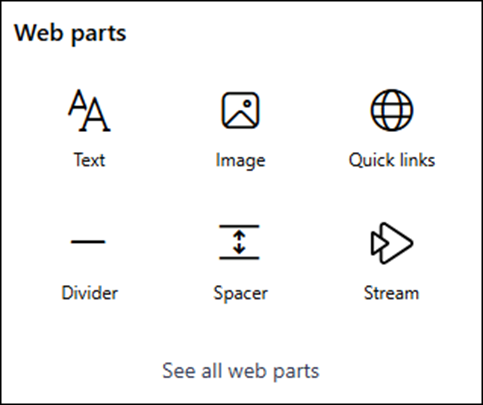
-
Ak chcete zobraziť všetky webové časti, vyberte položku Zobraziť všetky webové časti. Jednoducho nájdite to, čo hľadáte, zadaním textu do vyhľadávacieho poľa a následným výberom alebo kliknutím presuňte webovú časť na plátno.
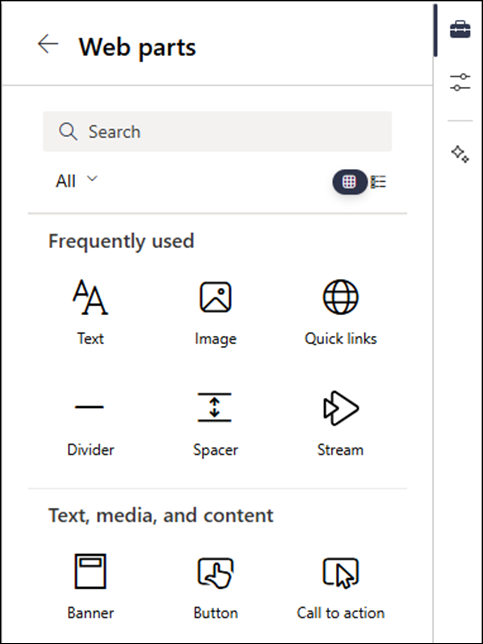
-
Kliknutím
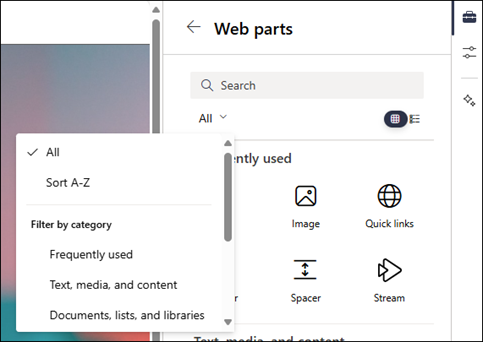
Pridanie webovej časti (bez tably obsahu)
-
Prejdite na stránku , na ktorú chcete pridať webovú časť.
-
Ak sa požadovaná stránka lokality nezobrazuje, na paneli Rýchle spustenie kliknite na položku Obsah lokality , v zozname obsahu kliknite na položku Stránky lokality a potom kliknite na požadovanú stránku.
-
Ak stránka ešte nie je v režime úprav, kliknite na položku Upraviť v pravom hornom rohu stránky.
-
Podržte myš nad alebo pod existujúcou webovou časťou a zobrazí sa čiara so zakrúžkovaným symbolom +. Vyzerá to takto:

-
Kliknite na položku + a zobrazí sa zoznam webových častí, z ktorých si môžete vybrať. Ak chcete jednoducho nájsť požadovanú webovú časť, začnite písať do vyhľadávacieho poľa.
-
Kliknutím
Premiestnenie alebo odstránenie webovej časti
-
Ak stránka ešte nie je v režime úprav, kliknite na položku Upraviť v pravom hornom rohu stránky.
-
Vyberte webovú časť, ktorú chcete premiestniť alebo odstrániť, a na ľavej strane webovej časti sa zobrazí malý panel s nástrojmi.
Ak chcete webovú časť premiestniť, vyberte tlačidlo Premiestniť webovú časť

Ak chcete webovú časť odstrániť, vyberte tlačidlo Odstrániť webovú časť

Dostupné webové časti
Nasleduje zoznam webových častí, ktoré môžete použiť na stránke, spolu s prepojeniami na ďalšie informácie pre každú webovú časť.
Priradené úlohy
Webová časť Assignments (Priradené úlohy) zobrazuje študentom prispôsobené zobrazenie nadchádzajúcich priradených úloh a ich termínov splnenia vo viacerých triedach. Študenti môžu vybrať zobrazenú úlohu a prejsť na konkrétnu úlohu v aplikácii Assignments pre danú triedu.
Poznámka: Webová časť Assignments (Priradenia) je k dispozícii len pre zákazníkov EDU.
Mapy Bing
Webová časť Mapy Bing pridá mapu na stránku. Stačí zadať adresu alebo známy názov a zobrazí sa mapa. Môžete si vybrať rôzne typy máp, napríklad cestnú mapu alebo letecký pohľad. Okrem toho môžete zmeniť aj úroveň priblíženia alebo dať špendlíku na mape popisný názov.
Poznámka: Webová časť mapy Bing nie je k dispozícii v SharePoint Server 2019.
Button
Webová časť Tlačidlo jednoducho pridá tlačidlo na stránku s vlastným označením a prepojením.
Poznámka: Webová časť Tlačidlo nie je k dispozícii v SharePoint Server 2019.
Výzva na akciu
Webová časť Volanie akcie vytvorí tlačidlo s výzvou na akciu pre používateľov.
Poznámka: Webová časť Volanie akcie nie je k dispozícii v SharePoint Server 2019.
Úryvok kódu
Webová časť Úryvok kódu jednoducho zobrazí kód ako text na stránke, aby ho ostatní mohli používať alebo sa z toho učiť. Môžete vybrať jazyk kódu a tmavý alebo svetlý motív. Táto webová časť dokonca automaticky opravuje syntax.
Poznámka: Webová časť Úryvok kódu nie je k dispozícii v SharePoint Server 2019.
Konektory
Pomocou webovej časti Konektory môžete dostávať správy, upozornenia a oznámenia z obľúbených externých služieb na stránke tímovej lokality pripojenej ku skupine. Môžete napríklad zobraziť aktualizácie zo služieb ako Trello a Facebook; upozornenia, keď sa niečo nové publikuje v informačnom kanáli RSS, oznámenia z JIRA alebo GitHubu, alebo dokonca súhrny z aplikácií Salesforce a Google Analytics.
Poznámka: Webová časť Konektory je k dispozícii len na tímových lokalitách pripojených ku skupine. Nie je k dispozícii na komunikačných lokalitách ani na žiadnych lokalitách v SharePoint Server 2019.
Konverzácie
Webová časť Konverzácie obsahuje viacero typov konverzácií a interaktívnejšie používateľské prostredie. Viva Engage webové časti Konverzácie a zvýraznenia Viva Engage spolupracujú na vylepšení spolupráce na modernom SharePointe na Microsoft 365 stránke. Túto webovú časť použite, ak chcete, aby sa používatelia zúčastnili interaktívnych konverzácií bez toho, aby museli opustiť stránku SharePointu.
Časovač odpočítavania
Webová časť Časovač odpočítavania zobrazuje odpočítavanie (alebo spočítanie) udalosti. Môžete pridať názov, nastaviť formát dátumu, pridať popis a tlačidlo zavolať do akcie s prepojením.
Poznámka: Webová časť Časovač odpočítavania nie je k dispozícii v SharePoint Server 2019.
Delič
Webová časť Rozdeľovač vloží čiaru medzi ostatné webové časti, čo pomôže rozdeliť stránku a zjednodušiť jej čítanie.
Knižnica dokumentov
Webová časť Knižnica dokumentov zobrazuje knižnicu dokumentov, ktorú môžete prispôsobiť pomocou vlastného názvu, zobrazenia a veľkosti. Používatelia s príslušnými povoleniami môžu zobrazovať alebo upravovať súbory priamo z webovej časti alebo môžu prejsť do úplnej knižnice dokumentov kliknutím na položku Zobraziť všetky.
Vložiť
Webová časť Vložiť zobrazuje obsah na stránke z iných lokalít, ako sú napríklad videá z lokality YouTube. V závislosti od lokality môžete použiť buď adresu lokality, alebo vkladací kód, ktorý vám lokalita poskytne.
Udalosti
Webová časť Udalosti umožňuje pridávať a zobrazovať nadchádzajúce udalosti na stránke. Môžete pridať mapu s miestom, informácie o online schôdzi a ďalšie informácie.
Informačný kanál pre Viva Connections
Informačný kanál pre webovú časť Viva Connections je navrhnutý tak, aby zhromažďoval a zobrazoval obsah zo zdrojov v SharePointe, Viva Engage a Stream (na SharePointe) do jedného prispôsobeného zobrazenia na základe lokalít SharePointu a Viva Engage komunít, ktoré sledujete.
Súbor a médiá
Webová časť Súbor a médiá vloží súbory na stránku. Typy súborov, ktoré môžete vložiť, zahŕňajú Excel, Word, PowerPoint, Visio, . PDF súbory, 3D modely, videá a ďalšie.
Poznámka: Poznámka: V SharePoint Server 2019 sú typy súborov, ktoré je možné vložiť, obmedzené na Word, Excel a PowerPoint (konkrétne .doc, .docx. xls, .xlsx, .pot, .potx, .ppt a .pptx).
Kalendár skupiny
Webová časť Kalendár skupiny vloží kalendár skupiny priamo na stránku, aby ho mohli čitatelia jednoducho zobraziť.
Poznámka: Webová časť Kalendár skupiny nie je k dispozícii v SharePoint Server 2019.
Obrázok Hero
Webová časť Hlavného banera je skvelým spôsobom, ako sa zamerať na svoju stránku a získať tak vizuálny záujem. Môžete v nej zobraziť až päť položiek a použiť pútavé obrázky, text a prepojenia na zvýšenie ich viditeľnosti. Webová časť hlavného banera sa predvolene nachádza na lokalitách zameraných na komunikáciu, môžete ju však pridať aj na iné stránky.
Zvýraznený obsah
Webová časť Zvýraznený obsah dynamicky zobrazuje obsah založený na type obsahu (dokumenty, stránky, správy, videá, obrázky atď.), filtrovaní alebo vyhľadávacom reťazci. Môžete tiež nastaviť rozsah vyhľadávania na lokalitu alebo kolekciu lokalít a zoradiť výsledky.
Prehľad
Webová časť Zvýraznenie sa používa na pridanie Viva Engage funkcií na lokality SharePoint. Webová časť Zvýraznenie Viva Engage umožňuje poskytnúť rýchly prehľad aktívnych konverzácií a portálu pre vybraných používateľov pre konkrétne skupiny alebo konverzácie. Webová časť Konverzácie Viva Engage umožňuje používateľom zobraziť celé konverzácie a začať nové konverzácie všetkých typov (otázky, ankety a pochvala).
Obrázok
Webová časť Obrázok na stránke vloží obrázok na stránku z lokality, OneDrive alebo z pevného disku.
Galéria obrázkov
Webová časť Galéria obrázkov zdieľa kolekcie obrázkov na stránke. Stačí jednoducho vybrať obrázky prostredníctvom výberu súborov alebo ich presunúť do webovej časti. Po vytvorení kolekcie môžete myšou presúvať obrázky a meniť tak podľa potreby ich poradie.
Kindle Instant Preview
Máte knihu, ktorú chcete odporučiť alebo propagovať na svojej stránke? Webová časť Kindle Instant Preview zdieľa ukážku knihy Kindle.
Poznámka: Webová časť Kindle Instant Preview nie je k dispozícii v SharePoint Server 2019.
.
Webová časť Prepojenie pridá prepojenie na internú alebo externú stránku, video, obrázok alebo dokument.
Poznámka: Webová časť Prepojenie nie je k dispozícii v SharePoint Server 2019.
Zoznam
Webová časť Zoznam zobrazuje zoznam, ktorý môžete prispôsobiť pomocou vlastného názvu, zobrazenia a dokonca aj veľkosti. Používatelia môžu zoznam zobraziť alebo prejsť na úplný zoznam kliknutím na položku Zobraziť všetky.
Vlastnosti zoznamu
Webová časť Vlastnosti zoznamu sa pripojí k webovej časti Zoznam na tej istej stránke a zobrazí položky zo zoznamu na základe toho, čo používateľ vyberie.
Poznámka: Webová časť Vlastnosti zoznamu nie je k dispozícii v SharePoint Server 2019.
Markdown
Webová časť Markdown pridá text na stránku a umožňuje ho formátovať pomocou jazyka Markdown.
Poznámka: Webová časť Jazyk Markdown nie je k dispozícii v SharePoint Server 2019.
Microsoft Forms
Webová časť Microsoft Forms môže na stránke vytvárať prieskumy, kvízy a ankety. Môžete tiež zhromaždiť odpovede na formuláre a zobraziť výsledky formulára.
Poznámka: Webová časť Microsoft Forms nie je k dispozícii v SharePoint Server 2019.
Microsoft PowerApps
Microsoft PowerApps je služba, ktorá umožňuje vytvárať podnikové aplikácie, ktoré sa spúšťajú v prehliadači alebo v telefóne či tablete bez potreby kódovania. Po vytvorení alebo prispôsobení aplikácie pomocou služby ju môžete pridať na stránku SharePointu pomocou webovej časti Microsoft PowerApps. Stačí zadať webovú adresu aplikácie alebo ID aplikácie a potom zmeniť veľkosť aplikácie tak, aby sa prispôsobila stránke.
Poznámka: Webová časť PowerApps nie je k dispozícii v SharePoint Server 2019.
Môj informačný kanál
Webová časť Môj informačný kanál zobrazuje kombináciu obsahu z celej Microsoft 365 na základe toho, čo je pre aktuálneho používateľa pravdepodobne najrelevantnejšie v danom čase.
Správy
Webová časť Správy udržiava váš tím v slučke a spája ich s dôležitými alebo zaujímavými príbehmi. Môžete rýchlo vytvoriť pútavé príspevky, ako sú napríklad oznámenia, novinky o ľuďoch, aktualizácie stavu a ďalšie, ktoré môžu obsahovať grafické prvky a formátovanie RTF.
Konektory služieb Office 365
Webová časť Office 365 Connectors poskytuje jednoduchý spôsob, ako na stránke tímovej lokality pripojenej ku skupine získať správy, upozornenia a oznámenia z obľúbených externých služieb. Môžete zobrazovať aktualizácie zo služieb, upozornenia v informačných kanáloch RSS, oznámenia od spoločnosti JIRA alebo GitHub a dokonca zobraziť súhrny zo služieb Salesforce a Google Analytics.
Organization chart
Webová časť Organizačná schéma sa používa na zobrazenie vizuálnej organizačnej schémy výberom osoby, ktorá graf vytvorí. Môžete určiť počet úrovní vytvárania zostáv, ktoré chcete zobraziť.
Vlastnosti stránky
Webová časť Vlastnosti stránky poskytuje podrobnosti o stránke, ako je napríklad názov, dátum, typ obsahu a ďalšie.
Poznámka: Webová časť Vlastnosti stránky nie je k dispozícii v SharePoint Server 2019.
Ľudia
Webová časť Ľudia zobrazuje vybratú skupinu ľudí a ich profily na stránke. Je užitočná na získanie kontaktných informácií, informácií o tíme a pre prezentujúcich.
Planner
Webová časť Planner pridá úlohy a priradenia tímu na stránku pomocou Microsoft Planner.
Poznámka: Webová časť Planner je k dispozícii len na tímových lokalitách pripojených ku skupine. Nie je k dispozícii na komunikačných lokalitách ani na žiadnych lokalitách v SharePoint Server 2019.
Pripojenie k zdroju údajov
Webová časť Power BI jednoducho vloží interaktívnu zostavu Power BI na stránku. Vložené zostavy sú úplne zabezpečené, takže môžete jednoducho vytvárať zabezpečené interné portály.
Poznámka: Webová časť Power BI nie je k dispozícii v SharePoint Server 2019.
Rýchly graf
Webová časť Rýchly graf pridá na stránku jednoduché grafy. Zadajte údajové body, pridajte označenia, vyberte typ grafu (stĺpec alebo koláč) a publikujte ho.
Rýchle prepojenia
Webová časť Rýchle prepojenia "pripne" položky na stránku, aby ste k nim mali jednoduchý prístup.
Naposledy použité dokumenty
Webová časť Naposledy použité dokumenty zobrazuje dokumenty, ktoré boli nedávno pridané alebo upravené.
Poznámka: Webová časť Naposledy použité dokumenty nie je k dispozícii v SharePoint Server 2019.
Uložené na neskôr
Webová časť Uložené pre neskoršie použitie umožňuje používateľom ukladať stránky, príspevky s novinkami a dokumenty na neskoršie zobrazenie v SharePointe pomocou tejto webovej časti.
Dôležité: V prehliadači je možné uložiť iba stránky a príspevky s novinkami na neskôr. V mobilnej aplikácii SharePoint môžete dokumenty uložiť aj na neskôr.
Aktivita lokality
Webová časť Aktivita lokality automaticky zobrazuje poslednú aktivitu na lokalite, ako sú nahraté súbory, vykonané úpravy, vytvorené zoznamy a knižnice atď. Stačí pridať webovú časť Aktivita lokality a najnovšia aktivita sa automaticky načíta.
Lokality
Webová časť Lokality umožňuje automaticky zobrazovať lokality priradené k centrálnej lokalite (keď sa používa rozbočovač) alebo nedávne lokality aktuálneho používateľa (ktoré sú rovnaké ako lokality zobrazené na domovskej stránke SharePointu používateľa). Môžete vybrať konkrétne lokality, ktoré sa majú zobraziť, alebo môžete mať lokality dynamicky zobrazované na základe priradenia rozbočovača alebo na často používaných lokalitách používateľa.
Poznámka: Webová časť Lokality nie je k dispozícii v SharePoint Server 2019.
Medzerník
Webová časť Medzerník umožňuje ovládať zvislý priestor na stránke.
Stream (klasický)
Webová časť Stream (klasická) zobrazí video priamo na stránke z videoportálu Microsoft Stream (klasického) vašej organizácie.
Text
Webová časť Text pridá na stránku odseky a tabuľky. K dispozícii sú možnosti formátovania, ako sú štýly, odrážky, zarážky, zvýraznenia a prepojenia.
Počasie
Webová časť Počasie zobrazuje aktuálne počasie na vašej stránke.
Poznámka: Webová časť Počasie nie je k dispozícii v SharePoint Server 2019.
Svetové hodiny
Webová časť Svetový čas zobrazuje čas na rôznych miestach po celom svete.
Poznámka: Webová časť Svetový čas nie je k dispozícii v SharePoint Server 2019.
YouTube
Webová časť YouTube jednoducho vloží videá z lokality YouTube priamo na stránku.
Poznámka: Webová časť YouTube nie je k dispozícii v SharePoint Server 2019.
Webové časti, ktoré môžete pripojiť
Poznámka: Funkcie uvedené v tejto časti nie sú k dispozícii v Predplatené vydanie pre SharePoint Server ani SharePoint Server 2019.
Niektoré webové časti môžete navzájom prepojiť a vytvoriť tak interaktívne a dynamické prostredie pre používateľov stránok. Webovú časť Knižnica dokumentov môžete napríklad pripojiť k webovej časti Zobrazovač súborov a médií. Keď používateľ klikne na názov súboru v zozname knižnice dokumentov, zobrazovač súborov a médií zobrazí obsah daného konkrétneho súboru. Prípadne pripojte webovú časť Zoznam alebo webovú časť Knižnica dokumentov k webovej časti Vložiť a pridajte vlastný kód pre rôzne dynamické funkcie.
K webovým častiam, ktoré môžete pripojiť, patria: webová časť Vlastnosti zoznamu, webová časť Zobrazovač súborov a médií a webová časť Vložiť.
Informácie a príklady nájdete v téme Pripojenie webových častí v SharePointe.
Režim údržby webových častí
Máte problémy s webovými časťami, ktoré ste pridali na stránku? Skúste na vyriešenie problému použiť režim údržby webových častí .