Otvorenie a použitie stránky údržby webových častí
Applies To
SharePoint Server Subscription Edition SharePoint Server 2019 SharePoint Server 2016 SharePoint Server 2013 Enterprise SharePoint v službe Microsoft 365 SharePoint Foundation 2013Ak máte podozrenie, že webová časť spôsobuje problémy na vašej stránke SharePointu, môžete otvoriť stránku údržby webových častí, ktorá vám pomôže izolovať a vyriešiť problémy. Ak chcete stránku používať, musíte mať povolenia na úpravu.
Poznámka: Ak pracujete s klasickými webovými časťami, pozrite si pokyny pre rok 2016, 2013.
Stránka údržby webových častí v SharePointe Online alebo SharePoint Server 2019 je vlastne režim údržby. V režime údržby môžete:
-
Zobrazte a skopírujte údaje a informácie manifestu pre každú webovú časť.
-
Odstráňte webové časti, o ktorých máte podozrenie, že spôsobujú problémy.
-
Zmena usporiadania webových častí.
Poznámka: Webové časti nie je možné upravovať v režime údržby.
Režim údržby sa spočiatku otvorí v stave iba na zobrazenie, ale ak máte povolenia na úpravu, môžete webové časti odstrániť a zmeniť ich usporiadanie.
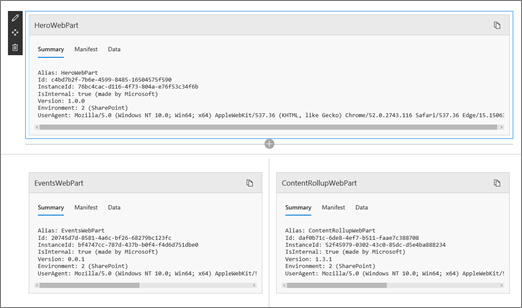
Otvorenie režimu údržby webových častí
-
Prejdite na stránku, pre ktorú chcete otvoriť režim údržby webových častí.
-
V riadku adresy prehliadača pripojte reťazec ?maintenancemode=true na koniec URL adresy stránky. Príklad:
https://contoso.sharepoint.com/teams/SitePages/Home.aspx?maintenancemode=true
Na stránke sa zobrazí súhrn údajov z kariet Manifest a Údaje. Súhrnné informácie zahŕňajú:
|
Alias |
Názov webovej časti |
|
Id |
Jedinečný identifikátor webovej časti |
|
Identifikácia inštancie |
ID konkrétnej inštancie webovej časti (to znamená, že ak máte na stránke ďalšie dve rovnaké webové časti, každá z nich bude mať rovnaké ID webovej časti, ale iné ID inštancie. |
|
IsInternal |
Označuje, či webovú časť vytvorila spoločnosť Microsoft alebo tretia strana. Ak má hodnotu True, vykoná ju spoločnosť Microsoft. Ak má hodnotu False, vykoná ju tretia strana. |
|
Verzia |
Číslo verzie webovej časti. |
|
Prostredie |
Prostredie: Označuje používané prostredie SharePointu.
|
|
UserAgent |
Reťazec, ktorý obsahuje informácie o používanom zariadení a softvéri (napríklad typ a verzia prehliadača). |
Kopírovanie údajov
-
Prejdite na webovú časť, pre ktorú chcete kopírovať údaje.
-
Kliknite na položku Kopírovať údaje.
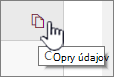
-
Prilepte údaje do textového editora alebo nástroja, ktorý používate na vývoj webových častí.
Poznámka: V režime údržby webových častí zatiaľ nie je možné priamo upravovať údaje ani informácie manifestu.
Odstránenie alebo premiestnenie webových častí
-
Keď ste v režime údržby, kliknite na položku Upraviť v pravom hornom rohu stránky.
Použite jeden z nasledovných postupov:
-
Kliknutím na položku Odstrániť

-
Kliknite na položku Premiestniť

-
Uloženie, zahodenie alebo publikovanie zmien
-
Kliknutím na položku Zahodiť zmeny zrušíte všetky vykonané zmeny.
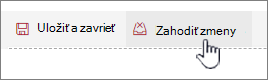
-
Zmeny uložíte kliknutím na tlačidlo Uložiť a zatvoríte .
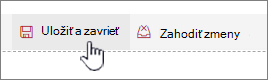
-
Kliknutím na tlačidlo Publikovať publikujte zmeny.
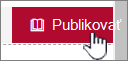
Opustenie režimu údržby
Odstráňte ?maintenancemode=true z URL adresy a obnovte stránku.
Tipy:
-
Tieto informácie sa vzťahujú len na klasické webové časti. Ak pracujete s modernými webovými časťami, pozrite si pokyny pre online.
-
Ak si nie ste istí, ktorá webová časť alebo pripojenie webovej časti spôsobuje problém na stránke webovej časti, je vhodné pracovať krok za krokom tak, že naraz zatvoríte jednu webovú časť a potom prehľadáte stránku webových častí (kliknite na položku Prejsť späť na stránku webových častí), aby ste zistili, či sa tým problém nevyrieši. Po identifikovaní problémovej webovej časti môžete zvážiť jej obnovenie alebo odstránenie.
-
Otvorte stránku obsahujúcu webovú časť.
-
Kliknite na kartu Stránka , kliknite na šípku nadol vedľa položky Upraviť vlastnosti v skupine Spravovať a potom kliknite na položku Upraviť vlastnosti.
Poznámka: Ak sa karta Stránka v hornej časti stránky nezobrazuje, kliknite na položku Nastavenia

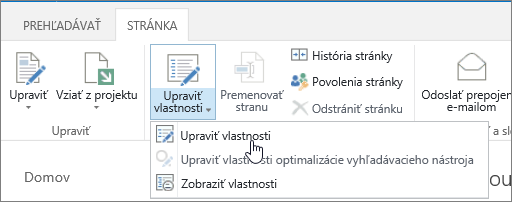
-
Kliknutím na položku Otvoriť stránku webových častí v zobrazení pre údržbu zobrazte stránku údržby webových častí. Možno bude potrebné posunúť sa na stránke nadol.
Poznámka: Ak chcete získať prístup k stránke údržby webových častí pre stránku, ktorá nie je uložená v knižnici dokumentov, ako je napríklad domovská stránka lokality, pripojte ? Contents=1 na koniec URL adresy stránky.
-
Skontrolujte, či sa nachádzate v požadovanom zobrazení, či už osobnom alebo zdieľanom. Ak potrebujete prepnúť zobrazenie, použite jeden z týchto postupov:
-
Ak sa nachádzate v osobnom zobrazení a potrebujete prepnúť na zdieľané zobrazenie, kliknite na položku Prepnúť na zdieľané zobrazenie.
-
Ak sa nachádzate v zdieľanom zobrazení a potrebujete prepnúť na osobné zobrazenie, kliknite na položku Prepnúť na osobné zobrazenie.
-
-
Vyberte jednu alebo viac webových častí a potom vykonajte niektorý z týchto krokov:
-
Ak chcete premiestniť webovú časť mimo webovej stránky a vrátiť sa do galérie stránok webových častí, kliknite na tlačidlo Zavrieť.
-
Ak chcete odstrániť hodnoty osobných vlastností a vrátiť sa k zdieľaným hodnotám vlastností webovej časti, kliknite na tlačidlo Obnoviť. Pred obnovením webovej časti sa zobrazí výzva na potvrdenie.
-
Ak chcete natrvalo odstrániť webovú časť zo stránky, kliknite na tlačidlo Odstrániť. Pred odstránením webovej časti sa zobrazí výzva na potvrdenie.
Poznámka: Ak možnosť Povoliť úpravy v osobnom zobrazení v časti Vlastnosť webovej časti Rozšírené nie je začiarknutá, webová časť sa môže odstrániť iba v zdieľanom zobrazení. Predvolene je táto možnosť začiarknutá.
-
-
Po dokončení kliknite na položku Prejsť späť na stránku webových častí.
Poznámka: Stránku údržby webových častí nemožno použiť na zatvorenie, obnovenie alebo odstránenie statickej webovej časti (t. j. webovej časti mimo zóny webových častí). Ak chcete zachovať statickú webovú časť, musíte použiť program na navrhovanie webových stránok kompatibilný so SharePointom, ako je napríklad Microsoft SharePoint Designer 2013.
Pozrite tiež
Pridanie, premiestnenie, minimalizovanie alebo odstránenie webovej časti zo stránky











