Keď pridávate modernú stránku na lokalitu, pridávate a prispôsobujete webové časti, ktoré sú stavebnými prvkami vašej stránky.
Tento článok sa zameriava na webovú časť Lokality.
Poznámky:
-
Niektoré funkcie sa postupne zavádzajú pre organizácie, ktoré sa rozhodli pre program Vybraní používatelia. Táto funkcia sa preto zatiaľ možno vôbec nezobrazí alebo môže vyzerať inak, ako je opísané v článkoch Pomocníka.
-
Webová časť Lokality nie je k dispozícii v SharePoint Server 2019.
Webová časť Lokality umožňuje automaticky zobrazovať lokality priradené k centrálnej lokalite (keď sa používa rozbočovač) alebo nedávne lokality aktuálneho používateľa (ktoré sú rovnaké ako lokality zobrazené na SharePoint domovskej stránke používateľa). Ak máte konkrétne lokality, ktoré chcete zobraziť, namiesto automatického zobrazovania lokalít máte možnosť tieto lokality vybrať.
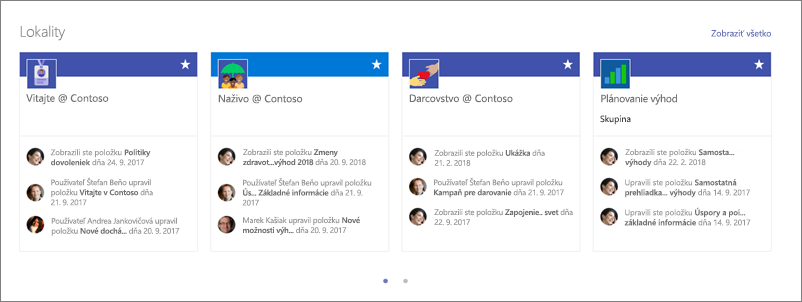
Keď sa lokality zobrazia vo webovej časti, každá z nich bude obsahovať názov lokality, prepojenie na lokalitu a najnovšiu aktivitu lokality. Najnovšie aktualizácie a zobrazenia používateľov sú príkladmi aktivity lokality.
Pridanie webovej časti Lokality na stránku
-
Prejdite na stránku, na ktorú chcete pridať webovú časť.
-
Ak ešte nie ste v režime úprav, kliknite na položku Upraviť v pravej hornej časti stránky. Nájdite panel s nástrojmi (

-
Vyberte položku Zobraziť všetky webové časti a potom v zozname webových častí vyberte alebo presuňte myšou položku Lokality.
Keď používate centrálnu lokalitu, webová časť automaticky zobrazí lokality, ktoré sú priradené k centrálnej lokalite, ku ktorému je vaša stránka súčasťou. Ak to nechcete, môžete namiesto toho vybrať konkrétne lokality alebo časté lokality aktuálneho používateľa.
Výber lokalít, ktoré sa majú zobraziť
-
Kliknutím na položku Upraviť vlastnosti (

-
Použite niektorý z nasledujúcich postupov:
-
Ak chcete vybrať konkrétne lokality na zobrazenie, kliknite na položku Vybrať lokality a potom vyhľadajte lokalitu, ktorú chcete pridať, alebo vyberte jednu alebo viac lokalít z lokalít priradených k tomuto rozbočovaču, Často navštevovaným lokalitám alebo naposledy použitým lokalitám. Potom začiarknite políčka lokalít, ktoré chcete zobraziť.
-
Ak chcete lokality automaticky zobraziť, kliknite na položku Všetky lokality v centre (iba vtedy, keď používate centrálnu lokalitu) alebo často používané lokality pre aktuálneho používateľa (ktoré zobrazujú rovnaké lokality ako lokality na domovskej stránke SharePointu používateľa).
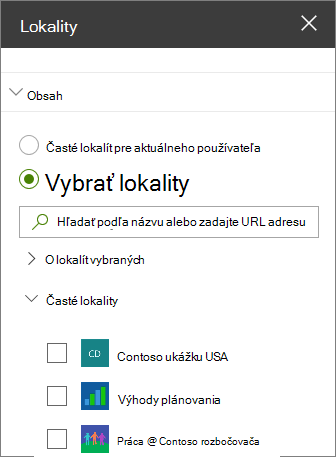
-
Zmena rozloženia
-
Ak ešte nie ste v režime úprav, kliknite na položku Upraviť v pravej hornej časti stránky.
-
Kliknutím na položku Upraviť vlastnosti (

-
V časti Rozloženie vyberte položku Filmový pás, Karty alebo Kompaktné. Všimnite si, že poradie lokalít môžete zmeniť iba v rozložení Karty.
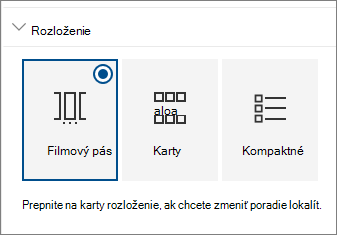
Zmena poradia lokalít
-
Ak ešte nie ste v režime úprav, kliknite na položku Upraviť v pravej hornej časti stránky.
-
Kliknutím na položku Upraviť vlastnosti (

-
V časti Rozloženie vyberte položku Karty. Poradie položiek môžete zmeniť iba v rozložení Karty.
-
Vo webovej časti na stránke presuňte lokality myšou v požadovanom poradí.










