Keď pridávate modernú stránku k lokalite, pridávate a prispôsobujete webové časti, ktoré sú stavebnými prvkami vašej stránky. Niektoré webové časti môžete navzájom prepojiť a vytvoriť tak interaktívne a dynamické prostredie pre používateľov stránok. Webovú časť Knižnica dokumentov môžete napríklad pripojiť k webovej časti Súbor a Médiá. Keď používateľ klikne na názov súboru v zozname knižnice dokumentov, zobrazovač súborov zobrazí obsah daného konkrétneho súboru. Prípadne pripojte webovú časť Zoznam k webovej časti Vložiť a pridajte vlastný kód pre širokú škálu dynamických funkcií.
Poznámky:
-
Niektoré funkcie sa postupne zavádzajú pre organizácie, ktoré sa rozhodli pre program Vybraní používatelia. Táto funkcia sa preto zatiaľ možno vôbec nezobrazí alebo môže vyzerať inak, ako je opísané v článkoch Pomocníka.
-
Webové časti v tomto článku nie sú k dispozícii na použitie na klasických stránkach.
K webovým častiam, ktoré môžete pripojiť, patria: webová časť Vlastnosti zoznamu, webová časť Súbor a médiá a webová časť Vložiť. Tu je niekoľko príkladov použitia týchto pripojených webových častí.
Zobrazenie súboru na základe toho, čo používateľ vyberie v knižnici dokumentov (pripojenie webovej časti Súbor a Médiá k webovej časti Knižnica dokumentov)
V tomto príklade môžu používatelia prehľadávať knižnicu dokumentov kampane a zobraziť obsah vo vybratom súbore bez toho, aby museli opustiť stránku a museli otvárať každý súbor.
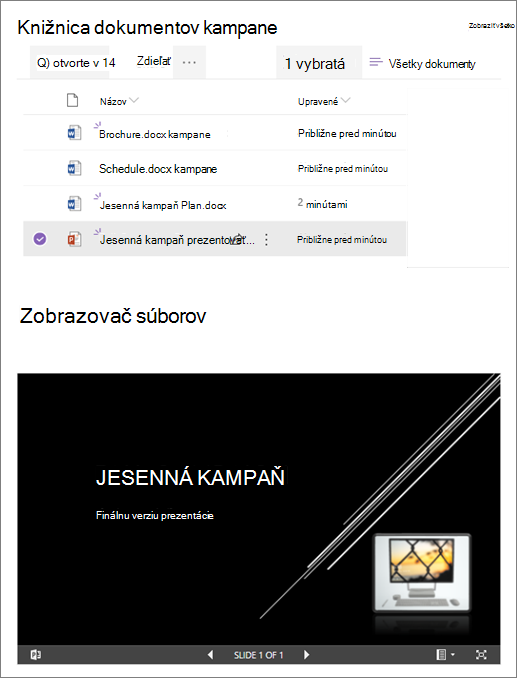
Postupujte takto:
-
Na stránke pridajte webovú časť Knižnica dokumentov s knižnicou, ktorú chcete použiť, a pridajte webovú časť Súbor a Médiá.
-
Ak pridávate webovú časť Súbor a médiá po prvýkrát, otvorí sa tabla Naposledy použité dokumenty. V pravom dolnom rohu tejto tably vyberte položku Zrušiť .
-
Vyberte položku Upraviť webovú časť

-
Vyberte tri bodky (...) v pravom hornom rohu tably vlastností a potom vyberte položkuPripojiť k zdroju.
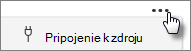
-
V časti Pripojiť k zdroju vyberte z rozbaľovacieho zoznamu knižnicu dokumentov, ktorú chcete použiť.
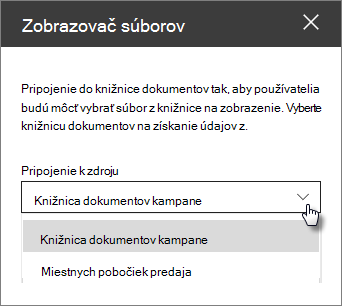
-
Výberom tlačidla X v hornej časti tably ju zatvorte.
-
V hornej časti stránky vyberte položku Uložiť ako koncept .
-
Otestujte svoje pripojenie výberom dokumentu z vybratej knižnice dokumentov. Dokument by sa mal zobraziť vo webovej časti Súbor a Médiá.
-
Keď budete pripravení publikum zobraziť stránku, vyberte položku Publikovať v pravom hornom rohu stránky.
Zobrazenie položky v zozname na základe toho, čo používateľ vyberie vo webovej časti Zoznam (pripojenie webovej časti Vlastnosti zoznamu k webovej časti Zoznam)
Ak máte veľký zoznam s mnohými stĺpcami, môže byť pre používateľov ťažké nájsť konkrétne informácie, ktoré hľadajú. Pomocou webovej časti Vlastnosti zoznamu môže používateľ vybrať položku z webovej časti Zoznam a zobraziť iba zadané hodnoty. V nasledujúcom príklade obsahuje webová časť Zoznam zoznam regionálnych kancelárií. Keď používateľ vyberie položku zo zoznamu, webová časť Vlastnosti zoznamu zobrazí iba údaje o názve balíka Office a predaji.
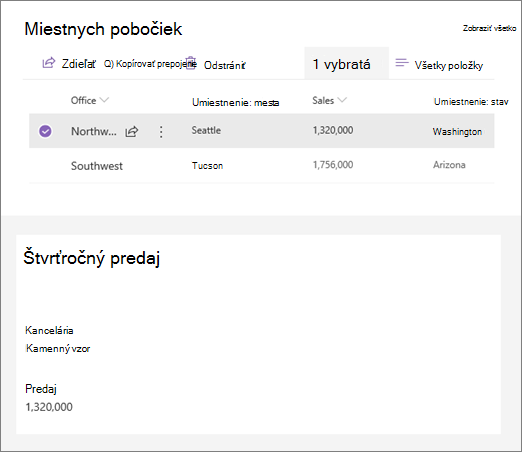
Postupujte takto:
-
Na stránke pridajte webovú časť Zoznam so zoznamom, ktorý chcete použiť, a potom pridajte webovú časť Vlastnosti zoznamu.
-
Vyberte položku Upraviť webovú časť

-
Vyberte tri bodky (...) v pravom hornom rohu tably vlastností a potom vyberte položku Pripojiť k zdroju.
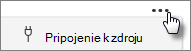
-
V časti Pripojiť k zdroju vyberte z rozbaľovacieho zoznamu zoznam, ktorý chcete použiť.
-
V časti Zobrazenie vyberte, čo sa má používateľovi zobraziť na vašej stránke.
-
V časti Polia, ktoré sa majú zobraziť, začiarknite políčka vedľa stĺpcov, z ktoré chcete zobraziť hodnoty.
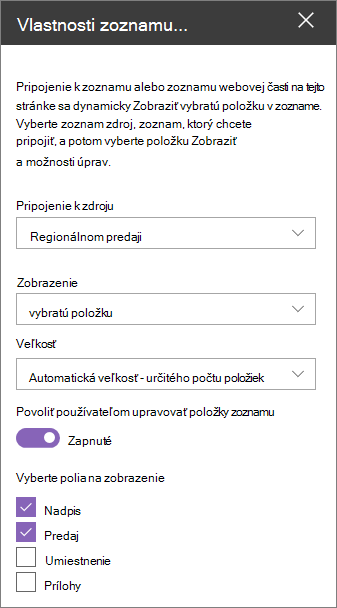
-
V hornej časti stránky vyberte položku Uložiť ako koncept .
-
Otestujte pripojenie výberom položky zo zoznamu, ktorý ste vybrali. Mala by sa zobraziť hodnota zadaná vo webovej časti Vlastnosti zoznamu.
-
Keď budete pripravení publikum zobraziť stránku, vyberte položku Publikovať v pravom hornom rohu stránky.
Zobrazenie videa, obrázka alebo umiestnenia na základe toho, čo používateľ vyberie vo webovej časti Zoznam (pripojenie webovej časti Vložiť k webovej časti Zoznam)
Pomocou webovej časti Vložiť môžete zadať prepojenia alebo vkladací kód používajúci premenné, čo vám umožní zobraziť širokú škálu položiek v závislosti od výberu zobrazovača stránok. Tu sú tri príklady, ako môžete zobraziť vybraté obrázky, videá a umiestnenia.
Zobrazenie vybratého videa na YouTube
V tomto príklade obsahuje webová časť Zoznam zoznam s názvami videí a identifikátormi pre niekoľko videí na YouTube. Keď používateľ vyberie video zo zoznamu, webová časť Vložiť zobrazí toto video. Prepojenie vo webovej časti Vložiť používa premennú, ktorá predstavuje ID videa vybratého používateľom zo zoznamu.
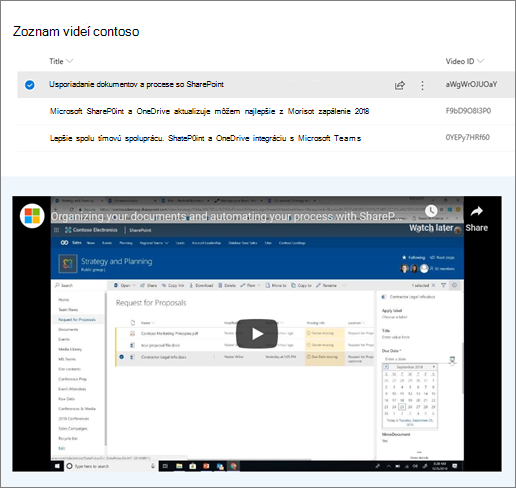
Postupujte takto:
-
Vytvorte zoznam , ktorý obsahuje stĺpec Názov a stĺpec pre identifikácie videa (ako je to uvedené vyššie). ID je časť prepojenia na YouTube, ktorá identifikuje video, a nachádza sa za časťou prepojenia "v=". V nasledujúcom prepojení je napríklad časť s kurzívou ID videa:
https://www.youtube.com/watch?v=0YEPy7HRf60
-
Na stránke pridajte webovú časť Zoznam a vyberte zoznam s identifikáciami videa.
-
Pridanie webovej časti Vložiť.
-
Vyberte položku Upraviť webovú časť

-
Vyberte tri bodky (...) v pravom hornom rohu tably vlastností a potom vyberte položku Pripojiť k zdroju.
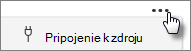
-
V časti Pripojiť k zdroju vyberte v rozbaľovacej ponuke zoznam.
-
V časti Adresa webovej lokality alebo vkladací kód pridajte prepojenie na YouTube. Namiesto použitia identifikácie videa však použite ako premennú názov stĺpca zoznamu, ktorý obsahuje IDENTIFIKÁCIE. Premenná je označená ľavou zátvorkou, $, a pravou zátvorkou za názvom. Tu je príklad, kde ID videa je názov stĺpca:
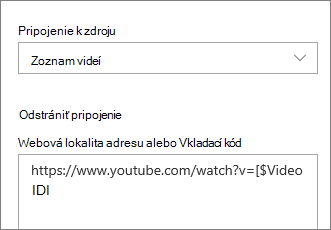
-
V hornej časti stránky vyberte položku Uložiť ako koncept .
-
Otestujte pripojenie výberom položky zo zoznamu, ktorý ste vybrali. Video by sa malo zobraziť vo webovej časti Vložiť.
-
Keď budete pripravení publikum zobraziť stránku, vyberte položku Publikovať v pravom hornom rohu stránky.
Zobrazenie vybratého obrázka
Webová časť Zoznam v tomto príklade obsahuje názvy obrázkov a URL adresy obrázkov uložených na lokalite SharePoint. Keď používateľ vyberie obrázok zo zoznamu, webová časť Vložiť tento obrázok zobrazí. V tomto príklade sa vo webovej časti Vložiť používa kód prvku IFrame a premenná predstavuje prepojenie na obrázok.
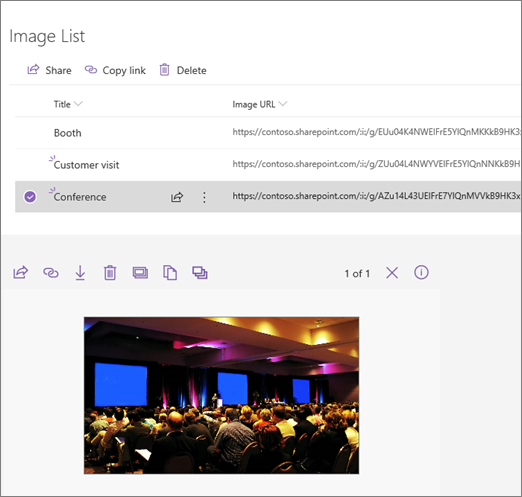
Postupujte takto:
-
Vytvorte zoznam , ktorý obsahuje stĺpec Názov a stĺpec pre URL adresy obrázkov.
Tip: Ak chcete získať URL adresu obrázka, prejdite do knižnice, kde je obrázok uložený, kliknite pravým tlačidlom myši na obrázok a kliknite na položku Kopírovať prepojenie. Potom kliknite na tlačidlo Kopírovať. Teraz môžete prepojenie prilepiť do zoznamu.
-
Na stránke pridajte webovú časť Zoznam a vyberte zoznam s URL adresami obrázkov.
-
Pridanie webovej časti Vložiť.
-
Vyberte položku Upraviť webovú časť

-
Vyberte tri bodky (...) v pravom hornom rohu tably vlastností a potom vyberte položkuPripojiť k zdroju.
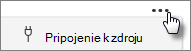
-
V časti Pripojiť k zdroju vyberte v rozbaľovacej ponuke zoznam.
-
V časti Adresa webovej lokality alebo vkladací kód pridajte vkladací kód. Vkladací kód je v tomto príklade:
<iframe width="693" height="390" src="[$Image URL]" frameborder="0" allowfullscreen="" allow="akcelerometer; automatické prehrávanie; šifrované médiá; gyroskop; picture-in-picture"></iframe>
kde [$Image URL] je premenná, ktorá predstavuje názov stĺpca pre URL adresy obrázkov.
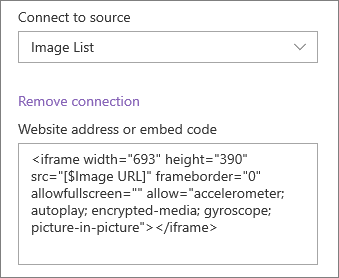
-
V hornej časti stránky vyberte položku Uložiť ako koncept .
-
Otestujte pripojenie výberom položky zo zoznamu, ktorý ste vybrali. Obrázok by sa mal zobraziť vo webovej časti Vložiť.
-
Keď budete pripravení publikum zobraziť stránku, vyberte položku Publikovať v pravom hornom rohu stránky.
Zobrazenie vybratého umiestnenia
V tomto príklade webová časť Zoznam obsahuje umiestnenia a ich súradnice. Keď používateľ vyberie umiestnenie zo zoznamu, webová časť Vložiť zobrazí toto umiestnenie na mape Bing. V tomto príklade sa vo webovej časti Vložiť používa kód prvku IFrame a premenné predstavujú súradnice.
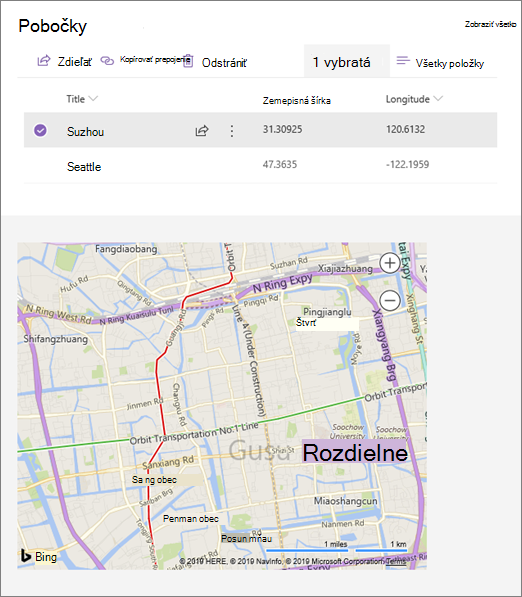
Postupujte takto:
-
Vytvorte zoznam , ktorý obsahuje stĺpec Názov a stĺpce pre zemepisnú dĺžku a šírku.
-
Na stránke pridajte webovú časť Zoznam a vyberte zoznam s informáciami o umiestnení.
-
Pridanie webovej časti Vložiť.
-
Vyberte položku Upraviť webovú časť

-
Vyberte tri bodky (...) v pravom hornom rohu tably vlastností a potom vyberte položku Pripojiť k zdroju.
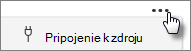
-
V časti Pripojiť k zdroju vyberte v rozbaľovacej ponuke zoznam.
-
V časti Adresa webovej lokality alebo vkladací kód pridajte vkladací kód. Vkladací kód je v tomto príklade:
<iframe width="500" height="400" src="https://www.bing.com/maps/embed?h=400& w=500& cp=[$Latitude]~[$Longitude]& lvl=13& typ=d& sty=r& src=SHELL& FORM=MBEDV8" frameborder="0" scrolling="no"> </iframe>
kde [$Latitude] a [$Longitude] sú premenné, ktoré predstavujú názvy stĺpcov pre každý z týchto bodov.
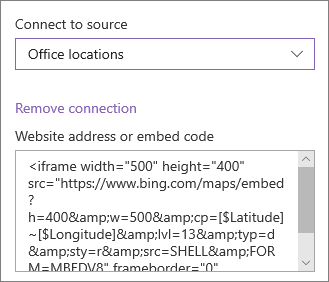
-
V hornej časti stránky vyberte položku Uložiť ako koncept .
-
Otestujte pripojenie výberom položky zo zoznamu, ktorý ste vybrali. Mala by sa zobraziť mapa Bing, ktorá zobrazuje umiestnenie zobrazené vo webovej časti Vložiť.
-
Keď budete pripravení publikum zobraziť stránku, vyberte položku Publikovať v pravom hornom rohu stránky.
Poznámky:
-
Vkladací kód musí byť založený na architektúre iframe (t. j. musí začínať a končiť značkami <iframe>). Vkladací kód, ktorý používa <značky skriptu>, nie je podporovaný.
-
Vkladať možno iba zabezpečené webové lokality. Uistite sa, že URL adresa webovej lokality začína reťazcom HTTPS.
Filtrovanie zoznamu na základe výberu v inom zozname alebo knižnici
Pomocou dynamického filtrovania môžete filtrovať jeden zoznam na základe výberu vykonaného v inom zozname. V nasledujúcom príklade je knižnica Plánovacie dokumenty filtrovaná podľa výberu v zozname Informácie o projekte. V stĺpci Projektový tím je vybratá hodnota Marketing, takže v knižnici Plánovacie dokumenty sa zobrazia len dokumenty, ktoré vlastní marketingový tím.
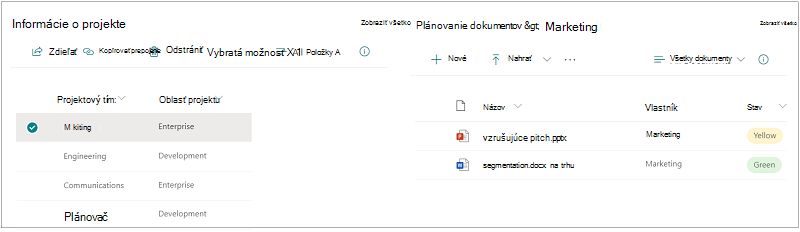
Postupujte takto:
-
Na stránke pridajte webovú časť Zoznam alebo webovú časť Knižnica a vyberte zoznam alebo knižnicu s hodnotami, podľa ktoré chcete filtrovať.
-
Pridajte ďalšiu webovú časť Zoznam alebo webovú časť Knižnica a vyberte zoznam alebo knižnicu obsahujúcu informácie, ktoré chcete filtrovať.
-
Vyberte webovú časť zoznamu alebo knižnice, ktorú chcete filtrovať, a na ľavej strane webovej časti vyberte položku Upraviť webovú časť

-
V časti Dynamické filtrovanie posuňte prepínač do polohy Zapnuté .
-
Vyberte stĺpec, ktorý chcete filtrovať v poli Stĺpec v poli [názov zoznamu] na filtrovanie.
-
V časti Zoznam alebo knižnica obsahujúca hodnotu filtra vyberte zoznam alebo knižnicu, ktorú ste pridali na stránku v kroku 1.
-
V časti Stĺpec obsahujúci hodnotu filtra vyberte stĺpec obsahujúci hodnoty, podľa ktorých chcete filtrovať.
-
Vyberte položku Použiť.
Pomocou príkladu obrázka na začiatku sekcie by možnosti dynamického filtrovania pre knižnicu Plánovacie dokumenty vyzerali takto:
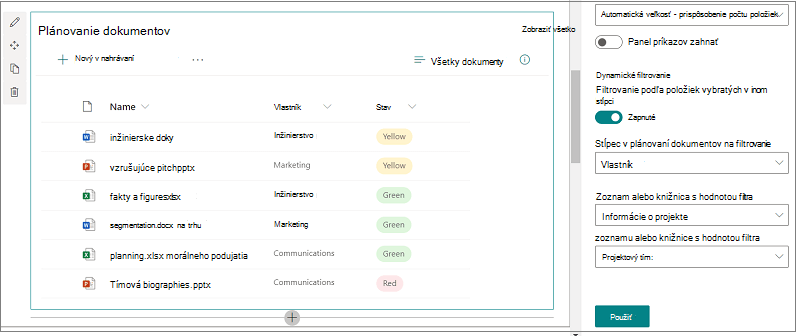
-
Po dokončení vyberte položku Uložiť ako koncept v hornej časti stránky alebo ak ste pripravení cieľovej skupine zobraziť stránku, vyberte položku Publikovať v pravom hornom rohu stránky.










