Keď pridávate modernú stránku na lokalitu, pridávate a prispôsobujete webové časti, ktoré sú stavebnými prvkami vašej stránky. V tomto článku sa popisuje webová časť Galéria obrázkov.
Poznámka: Niektoré funkcie sa postupne zavádzajú pre organizácie, ktoré sa rozhodli pre program Vybraní používatelia. Táto funkcia sa preto zatiaľ možno vôbec nezobrazí alebo môže vyzerať inak, ako je opísané v článkoch Pomocníka.
Webová časť Galéria obrázkov slúži na zdieľanie kolekcií obrázkov na stránke. Vyberte obrázky pomocou výberu súborov alebo ich presuňte do webovej časti.
Pridanie webovej časti Galéria obrázkov
-
Ak ešte nie ste v režime úprav, kliknite na položku Upraviť v pravej hornej časti stránky. Nájdite panel s nástrojmi (

-
Vyberte položku Zobraziť všetky webové časti a potom v zozname webových častí vyberte položku Galéria obrázkov.
-
Kliknutím na položku Pridať názov zadajte názov galérie obrázkov.
-
Kliknutím na položku Upraviť vlastnosti (

V rozložení Dlaždice môžete vybrať pomer strán (1:1,16:9 alebo 4:3) a obrázky môžete presúvať myšou vo webovej časti a zmeniť ich poradie.
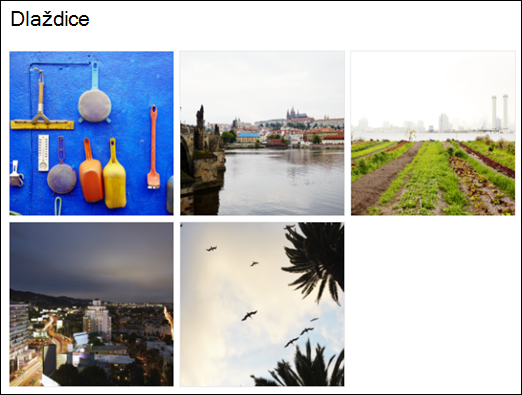
Pomocou rozloženia Kolotoč môžu používatelia prechádzať obrázkami stlačením šípok na oboch stranách. V tomto rozložení nie je možné zmeniť poradie obrázkov.

Poznámka: Ak ste sa rozhodli pre program Vybraní používatelia a máte v knižnici zapnutú sieť na doručovanie obsahu (CDN), môžete tiež nastaviť, či sa majú automaticky prechádzať obrázkami a akou rýchlosťou sa má cyklicky prechádzať. Táto funkcia bude všeobecne dostupná neskôr.
-
S SharePoint v službe Microsoft 365 alebo Predplatené vydanie pre SharePoint Server pomocou rozloženia Tehly , môžete zobraziť niekoľko obrázkov rôznych veľkostí, automaticky "vrstvené" vo vzore, ako je tehlová stena.
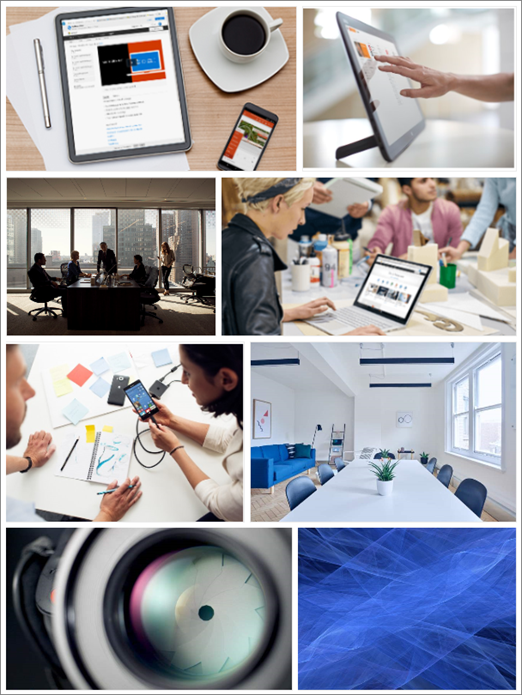
Výber jednotlivých obrázkov
-
Presuňte obrázky do webovej časti alebo kliknite na položku + Pridať.
-
Vyberte nedávny obrázok alebo obrázok z niektorej z nasledujúcich možností:
-
Obrázky z banky poskytované spoločnosťou Microsoft
-
Vyhľadávanie na webe
-
Lokalita
-
Váš počítač
-
Prepojenie
-
Ak vaša organizácia určila množinu schválených obrázkov, budete si môcť vybrať z tejto množiny v časti Vaša organizácia.
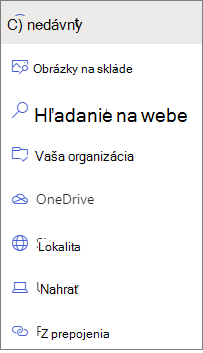
Poznámky:
-
Vyhľadávanie na webe používa obrázky Bingu, ktoré využívajú licenciu Creative Common. Pred vložením obrázka na stránku nesiete zodpovednosť za kontrolu licencovania obrázka.
-
Burzové obrázky sú k dispozícii len v SharePointe Online.
-
Ak ste Spravovanie SharePointu a chcete zistiť, ako vytvoriť knižnicu materiálov pre vašu organizáciu, pozrite si tému Vytvorenie knižnice prostriedkov organizácie.
-
Ak ste správcom SharePointu, odporúčame povoliť sieť na doručovanie obsahu (CDN) na zlepšenie výkonu získavania obrázkov. Ďalšie informácie o CDN kódoch.
-
-
-
Kliknutím na tlačidlo Otvoriť pridáte vybraté obrázky.
-
Pre každý obrázok môžete pridať názov, popis a alternatívny text kliknutím na tlačidlo Upraviť (

-
Ak chcete pridať ďalšie obrázky, myšou presuňte obrázky myšou na stránku alebo kliknutím na položku + Pridať vyberte ďalšie obrázky.
Tip: Ďalšie informácie o veľkosti obrázkov v rôznych rozloženiach nájdete v téme Zmena veľkosti a mierky obrázkov na moderných stránkach SharePointu.










