S webovou časťou hlavného banera sa môžete zamerať na stránku a video a zaujať ich vizuálnym zameraním. Môžete v nej zobraziť až päť položiek a použiť pútavé obrázky, text a prepojenia na zvýšenie ich viditeľnosti. Webová časť hlavného banera sa predvolene nachádza na lokalitách zameraných na komunikáciu, môžete ju však pridať aj na iné stránky.
Ak sú videá nastavené vo webovej časti Hlavného banera, budú sa prehrávať vnorené počas toho, ako budete môcť zostať a prehľadávať rovnakú stránku namiesto prechodu do nového okna. Niektoré funkcie sa postupne zavádzajú pre organizácie, ktoré sa rozhodli pre program Vybraní používatelia. Táto funkcia sa preto zatiaľ nemusí vôbec zobrazovať alebo môže vyzerať inak, ako je opísané v článkoch Pomocníka.
Poznámky:
-
Na vytváranie stránok musíte mať povolenia na úpravu. Ak ste vlastníkom, ale nemôžete pridať stránku, váš správca pravdepodobne túto možnosť vypol.
Obsah
Webová časť hlavného banera na lokalitách zameraných na komunikáciu: téma a prezentácia
Pri vytváraní lokality zameranej na komunikáciu je webová časť hlavného banera predvolenou súčasťou stránky. Je vopred vyplnený predvolenými obrázkami, textom a prepojeniami, ktoré zmeníte tak, aby zobrazovali vlastné obrázky, text, stránky, prepojenia alebo dokumenty.
Po výbere položky Téma požadovaného typu lokality zameranej na komunikáciu predvolene tvorí webovú časť hlavného banera dlaždicové rozloženie s piatimi dlaždicami (ich počet môžete meniť od jednej dlaždice po päť):
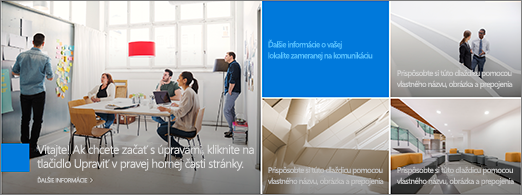
Po výbere položky Prezentácia požadovaného typu lokality zameranej na komunikáciu predvolene tvorí webovú časť hlavného banera zvislé rozloženie s tromi vrstvami (ich počet môžete meniť od jednej vrstvy po päť):
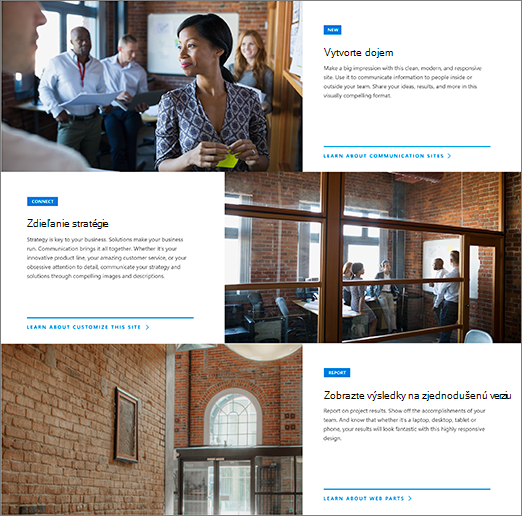
Rozloženie webovej časti Hlavného banera môžete zmeniť z mriežky na zvislé vrstvy pomocou vlastností úprav (


1. Tlačidlo Upraviť webovú časť
2. Tlačidlo Upraviť podrobnosti
Zmena rozloženia webovej časti hlavného banera
Pozrite si toto video a zistite, ako na to, alebo postupujte podľa krokov pod videom.

-
Ak ešte nie ste v režime úprav na stránke, vyberte položku Upraviť v pravom hornom rohu stránky.
-
Vyberte položku Upraviť vlastnosti (

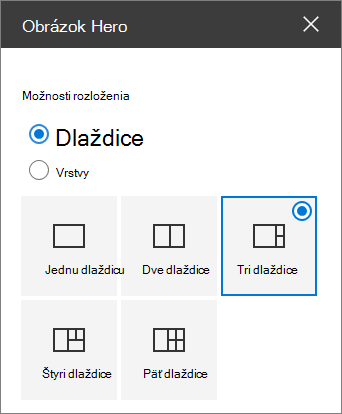
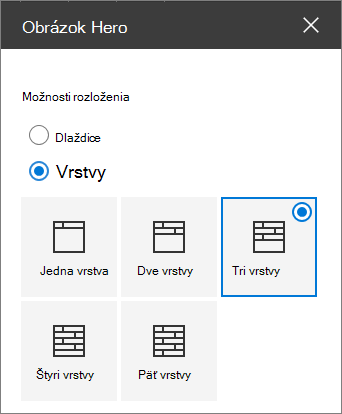
Zmena obrázka, textu a prepojení pre každú dlaždicu alebo vrstvu
Pozrite si toto video a zistite, ako na to, alebo postupujte podľa krokov pod videom.

-
Ak ešte nie ste v režime úprav na stránke, vyberte položku Upraviť v pravom hornom rohu stránky.
-
Vyberte položku Upraviť podrobnosti (

-
Na paneli s nástrojmi vyberte položku Zmeniť a potom vyberte umiestnenie, z ktorého chcete získať prepojenie:
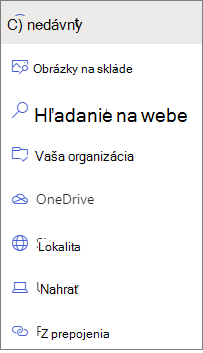
-
Nedávne: Ak ste nedávno otvorili obrázky, stránky alebo dokumenty, nájdete ich v zozname tu.
-
Burzové obrázky Obrázky z akcií poskytuje spoločnosť Microsoft. Sú vysoko kvalitné a majú správnu veľkosť pre vaše použitie. Ak ste správcom SharePointu, odporúčame povoliť sieť na doručovanie obsahu (CDN) na zlepšenie výkonu získavania obrázkov.
-
Vyhľadávanie na webe: Môžete nájsť obrázky z Bingu, ktoré využívajú licenciu Creative Common. Pred vložením obrázka na stránku nesiete zodpovednosť za kontrolu licencovania obrázka. SharePoint len v službe Microsoft 365.
-
Vaša organizácia: Ak vaša organizácia určila množinu schválených aktív, budete si môcť vybrať z tejto množiny. Ak ste sharepointovým Spravovanie a chcete zistiť, ako vytvoriť knižnicu materiálov pre vašu organizáciu, pozrite si tému Vytvorenie knižnice prostriedkov organizácie.
-
OneDrive: Môžete získať prepojenie na dokument alebo obrázok, ktorý máte uložený vo OneDrive. SharePoint len v službe Microsoft 365.
-
Lokalita: Môžete získať prepojenie na dokument, obrázok alebo stránku z lokality, ktorú určíte.
-
Nahrať: Môžete nahrať dokument alebo obrázok z osobného zariadenia.
-
Z prepojenia: Zadajte prepojenie na stránku, dokument alebo obrázok z OneDrivu alebo SharePoint v službe Microsoft 365.
Poznámka: Prepojenia externé na vašu lokalitu nebudú zobrazovať ukážku obrázka v službách U.S. Government GCC High a DoD a Office 365 prevádzkovaných spoločnosťou 21Vianet.
-
-
Vyberte svoj obrázok, stranu alebo dokument a vyberte položku Otvoriť.
-
V časti Obrázok vyberte v časti Obrázok iba vlastný obrázok alebo Farbu (farba je k dispozícii len pre rozloženie Dlaždice a farba zodpovedá farbe motívu lokality).
Možnosť Automatický výber automaticky vyberie obrázok zo stránky alebo dokument, ktorý chcete pripojiť, ak je k dispozícii.
-
Zadajte alternatívny text obrázka.
-
V časti Možnosti:
-
Prepojenie Zavolať na akciu môžete zobraziť prepnutím prepínača na možnosť Áno. Potom zadajte text prepojenia vyzývajúceho do akcie (napríklad Ďalšie informácie). Prepojenie vyzývajúce do akcie je k dispozícii pre každú vrstvu rozloženia s vrstvami, v dlaždicovom rozložení je však k dispozícii iba pre najväčšiu dlaždicu.
-
V prípade vrstveného rozloženia môžete nadpis Témy pre každú vrstvu zobraziť aj prepnutím prepínača nadpisu Téma na možnosť Áno. Potom pridajte text nadpisu Téma.
-
Zmena ohniska obrázka
V SharePoint v službe Microsoft 365 môžete zmeniť ohnisko vybratého obrázka vo webovej časti Hlavného banera a získať tak najdôležitejšiu časť obrázka v ráme.
-
Ak ešte nie ste v režime úprav na stránke, vyberte položku Upraviť v pravom hornom rohu stránky.
-
Vyberte položku Nastaviť ohnisko

-
Presuňte ohnisko na požadované miesto na obrázku.
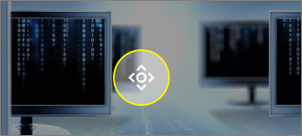
Zmena poradia dlaždíc alebo vrstiev
Poradie dlaždíc alebo vrstiev môžete zmeniť ich premiestnením na požadované miesto.
-
Ak ešte nie ste v režime úprav na stránke, vyberte položku Upraviť v pravom hornom rohu stránky.
-
Vyberte a podržte tlačidlo Premiestniť položku a presuňte dlaždicu alebo vrstvu na požadované miesto.
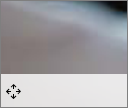
Zobrazenie webovej časti hlavného banera v jednom stĺpci
Webová časť hlavného banera je navrhnutá tak, aby zaberala celú šírku stránky. Ak chcete, aby webová časť Hlavného banera nezaberala celú šírku, môžete ju pridať do stĺpca, ktorý nie je s plnou šírkou.
Pozrite si toto video a zistite, ako na to, alebo postupujte podľa krokov pod videom.

-
Ak ešte nie ste v režime úprav, vyberte položku Upraviť v pravom hornom rohu stránky.
-
Ukážte myšou priamo nad webovú časť hlavného banera a vyberte zakrúžkované + na ľavej strane webovej časti
-
V časti Rozloženie sekcie vyberte jeden stĺpec.
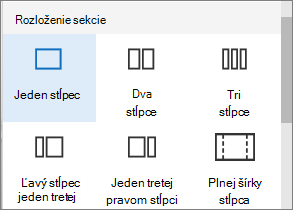
-
Na ľavej strane webovej časti pomocou tlačidla Premiestniť webovú časť presuňte webovú časť do stĺpca, ktorý ste práve pridali.
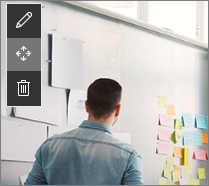
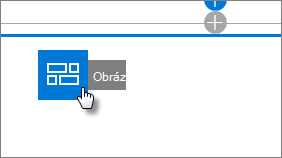
Pridanie prázdnej webovej časti hlavného banera na stránku
Webovú časť Hlavného banera môžete pridať na stránku tímovej lokality alebo lokality na komunikáciu . Postupujte takto:
-
Ak ešte nie ste v režime úprav na stránke, vyberte položku Upraviť v pravom hornom rohu stránky. Nájdite panel s nástrojmi (

-
Vyberte položku Zobraziť všetky webové časti a potom v zozname webových častí vyberte alebo presuňte hlavného banera myšou.
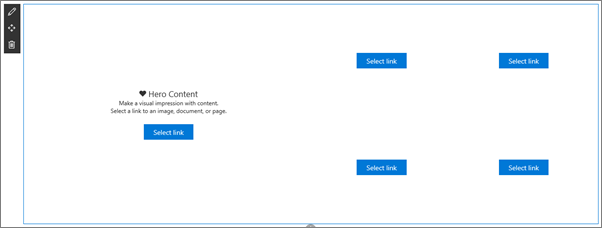
-
Vyberte položku Upraviť vlastnosti (

-
Vyberte položku Vybrať prepojenie pre každú dlaždicu, ktorú chcete zmeniť.
-
Pre každú dlaždicu vyberte na paneli s nástrojmi položku Vybrať a potom vyberte umiestnenie, z ktorého sa má získať prepojenie:
Na paneli s nástrojmi vyberte položku Zmeniť a potom vyberte umiestnenie, z ktorého chcete získať prepojenie:
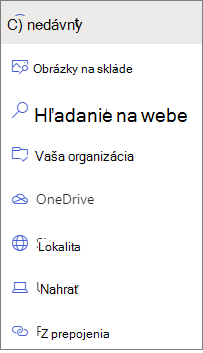
-
Nedávne: Ak ste nedávno otvorili obrázky, stránky alebo dokumenty, nájdete ich v zozname tu.
-
Vyhľadávanie na webe: Môžete nájsť obrázky z Bingu, ktoré využívajú licenciu Creative Common. Pred vložením obrázka na stránku nesiete zodpovednosť za kontrolu licencovania obrázka. SharePoint len v službe Microsoft 365.
-
Vaša organizácia: Ak vaša organizácia určila množinu schválených aktív, budete si môcť vybrať z tejto množiny. Ak ste sharepointovým Spravovanie a chcete zistiť, ako vytvoriť knižnicu materiálov pre vašu organizáciu, pozrite si tému Vytvorenie knižnice prostriedkov organizácie.
-
OneDrive: Môžete získať prepojenie na dokument alebo obrázok, ktorý máte uložený vo OneDrive. SharePoint len v službe Microsoft 365.
-
Lokalita: Môžete získať prepojenie na dokument, obrázok alebo stránku z lokality, ktorú určíte.
-
Nahrať: Môžete nahrať dokument alebo obrázok z osobného zariadenia.
-
Z prepojenia: Zadajte prepojenie na stránku, dokument alebo obrázok z OneDrivu pre SharePoint v službe Microsoft 365.
-
-
Vyberte obrázok, stránku alebo dokument a kliknite na položku Otvoriť.
-
Na paneli nástrojov vyberte v časti Obrázok položku Vlastný obrázok alebo Len farba. Možnosť Automatický výber automaticky vyberie obrázok zo stránky alebo dokument, ktorý chcete pripojiť, ak je k dispozícii. Farba je k dispozícii len pre rozloženie Dlaždice a farba zodpovedá farbe motívu lokality.
-
Zadajte alternatívny text obrázka.
-
V časti Možnosti (ibaSharePoint v službe Microsoft 365):
-
Prepojenie Zavolať na akciu môžete zobraziť prepnutím prepínača na možnosť Áno. Potom zadajte text prepojenia vyzývajúceho do akcie (napríklad Ďalšie informácie). Prepojenie vyzývajúce do akcie je k dispozícii pre každú vrstvu rozloženia s vrstvami, v dlaždicovom rozložení je však k dispozícii iba pre najväčšiu dlaždicu.
-
V prípade vrstveného rozloženia môžete nadpis Témy pre každú vrstvu zobraziť aj prepnutím prepínača nadpisu Téma na možnosť Áno. Potom pridajte text nadpisu Téma.
-
Mierka obrázka vo webovej časti Hlavného banera
Ak chcete vybrať prispôsobenie obrázkov veľkosti pre webovú časť Hlavného banera, zvážte nasledovné:
-
Webová časť je navrhnutá tak, aby sa prispôsobila šírke obrazovky v rozložení s úplným presahom.
-
V rozložení Dlaždice sa výška webovej časti prispôsobí pomeru strán 8:3 a obrázky vo webovej časti sa škálujú na pomer strán 4:3.
-
V rozložení vrstiev sa jednotlivé vrstvy prispôsobujú pomeru strán 8:3 a obrázky v každej vrstve sa škálujú na pomer strán v blízkosti 9:16.
Poznámka: Môžete pridať prepojenie na video alebo nahrať video do webovej časti Hlavného banera. Videá sú teraz podporované vo webovej časti Hlavného banera s integráciou Stream.










