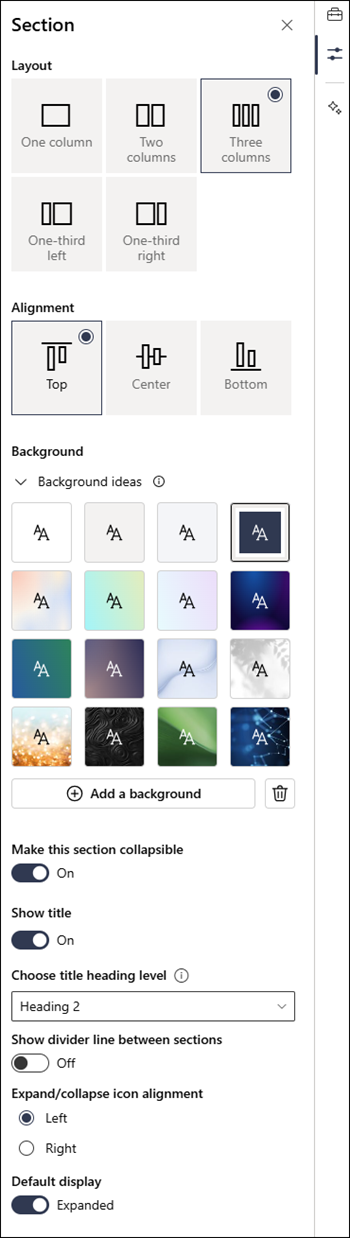Pridanie sekcií a stĺpcov na modernú stránku SharePointu
Vytvárajte atraktívne a usporiadané rozloženia pridaním sekcií so stĺpcami na moderných stránkach SharePointu. Ak chcete zobraziť obsah vedľa seba, môžete do každej sekcie pridať až tri stĺpce. Ak pracujete na stránke, ktorá je súčasťou lokality na komunikáciu, pridaním stĺpca s plnou šírkou môžete vytvoriť stĺpec, ktorý pokrýva celú stránku (vrátane jeho okrajov). Môžete tiež vytvoriť viacero sekcií s rôznym počtom stĺpcov. Na pravej strane môžete dokonca pridať zvislú sekciu, ktorá je vhodná na zobrazovanie rýchlych prepojení, kontaktov, počasia, časovačov odpočítavania a ďalších položiek.
Nasledujúci príklad obsahuje tri sekcie s jedným stĺpcom na ľavej strane a zvislú sekciu napravo:
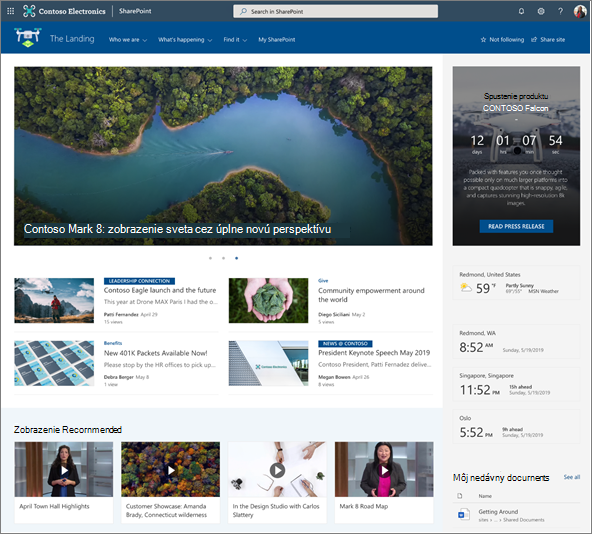
Poznámka: Niektoré funkcie sa postupne zavádzajú pre organizácie, ktoré sa rozhodli pre program Vybraní používatelia. Táto funkcia sa preto zatiaľ možno vôbec nezobrazí alebo môže vyzerať inak, ako je opísané v článkoch Pomocníka.
Pridanie rozloženia sekcie na stranu
-
Prejdite na stranu, na ktorú chcete pridať sekciu.
-
Ak už máte poznámku v režime úprav, vyberte položku Upraviť v pravom hornom rohu stránky.
-
Na orámovaní sekcie sa zobrazí čiara so zakrúžkovaným symbolom +, napríklad s popisom Pridať novú sekciu. Ukážte na tlačidlo.
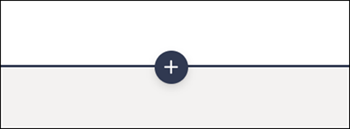
-
Vyberte položku + Sekcia.
-
Vyberte požadovaný počet stĺpcov.
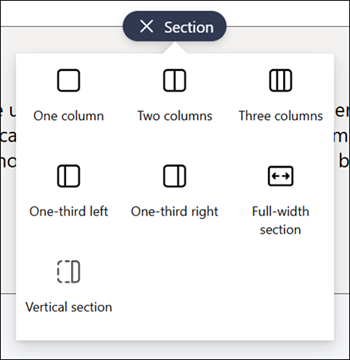
Poznámka: Sekcie s plnou šírkou nie sú k dispozícii na stránkach, ktoré sú súčasťou tímových lokalít. Je k dispozícii len na stránkach, ktoré sú súčasťou komunikačných lokalít.
Pridanie šablóny sekcie
Poznámka: Šablóny sekcií sú momentálne k dispozícii len v SharePointe v službe Microsoft 365. Táto funkcia nie je k dispozícii v SharePoint Server 2019 a SharePoint Server Subscription Edition.
-
Prejdite na stranu, na ktorú chcete pridať šablónu sekcie.
-
Ak ešte nie ste v režime úprav, vyberte položku Upraviť v pravom hornom rohu stránky.
-
Prejdite na panel s nástrojmi

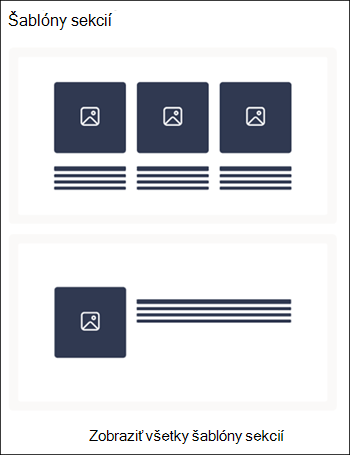
-
Ak chcete zobraziť ďalšie šablóny sekcií, vyberte položku Zobraziť všetky šablóny sekcií a potom v zozname vyberte šablónu, ktorá najviac vyhovuje vašim potrebám.
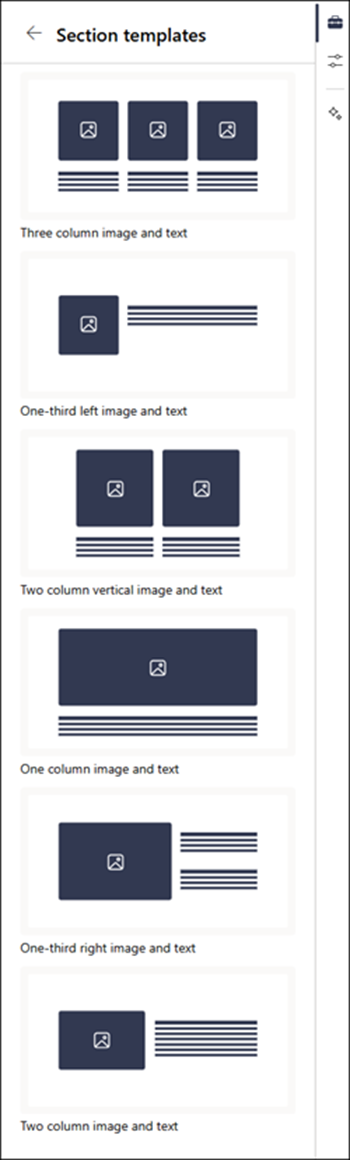
-
Po pridaní tejto šablóny na stránku vložte požadovaný obsah do každého poľa šablóny.
Pridanie zvislej sekcie
Poznámka: Zvislé sekcie sú momentálne k dispozícii len v SharePointe v službe Microsoft 365. Táto funkcia nie je k dispozícii v SharePoint Server 2019 a SharePoint Server Subscription Edition.
-
Prejdite na stranu, na ktorú chcete pridať zvislú sekciu.
-
Ak ešte nie ste v režime úprav, vyberte položku Upraviť v pravom hornom rohu stránky.
-
Na orámovaní sekcie sa zobrazí čiara so zakrúžkovaným symbolom +, napríklad s popisom Pridať novú sekciu. Ukážte na tlačidlo.
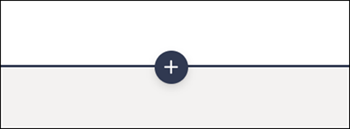
-
Vyberte položku + Sekcia.
-
Vyberte zvislú sekciu.
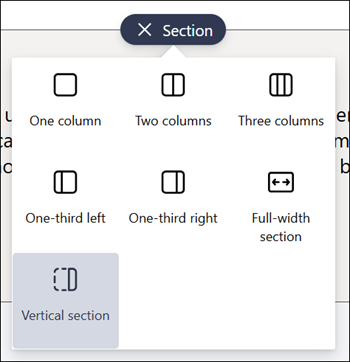
-
V úzkom okne prehliadača možno zvislú sekciu premiestniť do dolnej alebo hornej časti stránky. Výberom položky Upraviť vlastnosti na paneli s nástrojmi sekcie vyberte, či sa má zvislá sekcia presunúť do hornej alebo dolnej časti stránky, keď je okno prehliadača zúžené na menšiu veľkosť.
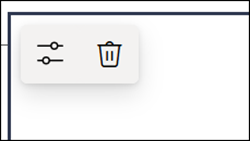
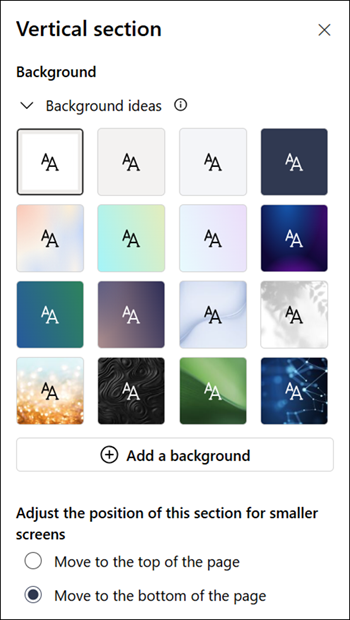
Poznámky:
-
Zvislé sekcie sú momentálne k dispozícii len na pravej strane strany.
-
Dĺžka zvislých sekcií sa upravuje na základe obsahu na stránke, pričom sa zvyšuje alebo zmenšuje s dĺžkou obsahu v sekciách, ktoré nie sú zvislé.
-
Na tej istej strane nemôžete mať stĺpec s plnou šírkou a zvislú sekciu.
-
V úzkom okne prehliadača sa zvislá sekcia premiestni do dolnej časti stránky. Zvislá sekcia sa vráti na pravú stranu strany, keď zmeníte okno na širšie. Môže sa to stať aj v prípade, že šírka obrazovky je menšia ako 1 024 px. Skúste upraviť nastavenia zobrazenia v časti Mierka a rozloženie. Napríklad v rozbaľovacom zozname v časti Zmena veľkosti textu, aplikácií a ďalších položiek vyberte hodnotu 125 % alebo nižšiu.
Zmena existujúcej sekcie
Poznámka: Ak máte obsah v dvoch alebo viacerých stĺpcoch a potom znížite počet stĺpcov, obsah v stĺpci úplne vpravo sa presunie do ďalšieho stĺpca vľavo. Ak znížite počet stĺpcov na jeden, obsah v druhom alebo treťom stĺpci sa presunie do dolnej časti prvého stĺpca.
-
Prejdite na stranu, na ktorej chcete zmeniť sekciu.
-
Ak ešte nie ste v režime úprav, vyberte položku Upraviť v pravom hornom rohu stránky.
-
Vyberte sekciu, ktorú chcete upraviť, a potom na paneli s nástrojmi v ľavej hornej časti sekcie vyberte položku Upraviť vlastnosti alebo vyberte ikonu Vlastnosti na pravej strane stránky.
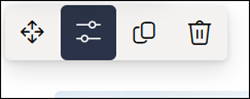
-
Vo vlastnostiach sekcie upravte sekciu výberom požadovaného počtu a typu stĺpcov. Môžete tiež zarovnať obsah v rámci sekcie a vybrať alebo nahrať pozadie sekcie. Prvé štyri farby pozadia sú založené na motíve lokality. Automaticky sa pridá prekrytie, aby sa text ľahšie čítal, keď je farba prechodu alebo obrázok nastavený ako pozadie.
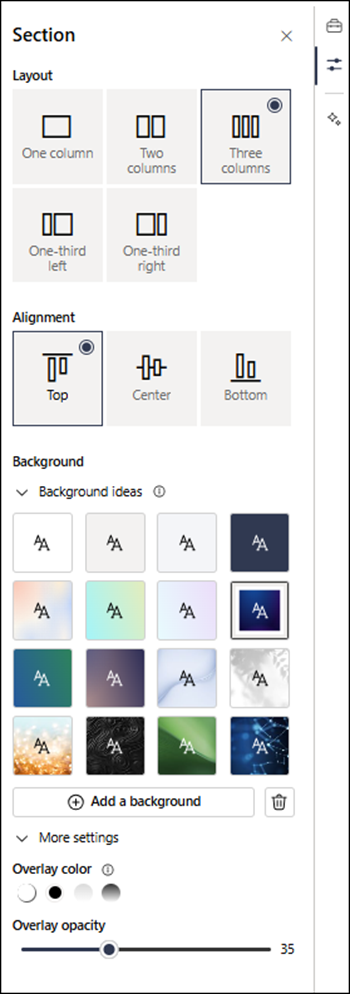
Poznámky:
-
Farba pozadia sekcie sa zobrazuje vo väčšine webových častí, ako je to znázornené nižšie v textovej webovej časti (na ľavej strane). Ostatné webové časti zachovávajú pozadie stránky a nie sekciu. Na účely zjednodušenia ovládania si webové časti Zoznam, Knižnica dokumentov a Rýchly graf vždy zachovajú pozadie stránky.
-
Webové časti, ktoré nakoniec umožnia, aby sa pozadie sekcie zobrazovalo, ale dnes nie, sú: aktivita lokality, konverzácie cez Yammer, zvýraznenie Yammera, vlastnosti zoznamu, vlastnosti stránky, kalendár skupiny, správy z Bingu a Microsoft Power Apps. Na dosiahnutie najlepších výsledkov odporúčame nepoužívať farbu pozadia sekcie pre sekcie, ktoré obsahujú tieto webové časti.
Pridanie obsahu do stĺpca
-
Ak ešte nie ste v režime úprav, vyberte položku Upraviť v pravom hornom rohu stránky.
-
Vyberte položku Nástroje

Nastavenie zbaliteľných sekcií
Poznámka: Nastavenie zbaliteľných sekcií je momentálne k dispozícii len v SharePointe v službe Microsoft 365. Táto funkcia nie je k dispozícii v SharePoint Server 2019 a SharePoint Server Subscription Edition.
-
Ak ešte nie ste v režime úprav, vyberte položku Upraviť v pravom hornom rohu stránky.
-
Vyberte sekciu, ktorú chcete zbaliť, a potom na paneli s nástrojmi sekcie alebo v časti Vlastnosti na pravej strane vyberte položku Upraviť vlastnosti.
-
Vo vlastnostiach sekcie v časti Nastaviť túto sekciu ako zbaliteľnú zapnite prepínač.
-
Prejdite prepínačom na požadovanú možnosť a rozhodnite sa, či chcete mať názov sekcie. Ak áno, zadajte názov v hornej časti sekcie a upravte úroveň nadpisu nadpisu.
-
Zapnutím alebo vypnutím prepínača Zobraziť delič medzi sekciami vyberte, či chcete zapnúť alebo vypnúť deliacu čiaru medzi sekciami.
-
Výberom možnosti Vľavo alebo Vpravo vyberte zarovnanie ikony rozbalenia alebo zbalenia.
-
Pre každú sekciu rozbaľte alebo zbaľte predvolenú obrazovku prepnutím prepínača na požadovanú možnosť.