Keď pridáte stránku k lokalite, pridávate a prispôsobujete webové časti, ktoré sú stavebnými prvkami vašej stránky. Tento článok popisuje webovú časť Správy.
Môžete udržať všetkých v slučke a zapojiť svoje publikum s dôležitými alebo zaujímavými príbehmi pomocou webovej časti Správy na vašej stránke alebo lokalite. Môžete rýchlo vytvoriť pútavé príspevky, ako sú napríklad oznámenia, novinky o ľuďoch, aktualizácie stavu a ďalšie, ktoré môžu obsahovať grafické prvky a formátovanie RTF.
Ďalšie informácie o používaní a distribúcii noviniek nájdete v infografiky: Práca so sharepointovými novinkami na spôsoboch práce so SharePointom.
Poznámky:
-
Niektoré funkcie sa postupne zavádzajú pre organizácie, ktoré sa rozhodli pre program Vybraní používatelia. Táto funkcia sa preto zatiaľ možno vôbec nezobrazí alebo môže vyzerať inak, ako je opísané v článkoch Pomocníka.
-
Niektoré funkcie popísané nižšie nemusia byť k dispozícii v SharePoint Server 2019.
-
Od 10. septembra 2022 nebudú možnosti filtrovania dostupné vo webovej časti Správy, keď je zdroj správ nastavený na možnosť Odporúčať pre aktuálneho používateľa.
Pridanie webovej časti Správy na stránku
-
Ak stránka ešte nie je v režime úprav, vyberte položku Upraviť v pravom hornom rohu stránky. Nájdite panel s nástrojmi (

-
Vyberte položku Zobraziť všetky webové časti a potom v zozname webových častí vyberte alebo presuňte myšou správy.
-
Výberom položky Upraviť vlastnosti (

Zdroje správ
Pri práci s webovou časťou Správy môžete určiť zdroj príspevkov s novinkami. Príspevky s novinkami môžu pochádzať z lokality, na ktorú sa nachádzate pri používaní webovej časti (táto lokalita), centrálnej lokality , z ktorých je aktuálna lokalita súčasťou (Všetky lokality v centre) alebo jednej alebo viacerých jednotlivých lokalít (Vybrať lokality). Ďalšou možnosťou je vybrať možnosť Odporúčané pre aktuálneho používateľa, ktorá zobrazí príspevky pre aktuálneho používateľa od ľudí, s ktorými používateľ pracuje. manažéri v reťazci ľudí, s ktorými používateľ pracuje, priradení k vlastnému reťazcu správy a pripojení používateľa; prvých 20 sledovaných lokalít používateľa; a často navštevované lokality používateľa.
-
Ak ešte nie ste v režime úprav, vyberte položku Upraviť v pravom hornom rohu stránky.
-
Vyberte webovú časť Správy a potom vyberte položku Upraviť vlastnosti (

-
Vyberte položku Táto lokalita, Vybrať lokality alebo Odporúčané pre aktuálneho používateľa. Ak je vaša lokalita pripojená k centrálnej lokalite, zobrazí sa ďalšia možnosť pre všetky lokality v centre.

Keď vyberiete možnosť Vybrať lokality, môžete vyhľadať lokalitu, ktorú chcete pridať, alebo vybrať jednu alebo viac lokalít z lokalít priradených k tomuto rozbočovaču, často navštevovaným lokalitám alebo naposledy použitým lokalitám.
Poznámky:
-
Výber zdroja správ nie je k dispozícii pre nájomníkov GCC High alebo DoD.
-
Ak je vybratý zdroj "Táto lokalita", knižnica stránok lokality musí obsahovať menej ako 12 celkových vyhľadávacích stĺpcov. Knižnica stránok lokality má predvolene 6 skrytých vyhľadávacích stĺpcov (AuthorByline, Author, Editor, CheckoutUser, AppAuthor, AppEditor). V dôsledku toho má zákazník možnosť nakonfigurovať ďalších 6 vlastných vyhľadávacích stĺpcov. Všimnite si, že pridanie funkcií do knižnice stránok lokality, ako je napríklad zameranie na cieľovú skupinu, by mohlo poskytnúť ďalšie vyhľadávacie stĺpce a v dôsledku toho môže zvýšiť celkový počet vyhľadávacích stĺpcov. Vyberte položku Vybrať lokality a v takýchto prípadoch nakonfigurujte aktuálnu lokalitu.
-
Organizačné novinky
Správy môžu pochádzať z mnohých rôznych lokalít, ale pre organizačné novinky môže existovať jedna alebo viacero "oficiálnych" alebo smerodajných lokalít. Správy z týchto lokalít sú označené farebným blokom v názve ako vizuálna pomôcka a sú prekladané vo všetkých príspevkoch s novinkami, ktoré sa zobrazujú používateľom na domovskej stránke SharePointu v Microsoft 365. Na nasledujúcom obrázku sú zobrazené novinky na domovskej lokalite SharePointu, kde News@Contoso je lokalita správ organizácie.
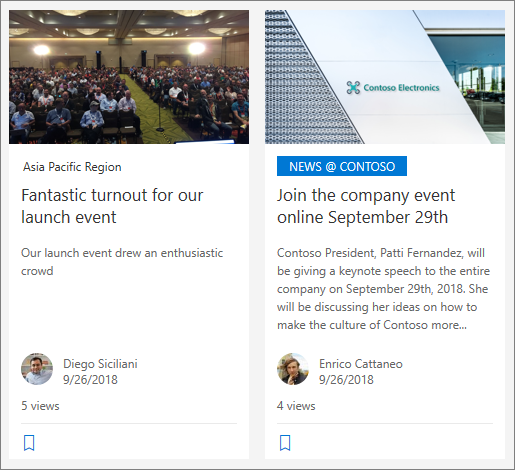
Ak chcete zapnúť túto funkciu a určiť lokality pre správy organizácie, správca SharePointu musí použiť príkazy prostredia PowerShell služby SharePoint Online :
Správcovia SharePointu môžu určiť ľubovoľný počet lokalít správ organizácie. V prípade nájomníkov s viacerými geografickými oblasťami by bolo potrebné nastaviť lokality správ organizácie pre každú geografickú lokalitu. Každé geografické umiestnenie môže používať rovnakú lokalitu správ centrálnej organizácie alebo vlastnú jedinečnú lokalitu, ktorá zobrazuje správy organizácie špecifické pre danú oblasť.
Ďalšie informácie o navrhovaní lokalít spravodajských organizácií nájdete v téme Vytvorenie lokality správ organizácie.
Rozloženia správ
Môžete si vybrať z rôznych rozložení pre správy. Predvolené rozloženie bude závisieť od toho, či je vaša lokalita tímová lokalita, komunikačná lokalita alebo časť centrálnej lokality.
Na tímovej lokalite sa predvolené rozloženie pre správy nazýva Top story. Obsahuje veľký priestor na obrázok a tri ďalšie príbehy.
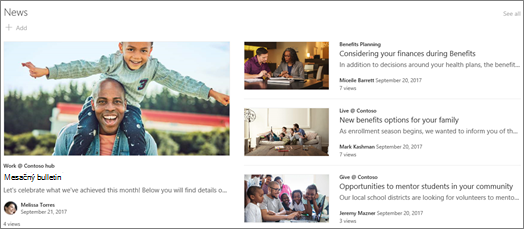
Rozloženie Zoznam zobrazuje príspevky s novinkami v jednom stĺpci.
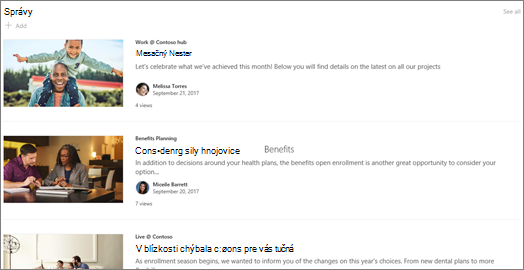
Na lokalite na komunikáciu sa predvolené rozloženie nazýva Súbežne a predstavuje zoznam príbehov s dvoma stĺpcami.
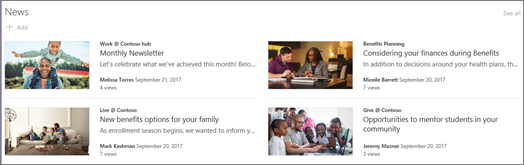
Na lokalite centra sa predvolené rozloženie pre správy nazýva Správy centra, ktoré obsahuje stĺpce príbehov s miniatúrami a informáciami, ako aj bočný pruh nadpisov ďalších príbehov.
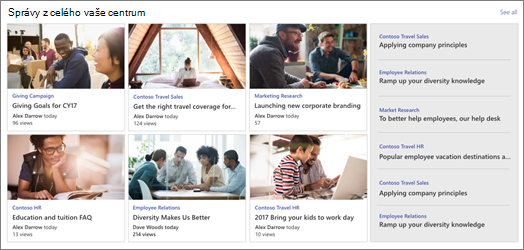
Ďalším rozložením je kolotoč, ktorý zobrazuje veľký vizuál a umožňuje používateľom prechádzať príbehmi pomocou tlačidiel Späť a Ďalej alebo ikon stránkovania. Môžete sa tiež rozhodnúť automaticky prechádzať príspevkami s novinkami v kolotoči.
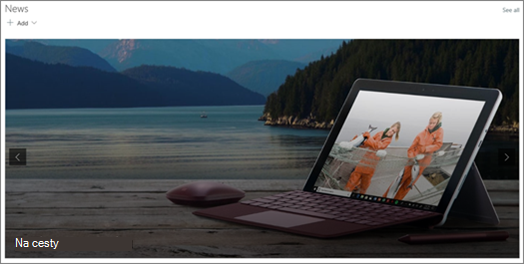
K dispozícii je aj rozloženie Dlaždice , ktoré zobrazuje až päť noviniek s miniatúrami a nadpismi.
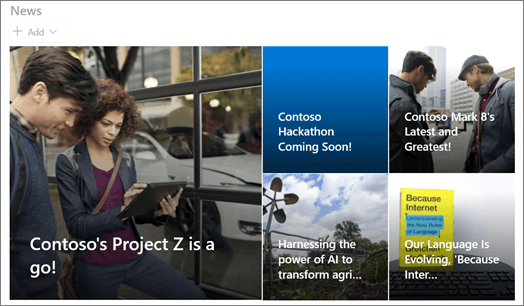
Zmena rozloženia:
-
Ak ešte nie ste v režime úprav, vyberte položku Upraviť v pravom hornom rohu stránky.
-
V ľavej hornej časti webovej časti Správy vyberte položku Upraviť vlastnosti (

-
Ak chcete skryť názov a zobraziť všetky príkazy v hornej časti webovej časti, zmeňte prepínač do polohy Vypnuté v časti Zobraziť názov a príkazy.
-
Vyberte požadované rozloženie.
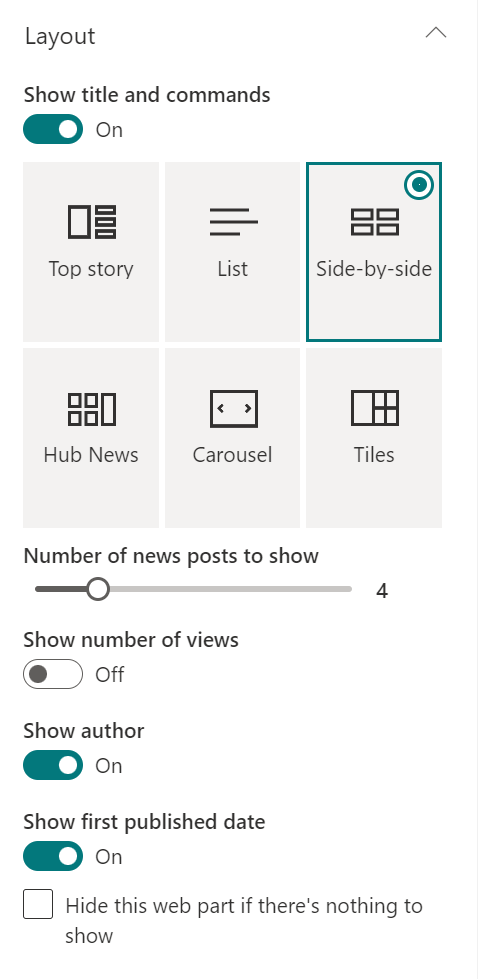
-
Ak chcete skryť obsah správ, vyberte položku Skryť túto webovú časť, ak nie je čo zobraziť.
-
V prípade rozložení Zoznam, Kolotoč a Dlaždice môžete pomocou jazdca vybrať počet položiek správ, ktoré sa majú zobraziť. Pri rozložení kolotoča môžete automaticky prechádzať novinkami v kolotoči.
-
V rozložení zoznamu môžete zobraziť alebo skryť kompaktné zobrazenie (zobrazenie bez obrázkov, ktoré zaberá menej miesta) alebo zobraziť alebo skryť kompaktné zobrazenie v iných rozloženiach v úzkej šírke (napríklad v úzkom okne alebo mobilnom zobrazení) posúvaním prepínača zobraziť kompaktné zobrazenie alebo zobraziť kompaktné zobrazenie v úzkych šírkach na možnosť Zapnuté alebo Vypnuté.
Usporiadanie príspevkov
Príspevky môžete usporiadať v poradí, v akom sa majú zobrazovať na vašej stránke. Podobne ako pri použití nástenky, môžete si to predstaviť ako "pripnutie" príspevkov s novinkami v požadovanej pozícii, aby ich videl každý.
Poznámka: Pripínanie sa používa len na príspevky, ktoré nie sú obmedzené na malú skupinu ľudí. Názov, popis a miniatúra každého pripnutého príspevku s novinkami sa zobrazuje všetkým používateľom lokality bez ohľadu na povolenia používateľa, zameranie na cieľovú skupinu alebo podmienky filtra webových častí správ. Ak používateľ, ktorý nemá povolenia na čítanie príspevku s novinkami, vyberie príspevok na čítanie, zobrazí sa výzva na vyžiadanie prístupu.
-
V časti Usporiadať vyberte položku Vybrať novinky, ktoré chcete usporiadať.
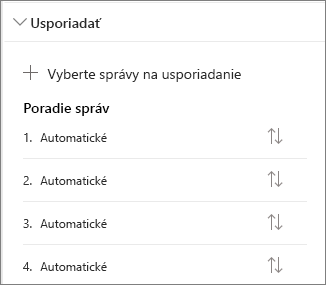
-
Na veľkej table, ktorá sa zobrazí, presuňte najnovšie správy zľava na požadovanú pozíciu napravo. Ak sa nezobrazujú správy, ktoré chcete vybrať, vyhľadajte ich pomocou vyhľadávacieho poľa.
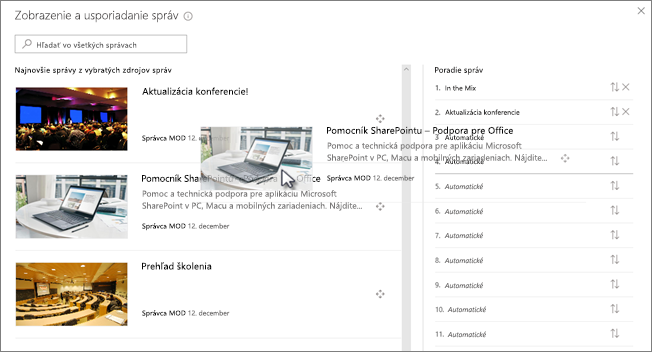
Všetky očíslované pozície, do ktorých nepresuniete príbehy, zostanú v automatickom umiestnení, čo znamená, že webová časť správy zobrazí príbehy v týchto pozíciách v poradí podľa dátumu publikovania.
Ak chcete zmeniť poradie príbehov po ich presunutí na pozíciu, vyberte položku a použite klávesnicu CTRL + šípka nahor a CTRL + šípka nadol.
-
Po dokončení zavrite tablu výberom tlačidla X v pravom hornom rohu.
Filter
Príspevky, ktoré chcete zobraziť, môžete filtrovať podľa názvu, naposledy pridaných alebo zmenených príspevkov, ktoré vytvoril alebo upravil, a vlastností stránky.
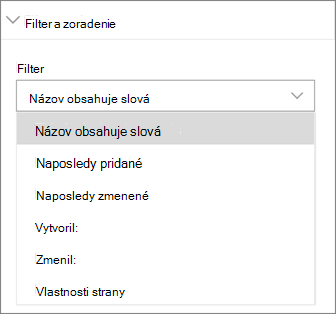
Poznámka: Od 10. septembra 2022 nebudú možnosti filtrovania dostupné vo webovej časti Správy, keď je zdroj správ nastavený na možnosť Odporúčané pre aktuálneho používateľa.
Zameranie na cieľovú skupinu
Pomocou zamerania na cieľovú skupinu môžete konkrétnym skupinám ľudí zobrazovať obsah správ. Je to užitočné vtedy, keď potrebujete prezentovať informácie, ktoré sú relevantné iba pre konkrétnu skupinu používateľov. Správy o konkrétnom projekte môžete napríklad zacieliť iba na členov tímu a účastníkov projektu.
Ak chcete použiť zameranie na cieľovú skupinu, musíte najprv zapnúť zameranie na cieľovú skupinu pre knižnicu stránok, ktorá obsahuje správy, vybrať cieľovú skupinu a potom povoliť zameranie na cieľovú skupinu vo webovej časti Správy.
Poznámka: Ak ste vybrali cieľovú skupinu, ktorú ste nedávno vytvorili alebo zmenili, zobrazenie zamerania použitého pre danú skupinu môže chvíľu trvať.
-
Na domovskej stránke lokality vyberte položku Obsah lokality.
-
Potom vyberte tri bodky (...) a potom položku Nastavenia.
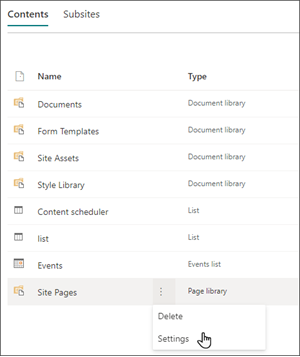
-
V zozname nastavení vyberte nastavenie zamerania na cieľovú skupinu.
-
Začiarknutím políčka zapnite zameranie na cieľovú skupinu a potom vyberte tlačidlo OK.
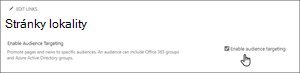
-
Výberom položky Stránky v ponuke na ľavej strane stránky prejdite do zoznamu Stránky lokality.
-
Pre každý príspevok s novinkami, ktorý chcete zamerať na konkrétne cieľové skupiny, vyberte tri bodky (...).
-
Na table vlastností vyberte položku Upraviť všetko.
-
Do časti Cieľová skupina zadajte maximálne 50 cieľových skupín. Potom vyberte možnosť Uložiť.
Cieľové skupiny sa potom zobrazia v zozname stránok lokality.
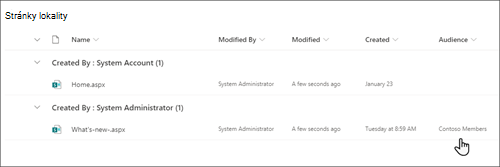
Povolenie zamerania na cieľovú skupinu vo webovej časti
-
Ak stránka ešte nie je v režime úprav, vyberte položku Upraviť v pravom hornom rohu stránky a vyberte webovú časť Správy.
-
Vyberte ikonu Upraviť vlastnosti (

-
V časti Filter zapnite možnosť Povoliť zameranie na cieľovú skupinu.
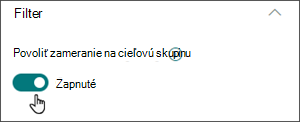
Vytvorenie príspevkov s novinkami
-
Príspevky s novinkami môžete vytvárať z domovskej stránky SharePointu alebo z webovej časti Správy na ľubovoľnej publikovanej stránke:
-
Na domovskej stránke SharePointu vyberte v hornej časti stránky položku +Vytvoriť príspevok s novinkami . Potom vyberte lokalitu, na ktorú chcete publikovať príspevok s novinkami.
Poznámka: Nie je k dispozícii v SharePoint Server 2019.
alebo
-
Na publikovanej stránke s webovou časťou Správy vyberte položku + Pridať vo webovej časti Správy a začnite vytvárať svoj príspevok.
-
-
Začnite pridaním názvu, ktorý bude slúžiť ako nadpis. Obrázok môžete pridať alebo zmeniť pomocou panela s nástrojmi obrázka na ľavej strane.
-
Nájdite panel s nástrojmi (

-
Po dokončení vytvárania stránky vyberte položku Publikovať v pravom hornom rohu a príbeh sa zobrazí v sekcii Správy ako najnovší príbeh.
Poznámka: Najnovšie príbehy sa zobrazujú v chronologickom poradí od najnovšieho po najstarší na základe počiatočného dátumu publikovania (úprava príbehu nezmení jeho poradie). Ak chcete zmeniť poradie príspevkov, pozrite si tému Usporiadanie príspevkov.Ak chcete zobraziť zoznam všetkých príspevkov s novinkami, pozrite si všetky.
Pridanie príspevku s novinkami pomocou prepojenia
Prepojenie na obsah môžete pridať z lokality alebo z inej webovej lokality s prepojením Správy. Prepojený obsah sa zobrazí ako príspevok s novinkami.
Poznámka: Nie je k dispozícii v SharePoint Server 2019.
-
Prejdite na lokalitu s novinkami, kam chcete pridať príspevok. Na domovskej stránke vyberte položku + Nové a potom vyberte prepojenie Správy.
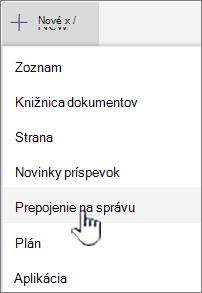
Ak sa nachádzate na inej stránke a prepojenie Správy sa nezobrazuje ako možnosť ponuky, najprv pridajte na stránku webovú časť Správy a potom v časti Správy vyberte položku + Pridať .

-
Do poľa Prepojenie prilepte webovú adresu k existujúcej položke správ. Zobrazí sa niekoľko ďalších polí.
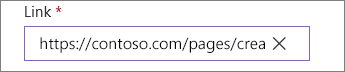
-
Do poľa Názov pridajte názov, ktorý sa zobrazí pre položku správ na domovskej stránke. Toto je povinné pole.
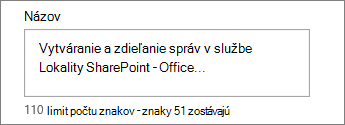
-
Ak chcete pridať alebo zmeniť voliteľný obrázok miniatúry, vyberte položku Pridať miniatúru alebo Zmeniť . Môžete si vybrať jeden z nasledujúcich zdrojov obrázka:
-
Nedávne Obrázky vrátia obrázky, ktoré ste nedávno použili alebo pridali na lokalitu SharePoint.
-
Burzové obrázky Obrázky z akcií poskytuje spoločnosť Microsoft. Majú vysokú kvalitu a veľkosť, aby na vašej stránke vyzerali skvele.
-
Vaša organizácia Ak vaša organizácia určila množinu schválených obrázkov, budete si môcť vybrať z tejto množiny v časti Vaša organizácia.
-
Vyhľadávanie na webe vyhľadáva obrázky na webe vo výbere kategórií. Môžete nastaviť filtre pre veľkosť (malé, stredné, veľké, x-veľké alebo všetky), rozloženie (štvorec, široký, vysoký alebo všetky) alebo Creative Commons alebo všetky obrázky.
-
OneDrive zobrazuje priečinok OneDrive priradený k lokalite, na ktorej môžete prechádzať a vyberať obrázky.
-
Lokalita ponúka knižnice dokumentov na lokalite SharePoint, kde môžete vybrať obrázky, ktoré chcete použiť.
-
Nahratie otvorí okno, v ktorom môžete vybrať obrázok z lokálneho počítača.
-
Prepojenie poskytuje súbor na prilepenie prepojenia na obrázok v OneDrive for Business alebo na lokalite SharePoint. Nemôžete vytvoriť prepojenie na obrázky z iných lokalít alebo webu.
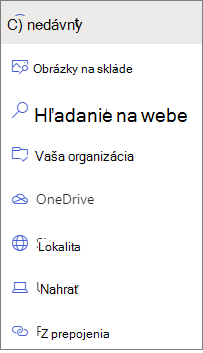
Poznámky:
-
Vyhľadávanie na webe používa obrázky Bingu, ktoré využívajú licenciu Creative Common. Pred vložením obrázka na stránku nesiete zodpovednosť za kontrolu licencovania obrázka.
-
Ak ste Spravovanie SharePointu a chcete zistiť, ako vytvoriť knižnicu materiálov pre vašu organizáciu, pozrite si tému Vytvorenie knižnice prostriedkov organizácie.
-
Ak ste správcom SharePointu, odporúčame povoliť sieť na doručovanie obsahu (CDN) na zlepšenie výkonu získavania obrázkov. Ďalšie informácie o CDN kódoch.
-
Ak chcete použiť vybratý obrázok, vyberte položku Otvoriť .
-
-
Pridajte alebo upravte popis v poli Popis . Táto možnosť je voliteľná.

-
Výberom položky Uverejniť pridáte prepojenie na domovskú stránku.
Odoslanie príspevku s novinkami e-mailom
Pri používaní tejto funkcie môžete jednej alebo viacerým ľuďom odoslať e-mail s prepojením, ukážkou miniatúr, popisom a voliteľnou správou.
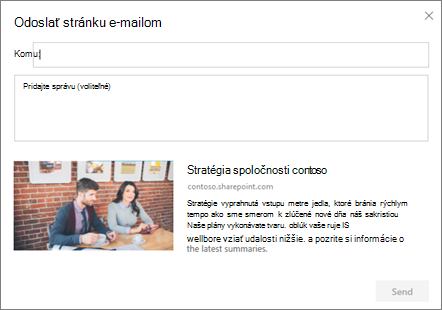
Poznámka: Ľudia, s ktorými zdieľate prepojenie, musia mať príslušné povolenia, aby mohli stránku zobraziť.
-
V hornej časti stránky príspevku s novinkami vyberte položku Odoslať e-mailom.
-
Do poľa Komu: zadajte mená osôb, ktoré chcete odoslať, a ak chcete, pridajte správu.
-
Vyberte položku Odoslať.
Vyhľadanie príspevkov s novinkami
Príspevky s novinkami sa ukladajú do knižnice stránok lokality.
Odstránenie príspevkov s novinkami
-
Vyberte položku Zobraziť všetky a potom položku Spravovať príspevky. Ak sa nezobrazuje možnosť Zobraziť všetky, môžete prejsť priamo do knižnice Stránky výberom položky Stránky na ľavej strane alebo v hornej časti lokality.
-
V knižnici Stránky vyhľadajte stránku, ktorú chcete odstrániť.
-
Vyberte tri bodky (...) napravo od strany a potom vyberte položku Odstrániť.
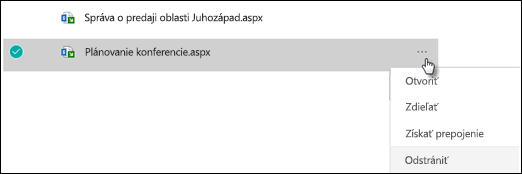
Tip: Ak chcete zachovať obsah svojich príspevkov s novinkami, môžete z neho pred odstránením príspevku vytvoriť stránku. Pozrite si tému Zmena modernej stránky SharePointu na príspevok s novinkami alebo vytvorenie modernej stránky z príspevku s novinkami.
V prípade SharePoint Server 2019 môžete odstrániť stránky správ, ktoré ste pridali.
-
Na paneli Rýchle spustenie vyberte položku Strany a potom vyberte položku správ, ktorú chcete odstrániť.
-
Vyberte tri bodky (...) a potom vyberte položku Odstrániť.
-
V potvrdzovacom dialógovom okne vyberte položku Odstrániť .
Odstránenie webovej časti Správy
-
Prejdite na stránku obsahujúcu sekciu správ, ktorú chcete odstrániť.
-
V hornej časti stránky vyberte položku Upraviť .
-
Vyberte webovú časť Správy a potom na ľavej strane vyberte položku Odstrániť

Riešenie problémov
Ak sa pri výbere položky Táto lokalita zobrazí chyba Ľutujeme, vyskytla sa chyba:
-
Skúste namiesto toho použiť možnosť Vybrať lokality a vyberte iba jednu lokalitu, pretože sa pri prekročení prahovej veľkosti zobrazenia zoznamu v stĺpci Autor môže vyskytnúť známy problém.
Ak sa príspevok s novinkami nezobrazuje na miestach, kde sa zobrazujú správy:
-
Uistite sa, že vytvorený príspevok s novinkami je príspevkom a nie stránkou. Budete vedieť, či sa v pravom hornom rohu zobrazuje tlačidlo Uverejniť alebo Znova uverejniť. Stránky budú mať namiesto toho tlačidlo Publikovať alebo Znova publikovať.
-
Skontrolujte, či je zdroj správ (ktorý môžete nájsť na table vlastností webovej časti Správy) správny a či k nemu majú prístup ľudia.
-
Uistite sa, že príspevok ešte nie je v stave konceptu. to znamená, že ste vybrali tlačidlo Uverejniť po vytvorení príspevku.










