Создание паролей приложений на странице "Сведения о безопасности" (предварительная версия)
Некоторые приложения, например Outlook 2010, не поддерживают двухшаговую проверку. Такое отсутствие поддержки означает, что если в вашей организации используется двухшаговая проверка, приложение не будет работать. Чтобы обойти эту проблему, вы можете создать автоматически созданный пароль для каждого приложения, не используемого в браузере, отдельно от обычного пароля.
Если то, что вы видите на экране, не совпадает с тем, что в этой статье, это означает, что ваш администратор еще не включил эту возможность. Пока этот режим не будет включен, необходимо следовать инструкциям и сведениям в оке Настройка учетной записи для двухшаговой проверки.
Важно: Администратор может не разрешить вам использовать пароли приложений. Если вы не видите параметр Пароли приложений, они недоступны в вашей организации.
При использовании паролей приложений следует помнить о том, что:
-
Пароли приложений создаются автоматически и должны создаваться и вводиться для каждого приложения один раз.
-
Количество паролей не может быть больше 40 на пользователя. При попытке создать пароль после этого предела необходимо удалить существующий пароль, прежде чем можно будет создать новый.
Примечание: Office 2013 (включая Outlook) поддерживают новые протоколы проверки подлинности и могут использоваться для двухшаговой проверки. Это означает, что после того как двухшаговая проверка будет включена, вам не потребуется пароль приложения для Office 2013. Дополнительные сведения см. в статье Современная проверка подлинности в Office 2013 и Office 2016.
Создание паролей приложений
Если вы используете двухшаговую проверку для своей учетной записи и ваш администратор включил сведения о безопасности, вы можете создать и удалить пароли приложений на странице Сведения о безопасности.
Примечание: Если администратор не включил сведения о безопасности, следуйте инструкциям и сведениям в разделе Управление паролями приложений для двухшаговой проверки.
-
Войдите в свою учетную запись, а затем перейдите на страницу Моя учетная запись.
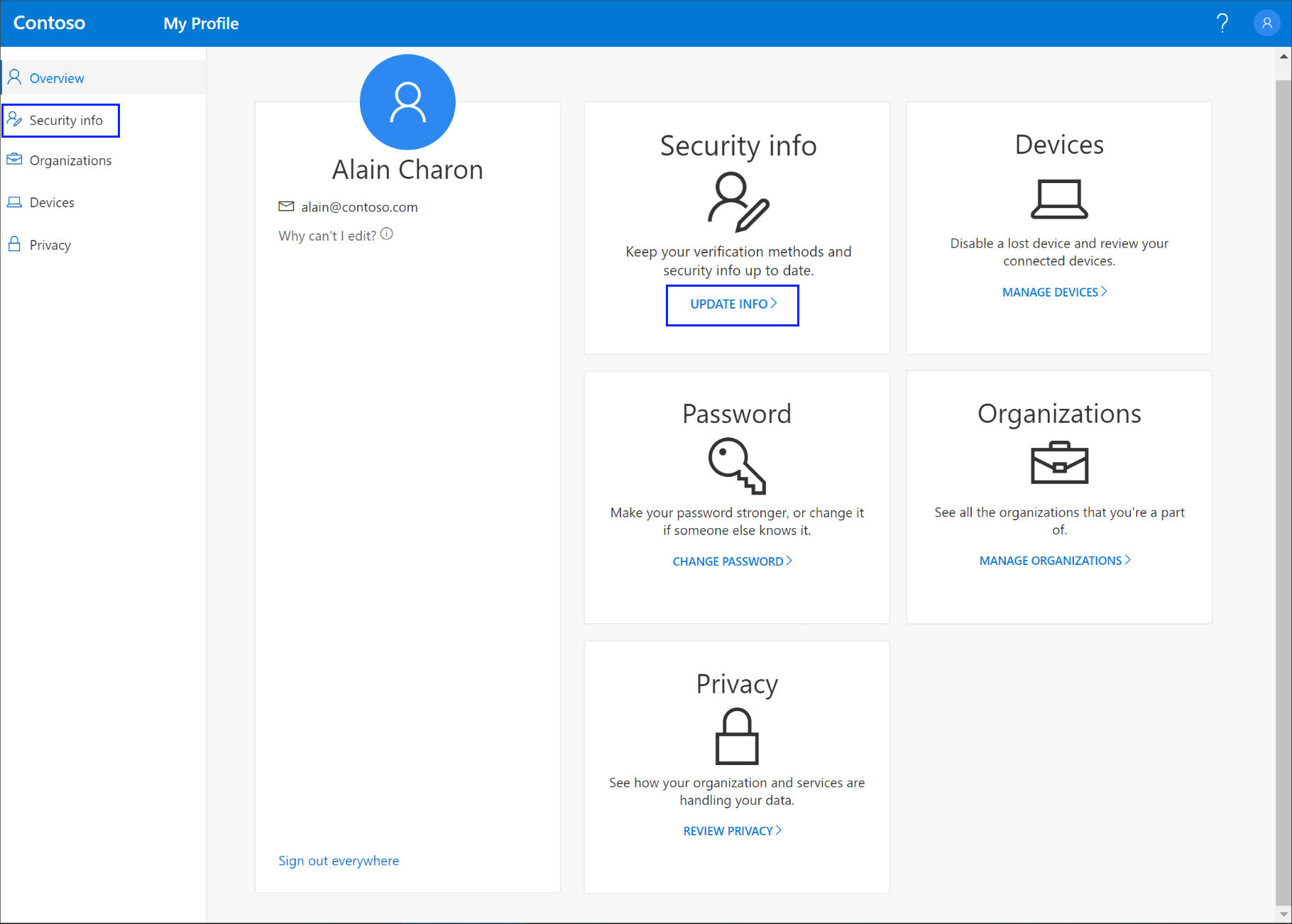
-
Выберите Сведения о безопасности в области навигации слева или на ссылке в блоке Сведения о безопасности, а затем выберите Добавить метод на странице Сведения о безопасности.
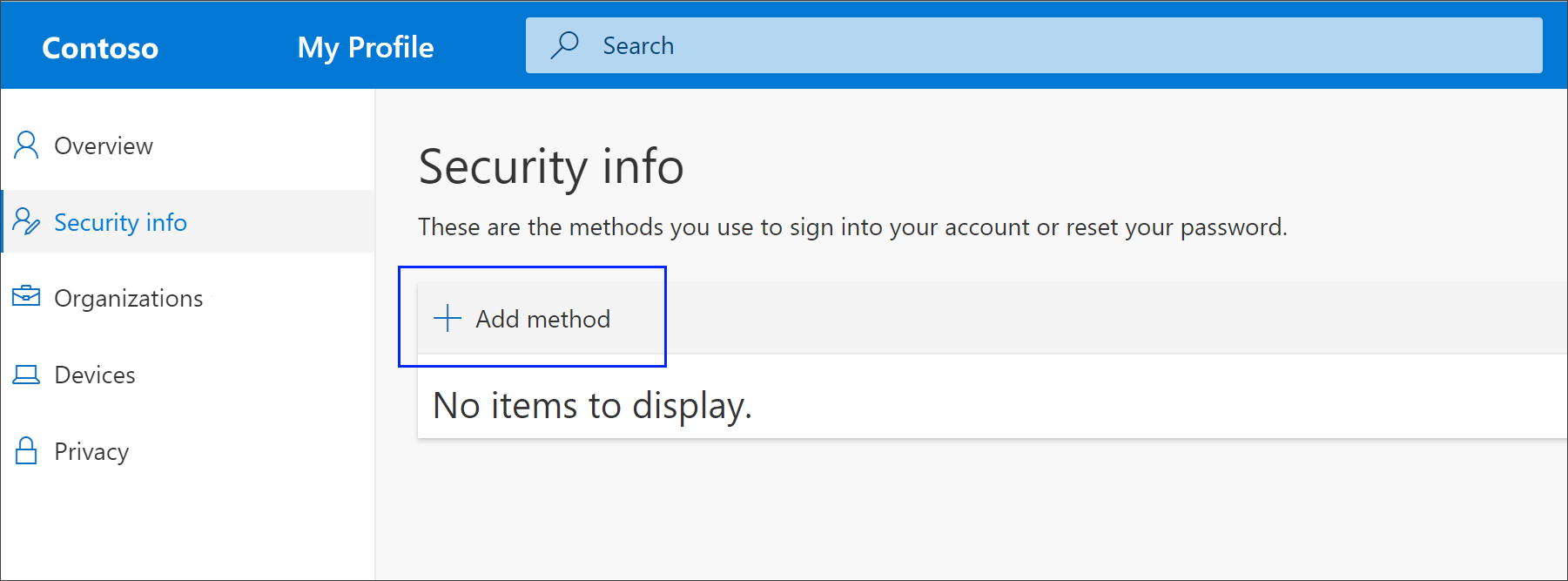
-
На странице Добавление метода выберите в списке пароль приложения, а затем выберите Добавить.
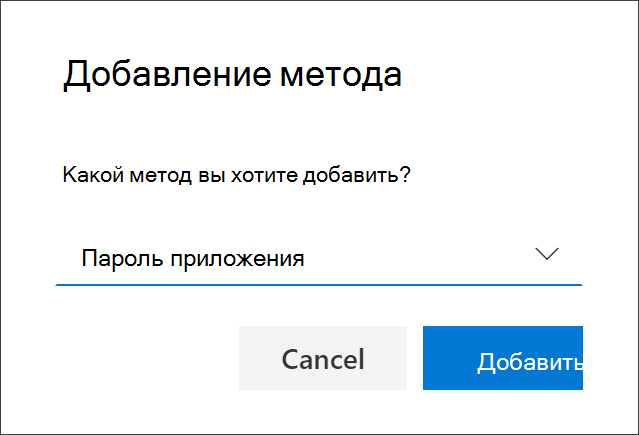
-
Введите имя приложения, для которого требуется пароль приложения, и выберите Далее.
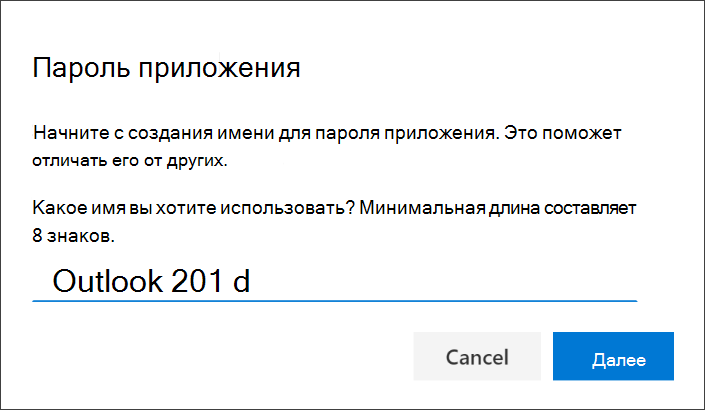
-
Скопируйте текст из окна Пароль, в поле пароль в области паролей приложения (в данном примере — Outlook 2010) и выберите Готово.
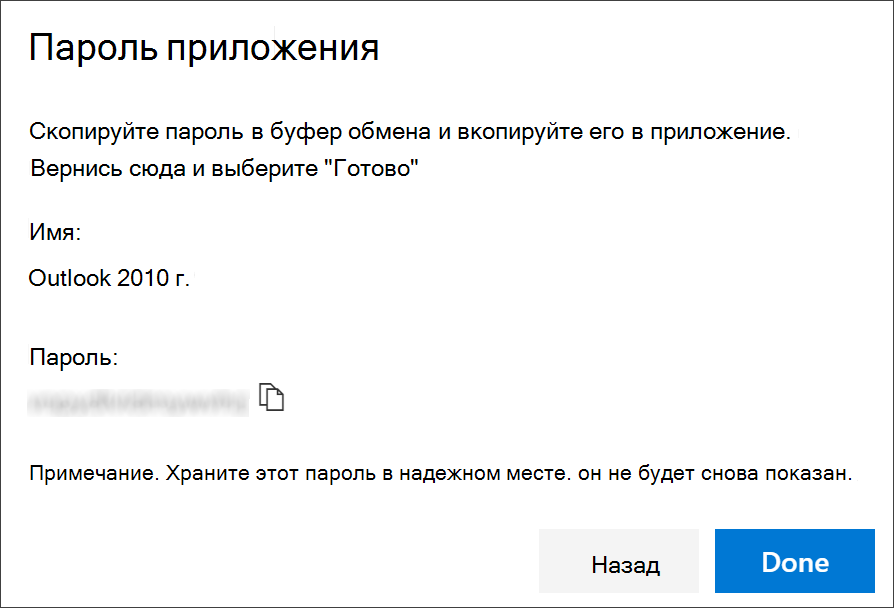
Удаление паролей приложений
Если вам больше не нужно использовать приложение, в которое требуется пароль приложения, вы можете удалить связанный пароль приложения. При удалении пароля вы можете освободить одно из доступных мест для использования в будущем.
Важно: Если вы удалили пароль приложения по ошибке, его нельзя отменить. Вам придется создать новый пароль приложения и ввести его повторно в приложении, следуя шагам в разделе "Создание паролей приложений" этой статьи.
-
На странице Сведения о безопасности выберите ссылку Удалить рядом с параметром Пароль приложения для конкретного приложения.
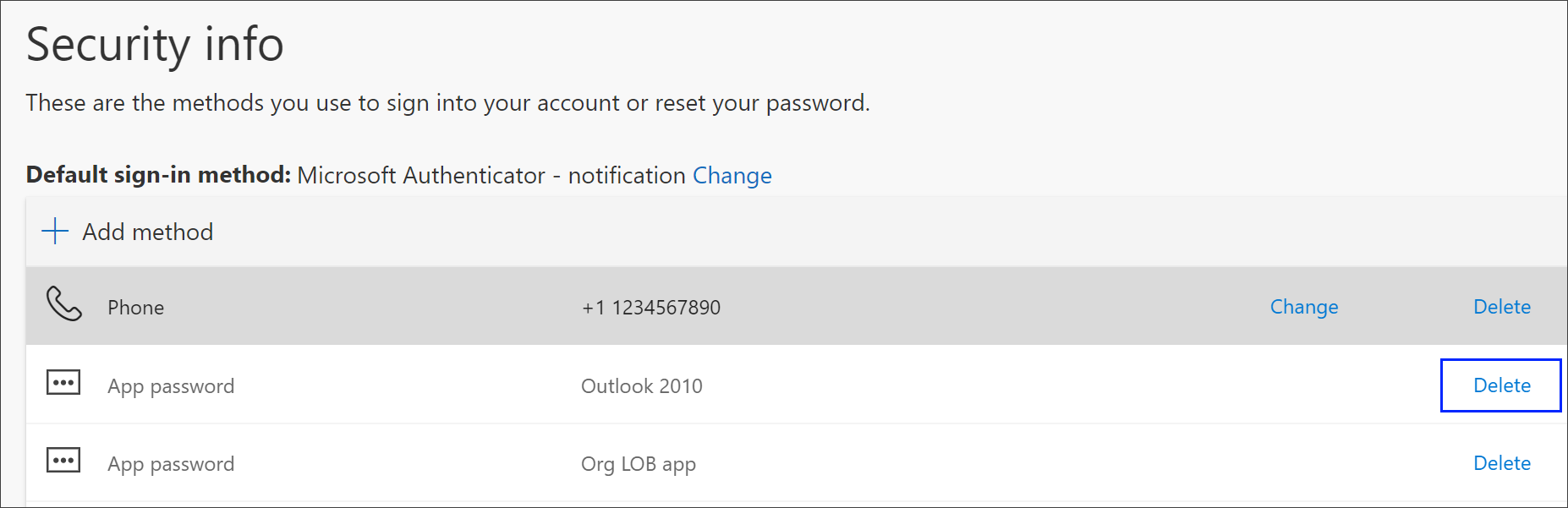
-
В окне подтверждения выберите Да, чтобы удалить пароль приложения. После удаления пароля приложения он удаляется из ваших данных безопасности и исчезает со страницы Сведения о безопасности.
Дополнительные сведения о странице Сведения о безопасности и ее настройка см. в обзоре сведений о безопасности.










