Настройка ключа безопасности в качестве метода проверки
Ключи безопасности можно использовать в организации в качестве метода входа без пароля. Ключ безопасности — это физическое устройство, которое используется с уникальным ПИН-кодом для входа в рабочую или учебную учетную запись. Так как для ключей безопасности требуется физическое устройство и то, что известно только вам, это считается более надежным методом проверки, чем имя пользователя и пароль.
Использование ключа безопасности в качестве метода проверки подлинности без пароля в настоящее время находится в общедоступной предварительной версии. Если то, что вы видите на экране, не совпадает с тем, что рассматривается в этой статье, это означает, что администратор еще не включил эту функцию. Пока эта функция не будет включена, необходимо выбрать другой способ проверки подлинности на странице Сведения для безопасности. Дополнительные сведения о предварительных версиях см. в разделе Дополнительные условия использования предварительных версий Microsoft Azure.
Примечания:
-
Если параметр ключа безопасности не отображается, возможно, ваша организация не разрешает использовать этот параметр для проверки. В этом случае вам потребуется выбрать другой способ или обратиться в службу поддержки вашей организации за дополнительной помощью.
-
Прежде чем зарегистрировать ключ безопасности, необходимо зарегистрировать по крайней мере один дополнительный метод проверки безопасности.
Что такое ключ безопасности?
В настоящее время мы поддерживаем несколько проектов и поставщиков ключей безопасности, использующих протоколы проверки подлинности fast Identity Online (FIDO2) без пароля. Эти ключи позволяют войти в рабочую или учебную учетную запись для доступа к облачным ресурсам вашей организации на поддерживаемом устройстве и в веб-браузере.
Администратор или ваша организация предоставит вам ключ безопасности, если он требуется для вашей рабочей или учебной учетной записи. Существуют различные типы ключей безопасности, которые можно использовать, например USB-ключ, который вы подключаете к устройству, или NFC-ключ, который вы нажимаете на считыватель NFC. Дополнительные сведения о ключе безопасности, в том числе о его типе, см. в документации производителя.
Примечание: Если вам не удается использовать ключ безопасности FIDO2, существуют другие методы проверки без пароля, например приложение Microsoft Authenticator или Windows Hello. Дополнительные сведения о Windows Hello см. в Windows Hello обзоре.
Перед началом работы
Прежде чем зарегистрировать ключ безопасности, необходимо выполнить следующие условия:
-
Администратор включил эту функцию для использования в организации.
-
Вы находитесь на устройстве с обновление Windows 10 за май 2019 г. и используете поддерживаемый браузер.
-
У вас есть физический ключ безопасности, утвержденный администратором или вашей организацией. Ключ безопасности должен быть как fido2, так и microsoft-совместимый. Если у вас возникли вопросы о ключе безопасности и его совместимости, обратитесь в службу поддержки вашей организации.
Регистрация ключа безопасности
Чтобы войти в рабочую или учебную учетную запись с помощью ключа, необходимо создать ключ безопасности и присвоить ему уникальный ПИН-код. В вашей учетной записи может быть зарегистрировано до 10 ключей.
-
Перейдите на страницу "Мой профиль" на странице "Моя учетная запись" и войдите в систему, если вы еще этого не сделали.
-
Выберите Сведения для безопасности, Добавить метод, а затем выберите Ключ безопасности в списке Добавить метод.
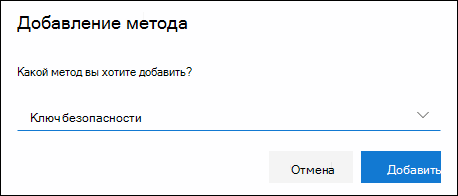
-
Нажмите кнопку Добавить, а затем выберите тип ключа безопасности, который у вас есть, либо USB-устройство, либо устройство NFC.
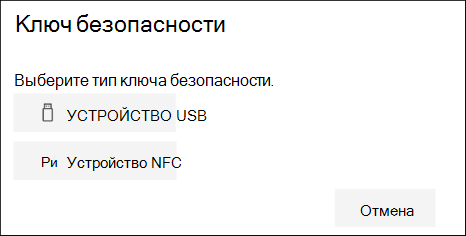
Примечание: Если вы не знаете, какой тип ключа безопасности у вас есть, обратитесь к документации производителя. Если вы не уверены в изготовителе, обратитесь за помощью в службу поддержки вашей организации.
-
Убедитесь, что ключ безопасности физически доступен, а затем на странице Ключ безопасности нажмите кнопку Далее.
-
На странице Настройка нового метода входа нажмите кнопку Далее, а затем:
-
Если ключ безопасности является USB-устройством, вставьте ключ безопасности в USB-порт устройства.
-
Если ваш ключ безопасности является устройством NFC, коснитесь ключа безопасности в своем средстве чтения.
-
-
Если вы используете Chrome или Edge, браузер может приоритизировать регистрацию ключа доступа, хранящегося на мобильном устройстве, а не ключа доступа, хранящегося в ключе безопасности.
-
Начиная с Windows 11 версии 23H2, вы можете войти с помощью рабочей или учебной учетной записи и нажать кнопку Далее. В разделе Другие варианты выберите Ключ безопасности и нажмите кнопку Далее.
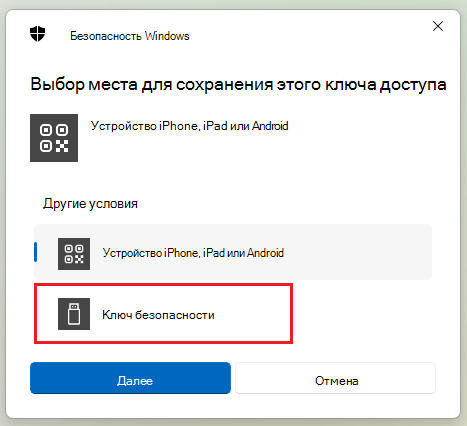
-
В более ранних версиях Windows в браузере может отображаться экран связывания QR-кода для регистрации ключа доступа, хранящегося на другом мобильном устройстве. Чтобы зарегистрировать ключ доступа, хранящийся в ключе безопасности, вставьте ключ безопасности и коснитесь его, чтобы продолжить.
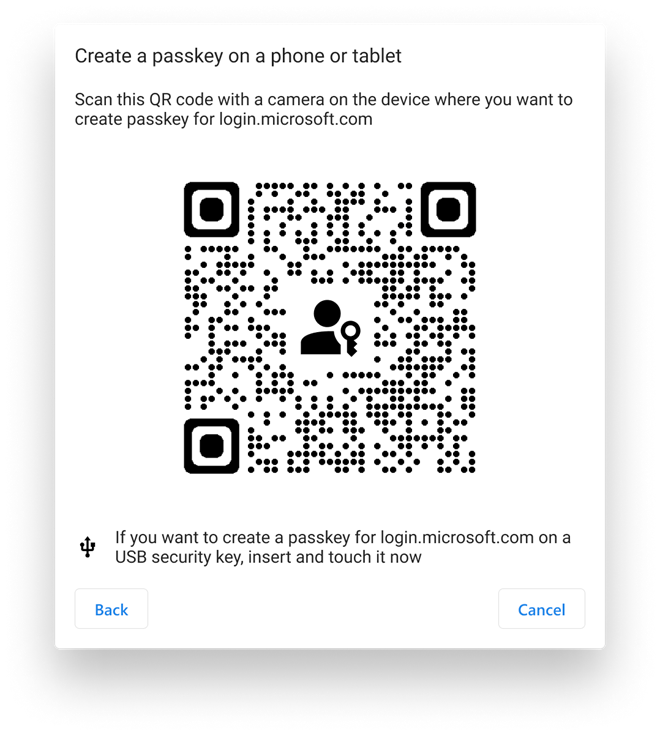
-
-
Введите уникальный ПИН-код ключа безопасности в поле безопасности Windows и нажмите кнопку ОК. Вы вернетесь к окну Настройка нового метода входа.
-
Выберите Далее.
-
Вернитесь на страницу Сведения о безопасности, введите имя, которую вы узнаете позже для нового ключа безопасности, а затем нажмите кнопку Далее.
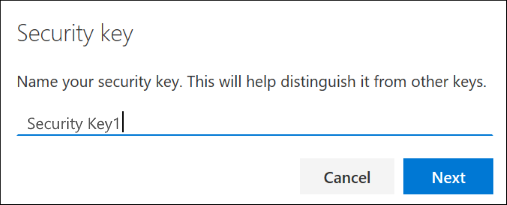
-
Нажмите кнопку Готово, чтобы закрыть страницу Ключ безопасности. На странице Сведения о безопасности будут добавлены сведения о ключе безопасности.
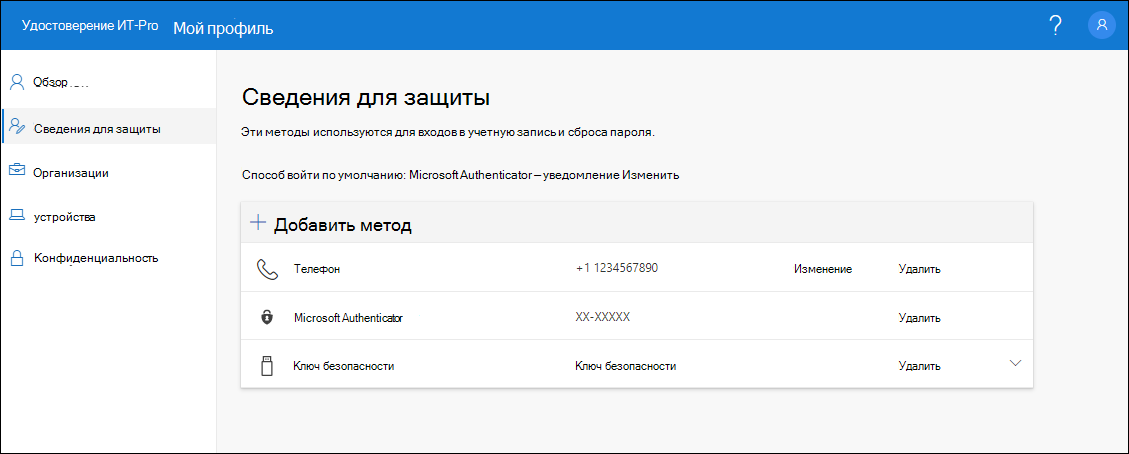
Удаление ключа безопасности из сведений безопасности
Если вы потеряли или больше не хотите использовать ключ безопасности, его можно удалить из сведений безопасности. Хотя это не позволяет использовать ключ безопасности с рабочей или учебной учетной записью, он продолжает хранить ваши данные и учетные данные. Чтобы удалить данные и учетные данные из самого ключа безопасности, следуйте инструкциям в разделе "Сброс ключа безопасности" этой статьи.
-
Выберите ссылку Удалить в удаляемом ключе безопасности.
-
В поле Удалить ключ безопасности нажмите кнопку ОК.
Ключ безопасности будет удален, и вы больше не сможете использовать его для входа в рабочую или учебную учетную запись.
Важно: Если вы удалили ключ безопасности по ошибке, его можно зарегистрировать снова, следуя инструкциям в разделе "Регистрация ключа безопасности" этой статьи.
Управление параметрами ключа безопасности из параметров Windows
Вы можете управлять параметрами ключа безопасности из приложения "Параметры Windows", включая сброс ключа безопасности и создание ПИН-кода ключа безопасности.
Сброс ключа безопасности
Если вы хотите удалить все сведения об учетной записи, хранящиеся в физическом ключе безопасности, необходимо вернуть ключ обратно в заводские значения по умолчанию. При сбросе ключа безопасности удаляются все элементы из ключа, что позволяет начать все сначала.
Важно: При сбросе ключа безопасности удаляются все элементы из ключа, а затем до заводских значений по умолчанию. Все данные и учетные данные будут очищены.
-
Откройте приложение "Параметры Windows" , выберите Учетные записи, параметры входа, ключ безопасности и управление.
-
Вставьте ключ безопасности в USB-порт или коснитесь устройства чтения NFC, чтобы проверить свою личность.
-
Следуйте инструкциям на экране, основанным на конкретном изготовителе ключа безопасности. Если изготовитель ключа не указан в инструкциях на экране, дополнительные сведения см. на сайте изготовителя.
-
Нажмите кнопку Закрыть, чтобы закрыть экран Управление.
Создание ПИН-кода ключа безопасности
Вы можете создать ПИН-код ключа безопасности для ключа безопасности.
-
Откройте приложение "Параметры Windows" , выберите Учетные записи, параметры входа,ключ безопасности и управление.
-
Вставьте ключ безопасности в USB-порт или коснитесь устройства чтения NFC, чтобы проверить свою личность.
-
Выберите Добавить в области ПИН-код ключа безопасности, введите и подтвердите новый ПИН-код ключа безопасности, а затем нажмите кнопку ОК.
-
Ключ безопасности обновляется новым ПИН-кодом ключа безопасности для использования с рабочей или учебной учетной записью. Если вы решите изменить ПИН-код еще раз, можно нажать кнопку Изменить.
-
Нажмите кнопку Закрыть, чтобы закрыть экран Управление.
Проверка безопасности и проверка подлинности сброса пароля
Методы сведений безопасности используются как для двухфакторной проверки безопасности, так и для сброса пароля. Однако для обоих методов можно использовать не все методы.
|
Метод |
Используется для |
|
Приложение Authenticator |
Двухфакторная проверка подлинности и проверка подлинности для сброса пароля. |
|
Текстовые сообщения |
Двухфакторная проверка подлинности и проверка подлинности для сброса пароля. |
|
Телефонные вызовы |
Двухфакторная проверка подлинности и проверка подлинности для сброса пароля. |
|
Ключ безопасности |
Двухфакторная проверка. |
|
учетная запись Email |
Только проверка подлинности для сброса пароля. Вам потребуется выбрать другой метод для двухфакторной проверки. |
|
Контрольные вопросы |
Только проверка подлинности для сброса пароля. Вам потребуется выбрать другой метод для двухфакторной проверки. |
Дальнейшие действия
-
Дополнительные сведения о методах проверки без пароля см. в Azure AD Корпорации Майкрософт начинает общедоступную предварительную версию ключей безопасности FIDO2, включение входа без пароля или прочитайте обзорнуюстатью Windows Hello.
-
Подробные сведения о ключах безопасности, соответствующих требованиям Майкрософт.
-
Сбросьте пароль, если вы потеряли или забыли его, на портале сброса паролей или выполните действия, описанные в статье Сброс рабочего или учебного пароля.










