Настройка сведений о безопасности на странице входа
Эти действия можно выполнить, если вам будет предложено настроить сведения безопасности сразу после входа в рабочую или учебную учетную запись.
Этот запрос отображается только в том случае, если вы не настроили сведения для безопасности, необходимые вашей организации. Если вы ранее настроили сведения для безопасности, но хотите внести изменения, см. статью Общие сведения о добавлении или обновлении сведений для системы безопасности .
Если то, что вы видите на экране, не совпадает с тем, что рассматривается в этой статье, это означает, что администратор еще не включил этот интерфейс.
Проверка безопасности и проверка подлинности сброса пароля
Методы сведений безопасности используются как для двухфакторной проверки безопасности, так и для сброса пароля. Однако для обоих методов можно использовать не все методы.
|
Способ |
Для кого предназначена |
|
Приложение Authenticator |
Двухфакторная проверка подлинности и проверка подлинности для сброса пароля. |
|
Текстовые сообщения |
Двухфакторная проверка подлинности и проверка подлинности для сброса пароля. |
|
Телефонные вызовы |
Двухфакторная проверка подлинности и проверка подлинности для сброса пароля. |
|
Ключ безопасности |
Двухфакторная проверка подлинности и проверка подлинности для сброса пароля. |
|
учетная запись Email |
Только проверка подлинности для сброса пароля. Вам потребуется выбрать другой метод для двухфакторной проверки. |
|
Контрольные вопросы |
Только проверка подлинности для сброса пароля. Вам потребуется выбрать другой метод для двухфакторной проверки. |
Вход в рабочую или учебную учетную запись
После входа в рабочую или учебную учетную запись вы увидите запрос с просьбой указать дополнительные сведения, прежде чем вы получите доступ к вашей учетной записи.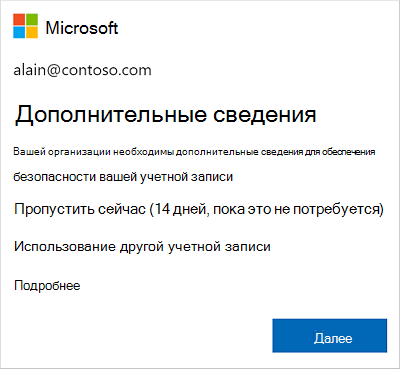
Настройка сведений безопасности с помощью мастера
Выполните следующие действия, чтобы настроить сведения о безопасности для рабочей или учебной учетной записи в командной строке.
Важно: Это только пример процесса. В зависимости от требований вашей организации администратор может настроить различные методы проверки, которые вам потребуется настроить во время этого процесса. В этом примере нам требуются два метода: приложение Microsoft Authenticator и номер мобильного телефона для звонков по проверке или текстовых сообщений.
-
После нажатия кнопки Далее откроется мастер обеспечения безопасности учетной записи , показывающий первый метод, который требуется для настройки администратором и организацией. В этом примере это приложение Microsoft Authenticator.
Примечания:
-
Если вы хотите использовать приложение проверки подлинности, отличное от приложения Microsoft Authenticator, выберите Я хочу использовать другое приложение для проверки подлинности.
-
Если ваша организация позволяет выбрать другой метод, кроме приложения authenticator, вы можете выбрать I want to set to set to different method .
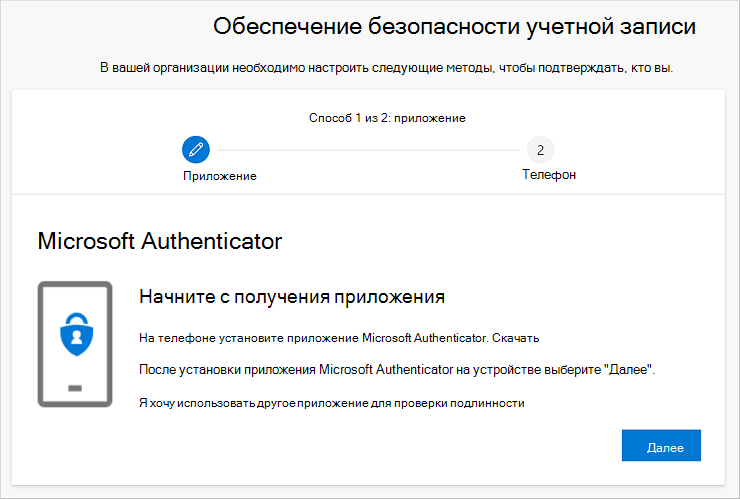
-
-
Нажмите кнопку Скачать сейчас, чтобы скачать и установить приложение Microsoft Authenticator на мобильном устройстве, а затем нажмите кнопку Далее. Дополнительные сведения о том, как скачать и установить приложение, см. в статье Скачивание и установка приложения Microsoft Authenticator.
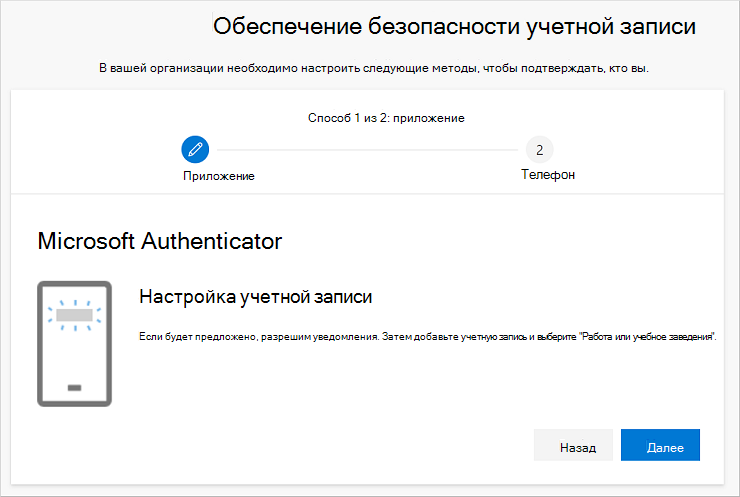
-
Оставайтесь на странице Настройка учетной записи во время настройки приложения Microsoft Authenticator на мобильном устройстве.
-
Откройте приложение Microsoft Authenticator, выберите , чтобы разрешить уведомления (если появится запрос), выберите Добавить учетную запись на значке Настройка и управление в правом верхнем углу, а затем выберите Рабочая или учебная учетная запись.
Примечание: При первой настройке приложения Microsoft Authenticator может появиться запрос на то, следует ли разрешить приложению доступ к камере (iOS) или разрешить приложению фотографировать и записывать видео (Android). Необходимо выбрать Разрешить, чтобы приложение проверки подлинности получите доступ к камере, чтобы сделать снимок QR-кода на следующем шаге. Если камера не разрешена, вы по-прежнему можете настроить приложение для проверки подлинности, но вам потребуется добавить сведения о коде вручную. Сведения о том, как вручную добавить код, см. в статье Добавление учетной записи вручную в приложение.
-
Вернитесь на страницу Настройка учетной записи на компьютере и нажмите кнопку Далее. Откроется страница Сканирование QR-кода.
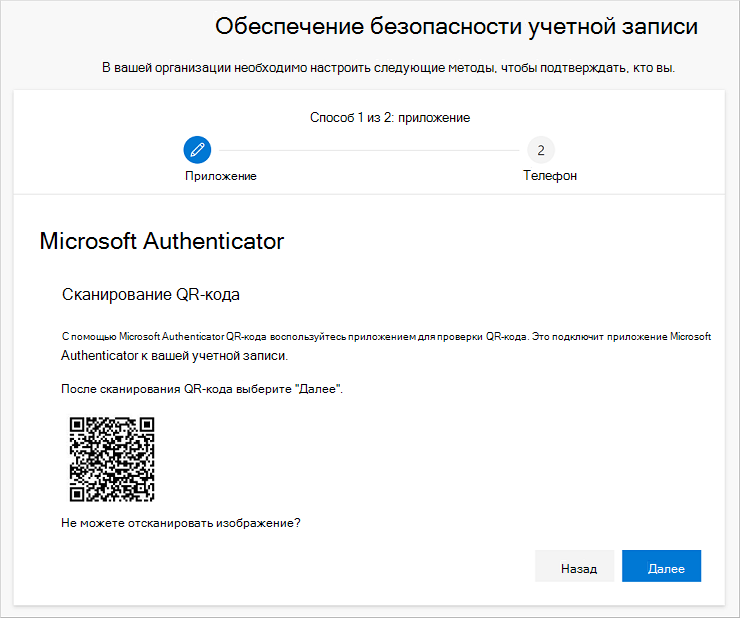
-
Проверьте предоставленный код с помощью средства чтения QR-кода приложения Microsoft Authenticator, которое появилось на мобильном устройстве после создания рабочей или учебной учетной записи на шаге 5. Если средство чтения QR-кода не может прочитать код, можно выбрать параметр Не удается отсканировать QR-изображение и вручную ввести код и URL-адрес в приложение Microsoft Authenticator. Дополнительные сведения о добавлении кода вручную см. в статье Добавление учетной записи вручную в приложение.
-
Нажмите кнопку Далее на странице Сканирование QR-кода на компьютере. Уведомление отправляется в приложение Microsoft Authenticator на мобильном устройстве для тестирования учетной записи.
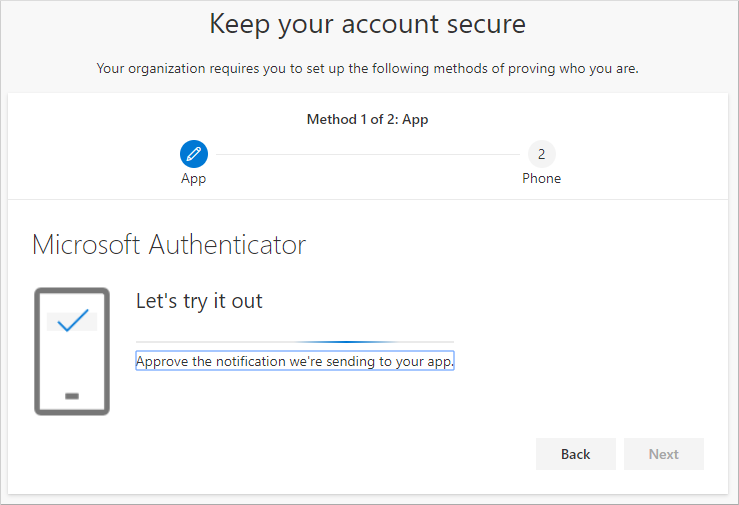
-
Подтвердите уведомление в приложении Microsoft Authenticator и нажмите кнопку Далее. Сведения для безопасности обновляются для использования приложения Microsoft Authenticator по умолчанию для проверки личности при использовании двухфакторной проверки подлинности или сброса пароля.
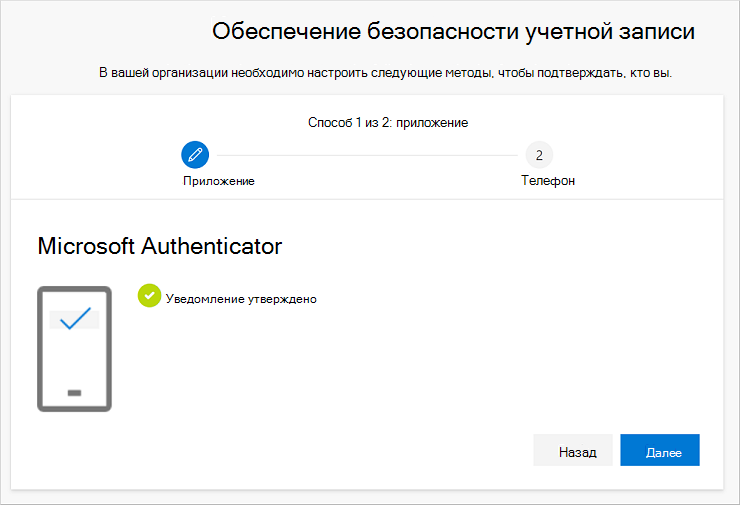
-
На странице Настройка телефона укажите, хотите ли вы получать текстовое сообщение или телефонный звонок, а затем нажмите кнопку Далее. В этом примере мы используем текстовые сообщения, поэтому для устройства, которое может принимать текстовые сообщения, необходимо использовать номер телефона. На ваш номер телефона отправляется текстовое сообщение. Если вы предпочитаете получить телефонный звонок, процесс аналогичен.
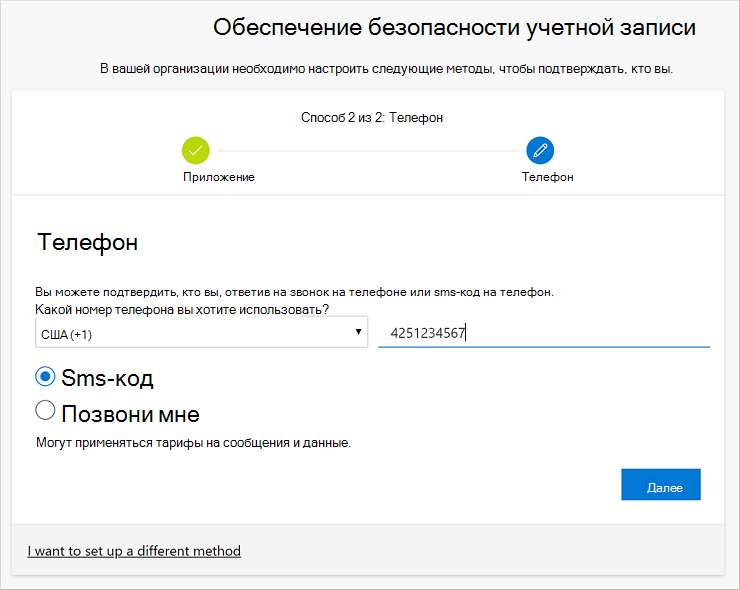
-
Введите код, предоставленный текстовым сообщением, отправленным на мобильное устройство, и нажмите кнопку Далее.
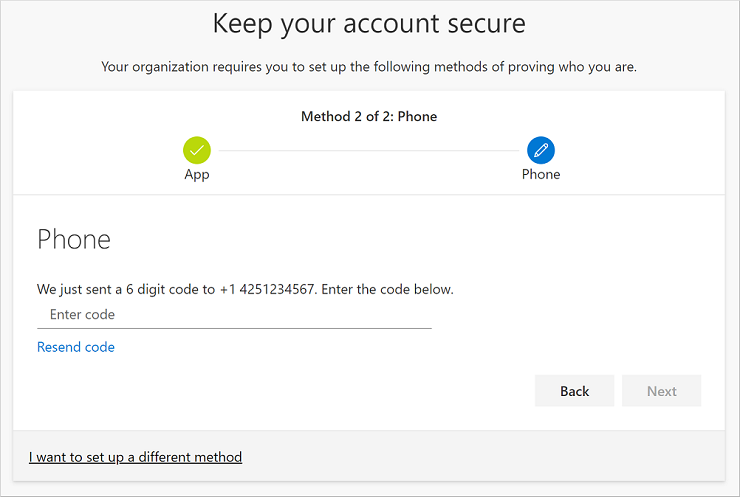
-
Просмотрите уведомление об успешном выполнении и нажмите кнопку Готово.
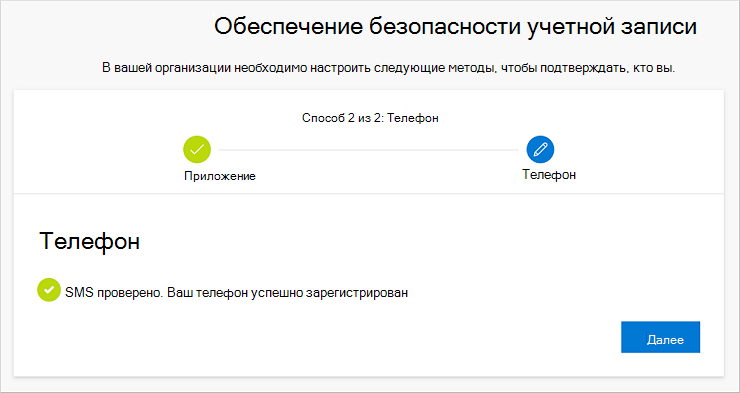
-
Просмотрите страницу Успешно, чтобы убедиться, что вы успешно настроили как приложение Microsoft Authenticator, так и метод телефона (текстовое сообщение или телефонный звонок) для ваших сведений безопасности, а затем нажмите кнопку Готово.
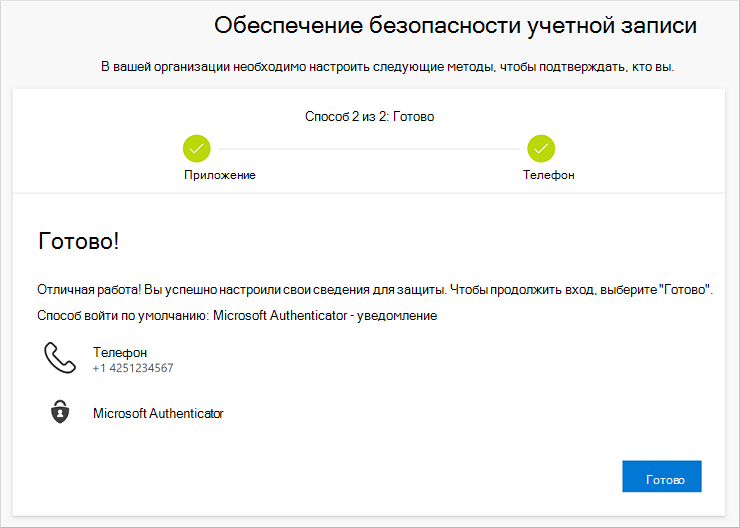
Примечание: Если вашей организации требуется использовать пароли приложений, в этом мастере может появиться дополнительный раздел, где можно настроить его. Если вы видите третий раздел с именем Пароли приложений, необходимо заполнить его, прежде чем вы сможете завершить работу мастера. Инструкции по добавлению пароля приложения см. в статье Пароли приложений для рабочей или учебной учетной записи.










