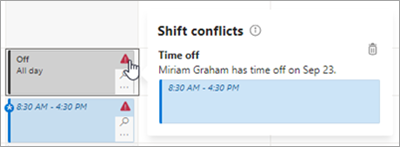Modificarea sau filtrarea vizualizării programării în Ture
Applies To
Teams Microsoft TeamsAcest articol se aplică managerilor din linia întâi.
Vizualizarea de planificare implicită pentru managerii din Ture pe desktop și web este vizualizarea Ture echipă , care afișează turele echipei dvs. Această vizualizare este locul unde puteți să creați și să gestionați programul echipei.
Aveți multe opțiuni pentru a particulariza vizualizarea și a filtra programul în funcție de necesitățile dvs., pentru a vă ajuta să planificați și să luați decizii informate de personal pentru echipa dvs.
În acest articol
Modificarea intervalului de timp al planificării
Vizualizare după zi, săptămână sau lună
Modificarea intervalului de timp al planificării
În partea stângă sus a planificării, selectați intervalul de date, apoi alegeți intervalul de timp pe care doriți să-l vizualizați.
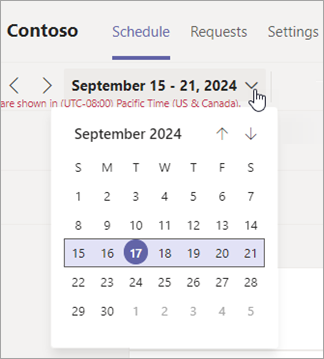
De asemenea, puteți utiliza săgețile pentru a modifica intervalul de timp.
Vizualizare după zi, săptămână sau lună
Comutați rapid între vizualizările zi, săptămână și lună. Lângă colțul din dreapta sus al planificării, alegeți Zi, Săptămână sau Lună pentru a restrânge sau a extinde vizualizarea.
Particularizarea vizualizării după persoane sau deplasare
Particularizați vizualizarea după persoane sau deplasați-vă și pentru a afișa elementele pe care doriți să le vedeți. Selectați Vizualizare, apoi alegeți setările de vizualizare.
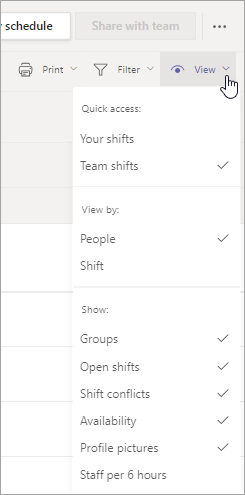
Filtrarea planificării
Gestionați mai ușor planificările mari, utilizând filtre pentru a vizualiza porțiuni ale planificării.
Selectați Filtrare, apoi alegeți filtrele Ture, Grupuri și/sau Membri pentru a afișa ceea ce doriți să vedeți.
Vizualizarea și gestionarea conflictelor de decalaje
Pentru a afișa conflictele de deplasare în Ture, selectați Vizualizare și asigurați-vă că ați selectat Conflicte de taste Shift . Este activată în mod implicit.Următoarele tipuri de conflicte de deplasare generează avertizări în Ture:
-
Conflict de decalaj suprapus: Aceasta este atunci când două sau mai multe schimburi care se suprapun reciproc sunt atribuite aceleiași persoane.
-
Conflict de timp liber: Un decalaj este atribuit unui angajat la o dată și o oră la care și-a aprobat timpul liber.
-
Conflict de disponibilitate: Unui angajat i se atribuie o tură la o dată și o oră care nu se potrivește cu setările de disponibilitate.
Vizualizarea conflictelor de deplasare
Veți vedea pictograme de avertizare în planificare dacă apare un conflict atunci când adăugați o tură sau aprobați o solicitare. De asemenea, veți vedea pictograme de avertizare pe fila Solicitări dacă o solicitare de decalaj sau de expirare ar duce la un conflict. 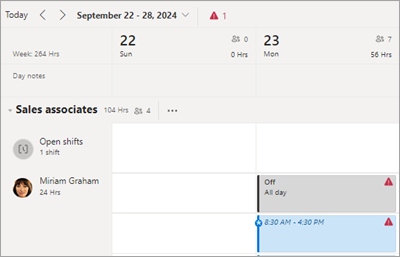
Sfat: Pentru a filtra planificarea pentru a vedea toate conflictele de deplasare, în colțul din dreapta sus al planificării, selectați Filtrare > Conflicte.
Gestionarea conflictelor de decalaj
Pentru a gestiona un conflict de decalaj, selectați pictograma de avertizare pentru a vedea mai multe detalii, apoi efectuați modificările necesare pentru a o rezolva.