Cum să intrați și să ieșiți cu ajutorul turelor
Applies To
Teams Office pentru firmă Microsoft TeamsAcest articol se aplică managerilor și angajaților din prima linie.
Cu caracteristica ceasornic din Ture, puteți să intrați și să ieșiți din ture pe dispozitive mobile, desktop și web Teams.Pentru a utiliza această caracteristică, managerii trebuie mai întâi să activeze ceasul temporal în setările Ture. Dacă este activată și detectarea locației și permiteți ca Teams să vă acceseze locația, locația dvs. este documentată atunci când intrați și ieșiți de pe dispozitivul mobil.
Notă: Puteți să vizualizați și să editați foile de pontaj în Ture pe Teams mobile, dar nu și pe desktop sau web.
Ceas înăuntru
Când începeți tura, atingeți 


Contorul de timp în tură pornește și vă anunță de cât timp lucrați.
Când sunteți cronometrat, veți vedea aceste două butoane.
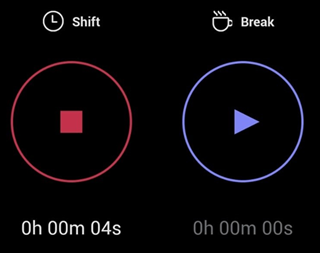
-
Butonul


-
Butonul


Faceți o pauză
Pentru a face o pauză în timpul turei, apăsați lung 

Notă: Atunci când începeți o pauză, contorul de timp în schimburi se oprește. Trebuie să încheiați sfârșitul înainte de a putea să continuați sau să încheiați tura.
Pentru a încheia întreruperea, apăsați lung 

Ceasul este în afara
La sfârșitul turei, apăsați lung 

Editați și confirmați foaia de pontaj
Puteți să vizualizați activitatea ceasului temporal și să corectați sau să confirmați informațiile din foaia de pontaj.
Foaia dvs. de pontaj se afișează după ce închideți. De asemenea, o puteți deschide în orice moment. Atingeți 

-
Editarea unei activități în foaia de pontaj vă permite să:
-
Actualizați-vă ceasul în zile și ore.
-
Actualizați-vă zilele și orele de început/sfârșit ale perioadei de întrerupere.
-
Adăugați sau ștergeți sfârșituri.
-
Adăugați note la intrările din foaia de pontaj.
-
Ștergeți toate activitățile pentru o intrare din foaia de pontaj.
-
-
Confirmarea unei activități în foaia de pontaj înseamnă că nu veți putea edita acea intrare din foaia de pontaj.
Notă: Dacă sunteți manager, puteți exporta raportul foii de pontaj a echipei. Aflați mai multe despre cum să exportați și să vizualizați raportul foii de pontaj al echipei în Ture.
Ceas înăuntru
Când începeți tura, selectați Ceas în interior. Contorul de timp în tură 
Faceți o pauză
Pentru a face o pauză în timpul turei, selectați săgeata în jos de lângă contorul de timp în schimburi, apoi selectați Începeți o pauză. Contorul de timp pentru pauză 
Notă: Atunci când începeți o pauză, contorul de timp în schimburi se oprește. Trebuie să încheiați sfârșitul înainte de a putea să continuați sau să încheiați tura.
Pentru a încheia sfârșitul, puteți fie să selectați contorul de timp de întrerupere 

Ceasul este în afara
Pentru a cronometra la sfârșitul turei, puteți fie să selectați contorul de timp în tură 
Notă: Dacă sunteți manager, puteți exporta raportul foii de pontaj a echipei. Aflați mai multe despre cum să exportați și să vizualizați raportul foii de pontaj al echipei în Ture.
Dacă organizația dvs. utilizează Ture cu UKG Pro Workforce Management
Dacă utilizați Ture cu UKG Pro Workforce Management (UKG Pro WFM), este posibil, de asemenea, să puteți utiliza UKG Pro WFM pentru a programa și a ieși din ture, în funcție de politicile firmei dvs.
Iată cele mai bune practici de urmat atunci când utilizați ceasul temporal. Utilizați aceste instrucțiuni pentru a evita înregistrările nepotrivite din fișele de pontaj.
Notă: Utilizarea ceasului temporal pentru a începe sau a încheia o pauză în timpul unei ture și a edita sau a confirma foile de pontaj nu este acceptată atunci când utilizați Ture cu UKG Pro WFM.
Manageri și lucrători:
-
Dacă politicile firmei dvs. vă permit să utilizați UKG Pro WFM în plus față de Ture pentru intrare și ieșire, utilizați aceeași aplicație pentru a programa și a ieși dintr-o anumită tură. De exemplu, dacă ați utilizat Ture pentru a cronometra într-o tură, utilizați Ture pentru a cronometra acea tură.
Manageri:
-
Utilizați UKG Pro WFM pentru a gestiona și a revizui fișele de pontaj și excepțiile de fișe de pontaj ale angajaților.
-
Nu editați turele programate ale angajaților pentru ziua curentă în UKG Pro WFM, mai ales dacă au intrat sau au ieșit deja din ture.










