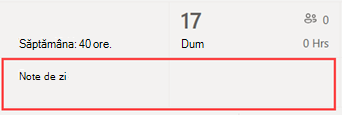Importul unei planificări din Excel în Ture
Applies To
Teams Microsoft TeamsAcest articol se aplică managerilor din linia întâi.
Puteți utiliza un registru de lucru Excel pentru a vă aduce planificările în Ture. Importul planificării din Excel în Ture vă poate ajuta să vă configurați mai rapid echipa, mai ales dacă gestionați o echipă mare.
În acest articol
Pasul 1: Descărcați șablonul Excel
Pasul 2: Completarea planificării în Excel
Pasul 3: Încărcați fișierul Excel
Prezentare generală
Un import Excel poate efectua următoarele acțiuni, pe care altfel le-ați efectua manual în Ture:
-
Atribuiți ture și timp liber pentru fiecare membru al echipei.
-
Adăugați ture deschise.
-
Organizați turele după grup.
-
Adăugați membri ai echipei la grupuri.
-
Adăugați note pentru ziua respectivă.
Dacă preferați să completați manual o planificare, consultați Crearea unei planificări de echipă în Ture și Adăugarea de ture la planificare în Ture.
Note:
-
Un import Excel vă permite să adăugați informații de planificare, cum ar fi schimburi, timp liber și schimburi deschise. Editarea sau ștergerea informațiilor de planificare care există deja în Ture nu este posibilă printr-un import Excel.
-
Dacă ați dezactivat turele deschise în setările Ture sau dacă nu aveți permisiunea de a adăuga grupuri la Ture, nu veți putea să adăugați ture deschise sau să organizați schimburi în grupuri printr-un import Excel.
-
Nu puteți importa o planificare cu mai mult de doi ani înainte de data curentă.
Mai întâi, introduceți informațiile de planificare într-un registru de lucru Excel, apoi importați registrul de lucru în Ture prin încărcarea lor. Ture include un șablon Excel pe care îl puteți descărca și utiliza pentru a introduce informațiile de planificare.
Puteți fie să creați un fișier nou bazat pe șablon, fie să adăugați informațiile de planificare direct în acesta. Dacă utilizați șablonul, asigurați-vă că ștergeți datele eșantion din acesta înainte de a încărca fișierul.
Important: Asigurați-vă că limba setată pe dispozitiv și formatul de număr din Excel sunt setate la aceeași regiune. Acest lucru vă asigură că formatele de dată din Teams corespund cu cele pe care le-ați introdus în Excel. Teams reflectă același format de dată și oră ca setările pentru limbă, dată și oră ale dispozitivului.De exemplu, dacă dispozitivul dvs. și Excel sunt setate la engleză (Statele Unite ale Americii), formatul de dată Excel din 11.08.2024 reprezintă corect 8 noiembrie 2024 în Teams. Dacă dispozitivul dvs. este setat la engleză (Regatul Unit) și Excel este setat la engleză (Statele Unite ale Americii), formatul de dată Excel din 11.08.2024 este interpretat ca 11 august 2024 în Teams.
Pasul 1: Descărcați șablonul Excel
-
În Ture desktop sau web, în partea din dreapta sus a planificării, accesați Mai multe opțiuni

-
Pe pagina Programare import, selectați linkul de descărcare a șablonului pentru a descărca șablonul Excel.În mod implicit, fișierul este salvat în folderul Descărcări de pe computer cu următorul nume: ImportScheduleTemplate_<ID echipă>.xlsx.
Pasul 2: Completarea planificării în Excel
-
Citiți instrucțiunile din șablon și consultați secțiunea șablon Excel a acestui articol pentru detalii despre adăugarea informațiilor de planificare.
-
Completați planificarea în Excel.
Pasul 3: Încărcați fișierul Excel
-
După ce adăugați informațiile de planificare, sunteți gata să le importați în Ture. Pe pagina Programare import, selectați Încărcare.
-
În caseta de dialog Încărcare fișier Excel , alegeți Încărcare fișier. Accesați locul unde ați salvat registrul de lucru Excel, apoi selectați Deschidere.
-
După ce încărcați fișierul, puteți verifica starea încărcării și detaliile din tabelul Istoric import . Veți vedea una dintre următoarele stări în coloana Stare :
-
Importat indică faptul că planificarea a fost importată cu succes și se afișează acum în calendarul Ture.
-
Eroarea indică faptul că planificarea dvs. are erori și nu a fost importată sau a fost importată parțial. Veți vedea un link Descărcare raport în coloana Stare dacă planificarea dvs. a fost importată parțial. Aflați cum să vizualizați și să remediați erorile de import.
Important: Tabelul afișează starea ultimelor 10 încărcări din echipa dvs. în ultimele 30 de zile. Puteți vedea încărcările de la dvs. și de la alți manageri din linia întâi din echipa dvs. Dacă mai mulți manageri din linia întâi din echipa dvs. importă programări în Ture, asigurați-vă că verificați starea încărcării înainte ca aceasta să fie eliminată din tabel.
-
Note:
-
Un singur fișier Excel acceptă maximum 30.000 de entități de planificare, 10.000 din fiecare entitate (schimburi, schimburi deschise și timp liber). Dacă trebuie să importați mai multe elemente, creați un alt fișier.
-
Puteți programa un timp de dezactivare mai mare de 24 de ore. Totuși, turele și turele deschise mai lungi de 24 de ore nu sunt acceptate.
Vizualizarea și remedierea erorilor de import
Dacă tabelul Istoric import afișează o stare Eroare atunci când importați fișierul Excel, urmați acești pași pentru a vizualiza și a remedia erorile de import.
-
Selectați Descărcare raport în coloana Stare pentru a descărca fișierul de eroare Excel.În mod implicit, fișierul este salvat în folderul Descărcări de pe computer cu următorul nume: ImportScheduleErrors_<ID echipă>.xls.
-
Deschideți fișierul și accesați foaia de lucru Erori . Fiecare rând afișează locația unei erori și ceea ce trebuie corectat.

-
Accesați foaia de lucru Ture, Deschidere ture sau Timp dezactivat și remediați erorile. Locațiile erorilor sunt evidențiate cu roșu.

-
După ce ați terminat de remediat erorile, salvați fișierul, apoi importați-l din nou în Ture.
Șablon Excel
Utilizați șablonul Excel pentru a vă ajuta să amplasați planificarea în Excel. Șablonul conține următoarele foi de lucru:
-
Instrucțiuni: Instrucțiuni pentru introducerea informațiilor de planificare.
-
Ture, Timp liber și Deschidere Ture: Pentru adăugarea de schimburi, timp liber și ture deschise.
-
Note de zi: Pentru introducerea notelor care corespund unei anumite zile.
-
Membri: O listă doar în citire cu persoanele din echipa dumneavoastră pentru care puteți atribui ture.
De asemenea, vă puteți crea propriul registru de lucru Excel utilizând structura descrisă în foile de lucru Ture, Timp liber, Deschidere ture și Note zi .
Important:
-
Nu puteți elimina sau modifica ordinea coloanelor din foile de lucru. În caz contrar, veți primi erori atunci când încărcați fișierul.
-
Coloanele obligatorii sunt marcate ca aldine în fiecare foaie de lucru și nu pot fi goale.
Shifts worksheet
În foaia de lucru Schimburi , fiecare decalaj apare ca un rând cu 12 coloane. Iată detalii despre coloane și cum să le utilizați.
|
Coloană |
Proprietate |
Tip |
Descriere |
Intrare |
Exemplu |
|
|---|---|---|---|---|---|---|
|
A |
Membru |
Opțional |
Numele membrului echipei atribuit pentru deplasare. |
Introduceți numele membrului echipei. |
Martin Fitzgerald |
|
|
B |
E-mail de la locul de muncă |
Obligatoriu |
Adresa de e-mail a membrului echipei. |
Introduceți adresa de e-mail a membrului echipei. |
mfitzgerald@contoso.com |
|
|
C |
Grupare |
Obligatoriu |
Se planifică grupul căruia îi aparține membrului echipei. |
Introduceți text, numere și/sau caractere speciale.Puteți adăuga un grup nou sau existent. |
Produse din piele |
|
|
D |
Dată de început |
Obligatoriu |
Data la care începe tura. |
Format: mm/dd/yyyy dd/mm/yyyy |
13.08.2024 13/08/2024 |
|
|
E |
Ora de început |
Obligatoriu |
Ora la care începe tura. |
Format: 12h 24h |
8:30 am 8:30 AM 8:30 |
|
|
F |
Data încheierii |
Obligatoriu |
Data la care se termină decalajul. |
Format: mm/dd/yyyy dd/mm/yyyy |
13.08.2024 13/08/2024 |
|
|
G |
Ora de sfârșit |
Obligatoriu |
Ora la care se termină tura. |
Format: 12h 24h |
3:45pm 15:45 15:45 |
|
|
H |
Culoare temă |
Opțional |
Culoare pentru a clasifica decalajul. |
Introduceți una dintre următoarele opțiuni: 1. Alb 2. Albastru 3. Verde 4. Purpuriu 5. Roz 6. Galben 7. Gri 8. Albastru 9. Verde închis 10. Purple închis 11. Roz închis 12. Galben închis |
2. Albastru |
|
|
I |
Etichetă particularizată |
Opțional |
Etichetă pentru a particulariza deplasarea. |
Introduceți text, numere și/sau caractere speciale. Maximum 23 de caractere. |
Bunuri mici din piele |
|
|
J |
Pauză neremunerată (minute) |
Opțional |
Durata pauzei de tură în minute. |
Introduceți un număr (în minute) mai mic decât durata decalajului. |
45 |
|
|
K |
Note |
Opțional |
Note pentru membrii echipei despre această schimbare specifică. |
Introduceți text, numere și/sau caractere speciale. Maximum 500 de caractere. |
Utilizați noul nostru sistem pentru a solicita livrarea articolelor în magazinul nostru. |
|
|
L |
Partajat |
Obligatoriu |
Opțiunea de a partaja tura cu echipa imediat ce se importă informațiile. |
Selectați Partajat sau Nepartajat.Dacă alegeți să nu partajați, puteți partaja tura după ce este importată utilizând opțiunea Partajați cu echipa din Ture. |
Nepartajat |
Time Off worksheet
În foaia de lucru Timp dezactivat, fiecare dată când elementul este dezactivat apare ca rând cu 11 coloane. Iată detalii despre coloane și cum să le utilizați.
|
Coloană |
Proprietate |
Tip |
Descriere |
Intrare |
Exemplu |
|
|---|---|---|---|---|---|---|
|
A |
Membru |
Opțional |
Numele membrului echipei care are timp liber. |
Introduceți numele membrului echipei. |
Martin Fitzgerald |
|
|
B |
E-mail de la locul de muncă |
Obligatoriu |
Adresa de e-mail a membrului echipei. |
Introduceți adresa de e-mail a membrului echipei. |
mfitzgerald@contoso.com |
|
|
C |
Dată de început |
Obligatoriu |
Data la care începe perioada de timp liber. |
Format: ll/zz/aaaa dd/mm/yyyy |
13.08.2024 13/08/2024 |
|
|
D |
Ora de început |
Obligatoriu |
Ora la care începe perioada de dezactivare. |
Format: 12h 24h |
12:00 am 12:00 AM 00:00 |
|
|
E |
Data încheierii |
Obligatoriu |
Data la care se termină timpul liber. |
Format: ll/zz/aaaa dd/mm/yyyy |
20.08.2024 20/08/2024 |
|
|
F |
Ora de sfârșit |
Obligatoriu |
Ora la care se termină perioada de dezactivare. |
Format: 12h 24h |
12:00 am 12:00 AM 00:00 |
|
|
G |
Motiv de neconectare |
Obligatoriu |
Motiv care justifică timpul liber. |
Introduceți un motiv de expirare din lista de motive de expirare care sunt disponibile în setările Ture pentru echipa dvs. |
Vacanță |
|
|
H |
Culoare temă |
Opțional |
Culoare pentru a clasifica timpul liber. |
Introduceți una dintre următoarele opțiuni: 1. Alb 2. Albastru 3. Verde 4. Purpuriu 5. Roz 6. Galben 7. Gri 8. Albastru 9. Verde închis 10. Purple închis 11. Roz închis 12. Galben închis |
7. Gri |
|
|
I |
Note |
Opțional |
Note pentru membrului echipei cu privire la timpul liber. |
Introduceți text, numere și/sau caractere speciale. Maximum 500 de caractere. |
Bucurați-vă de sărbători. |
|
|
J |
Partajat |
Obligatoriu |
Opțiunea de a partaja timpul liber cu membrului echipei imediat ce se importă informațiile. |
Selectați Partajat sau Nepartajat.Dacă alegeți să nu partajați, puteți partaja tura după ce este importată utilizând opțiunea Partajați cu echipa din Ture. |
Partajat |
Deschideți foaia de lucru Ture
În foaia de lucru Deschidere schimburi , fiecare tură deschisă apare ca rând cu 11 coloane. Iată detalii despre coloane și cum să le utilizați.
|
Coloană |
Proprietate |
Tip |
Descriere |
Intrare |
Exemplu |
|
|---|---|---|---|---|---|---|
|
A |
Grupare |
Obligatoriu |
Grup de planificare din care poate fi solicitată schimbarea deschisă. |
Introduceți text, numere și/sau caractere speciale.Puteți adăuga un grup nou sau existent. |
Produse din piele |
|
|
B |
Dată de început |
Obligatoriu |
Data la care începe tura deschisă. |
Format: ll/zz/aaaa dd/mm/yyyy |
13.08.2024 13/08/2024 |
|
|
C |
Ora de început |
Obligatoriu |
Ora la care începe tura deschisă. |
Format: 12h 24h |
8:30 am 8:30 AM 8:30 |
|
|
D |
Data încheierii |
Obligatoriu |
Data la care se termină decalajul deschis. |
Format: ll/zz/aaaa dd/mm/yyyy |
13.08.2024 13/08/2024 |
|
|
E |
Ora de sfârșit |
Obligatoriu |
Ora la care se termină tura deschisă. |
Format: 12h 24h |
3:45pm 15:45 15:45 |
|
|
F |
Deschiderea sloturilor |
Obligatoriu |
Numărul de ture deschise disponibile pentru ca membrii grupului să solicite. |
Introduceți un număr de la 1 la 255. |
2 |
|
|
G |
Culoare temă |
Opțional |
Culoare pentru a clasifica decalajul deschis. |
Introduceți una dintre următoarele opțiuni: 1. Alb 2. Albastru 3. Verde 4. Purpuriu 5. Roz 6. Galben 7. Gri 8. Albastru 9. Verde închis 10. Purple închis 11. Roz închis 12. Galben închis |
6. Galben |
|
|
H |
Etichetă particularizată |
Opțional |
Etichetă pentru a particulariza decalajul deschis. |
Introduceți text, numere și/sau caractere speciale. Maximum 23 de caractere. |
Bunuri mici din piele |
|
|
I |
Pauză neremunerată (minute) |
Opțional |
Durata pauzei de tură în minute. |
Introduceți un număr (în minute) mai mic decât durata decalajului. |
45 |
|
|
J |
Note |
Opțional |
Note pentru membrii echipei despre această tură deschisă specifică. |
Introduceți text, numere și/sau caractere speciale. Maximum 500 de caractere. |
Utilizați noul nostru sistem pentru a solicita livrarea articolelor în magazinul nostru. |
|
|
K |
Partajat |
Obligatoriu |
Opțiunea de a partaja tura cu membrului echipei imediat ce se importă informațiile. |
Selectați Partajat sau Nepartajat.Dacă alegeți să nu partajați, puteți partaja tura după ce este importată utilizând opțiunea Partajați cu echipa din Ture. |
Nepartajat |
Foaie de lucru Note zi
Pentru fiecare zi, puteți adăuga o notă.
|
Coloană |
Proprietate |
Tip |
Descriere |
Intrare |
Exemplu |
|---|---|---|---|---|---|
|
A |
Dată |
Obligatoriu |
Data la care doriți ca nota să apară în planificare. |
Format: ll/zz/aaaa dd/mm/yyyy |
13.08.2024 13/08/2024 |
|
B |
Notă |
Obligatoriu |
Trimiteți un mesaj echipei dvs. |
Introduceți text, numere și/sau caractere speciale. Maximum 500 de caractere. |
Instruire pe site |
În Ture, notele vor apărea în partea de sus a planificării, sub dată.