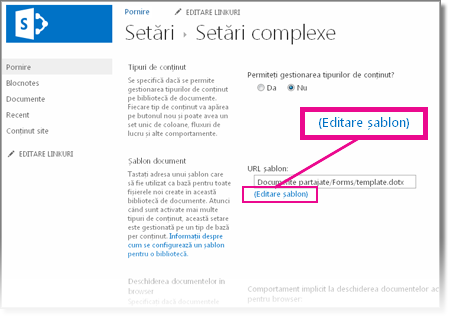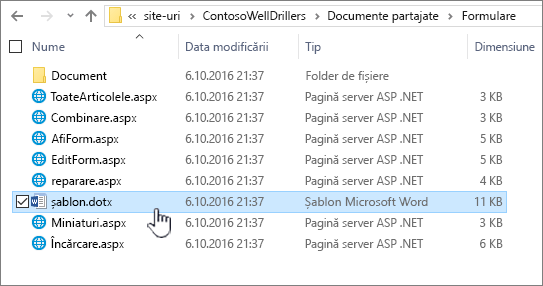Configurarea unui șablon particularizat pentru o bibliotecă SharePoint
Applies To
Ediție de abonament SharePoint Server Administrarea centrală a Ediției de abonament SharePoint Server SharePoint Server 2019 Administrare centrală SharePoint Server 2019 SharePoint Server 2016 Administrare centrală SharePoint Server 2016 SharePoint Server 2013 Enterprise SharePoint în Microsoft 365 Office pentru firmă Office 365 pentru firme mici Administrator Microsoft 365 SharePoint Foundation 2013 SharePoint Foundation 2010 SharePoint Server 2010 SharePoint în Microsoft 365 pentru firme mici SharePoint operat de 21VianetAtunci când creați o bibliotecă de documente SharePoint, puteți seta un tip de fișier implicit pentru a-l deschide atunci când se creează un fișier nou (de exemplu, puteți seta un fișier PowerPoint ca tip de fișier implicit pentru deschidere). De asemenea, puteți particulariza șablonul de fișier implicit pentru acea bibliotecă. De exemplu, puteți să creați un șablon Word cu anteturi și subsoluri particularizate sau alte caracteristici particularizate și să îl transformați în șablon implicit pentru acea bibliotecă. Apoi, atunci când dvs. sau utilizatorii dvs. creați un fișier nou, acesta se deschide în programul corespunzător cu caracteristicile dvs. particularizate.
Notă: Trebuie să aveți permisiuni de control total pentru bibliotecă pentru a configura un șablon.
Configurarea unui tip de fișier implicit atunci când creați o bibliotecă
Pentru a seta un tip de fișier să deschidă un fișier necompletat în programul corespunzător, urmați acești pași.
-
Navigați la site-ul în care doriți să creați biblioteca.
-
Selectați Setări

-
Selectați Bibliotecă de documente.
-
Selectați Opțiuni complexe.
-
Adăugați un nume, o descriere opțională, versiuni și, dacă este cazul, dacă doriți ca biblioteca să primească mesaje de e-mail.
-
Selectați formatul implicit de fișier de aplicație și versiunea din lista verticală Șablon document .
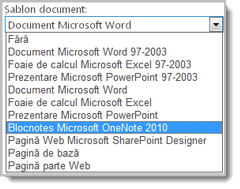
-
Faceți clic pe Creare.
Particularizarea șablonului implicit pentru o bibliotecă de documente
Pentru a particulariza șablonul implicit, urmați acești pași. Există două modalități de a modifica șablonul implicit:
-
Dacă biblioteca de documente sau de formulare are un șablon de fișier implicit pentru un program compatibil cu SharePoint, puteți edita șablonul implicit.
-
Pentru alte programe, nu puteți edita direct șablonul implicit, dar puteți copia un fișier șablon nou în folderul Forms al bibliotecii pentru a specifica un șablon particularizat.
Editarea șablonului de fișier implicit
-
Navigați la site-ul unde se află biblioteca.
-
În SharePoint Server, pe panglică, selectați fila Bibliotecă , apoi selectați Setări bibliotecă.
Pentru SharePoint în Microsoft 365, selectați Setări

-
Sub Setări generale, selectați Setări complexe.
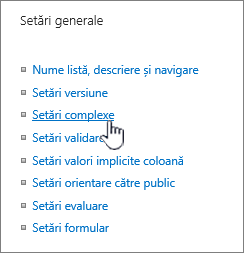
-
În secțiunea Șablon document , sub câmpul URL șablon , selectați Editare șablon. Se întâmplă una dintre următoarele:
Dacă site-ul dvs. face parte dintr-un abonament Microsoft 365, în acest moment, vi se poate solicita să introduceți numele de utilizator și parola abonamentului Microsoft 365.
-
Bibliotecă de documente Șablonul se deschide într-o aplicație compatibilă cu SharePoint și care este asociată cu tipul de fișier al șablonului curent. De exemplu, Word se deschide dacă șablonul implicit este un șablon Word sau Excel se deschide dacă șablonul implicit este o foaie de lucru Excel.
-
Bibliotecă de formulare Șablonul se deschide într-un program compatibil cu SharePoint, fie un program de proiectare a formularelor bazat pe XML, cum ar fi InfoPath, fie un editor XML.
Notă: Dacă persoanele de pe site-ul dvs. au completat deja formulare care se bazau pe șablonul original, luați în considerare modul în care orice modificări ale șablonului pot afecta acele formulare. De exemplu, adăugarea unui câmp pe care utilizatorii trebuie să-l completeze poate cauza erori în formularele originale care au fost completate înainte de adăugarea câmpului.
-
-
Efectuați modificările dorite, apoi salvați șablonul. Pentru SharePoint în Microsoft 365, salvați șablonul cu un nume nou de fișier. Închideți programul dacă nu mai aveți nevoie de el deschis sau comutați la site-ul dvs.
Notă: Pentru SharePoint în Microsoft 365, șablonul particularizat trebuie să aibă un alt nume de fișier decât cel implicit. Utilizați caracteristica Salvare ca a clientului pentru a salva fișierul în folderul Forms cu un nume nou de fișier. De exemplu, pentru Word, nu utilizați șablonul implicit de nume de fișier.dotx.
-
În funcție de programul de proiectare a formularului, poate fi necesar să republicați șablonul la biblioteca de pe site din programul dvs.
-
În site- ul dvs., în partea de jos a paginii Setări complexe bibliotecă de documente sau formulare și selectați OK.
Specificarea unui șablon de fișier particularizat
-
Creați și salvați șablonul particularizat într-un program compatibil cu SharePoint. Notați locația acestuia, apoi comutați la SharePoint.
Notă: Dacă șablonul implicit de document este denumit altfel decât template.dotx, nu apare niciun șablon implicit în listă sau în bibliotecă.
-
Navigați la site-ul care conține biblioteca pentru care doriți să specificați un șablon particularizat.Opțiunea 1: (Din UX modern al bibliotecii) Opțiune nouă > Adăugare șablon
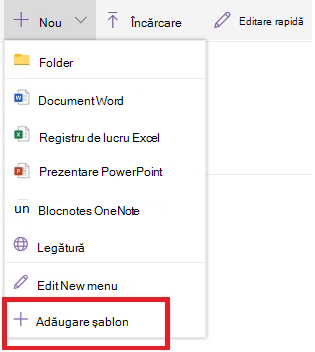
-
Pentru acest pas, trebuie să utilizați Internet Explorer. În SharePoint în Microsoft 365, în partea din dreapta sus, selectați Toate documentele, apoi selectați Vizualizare în Explorer.
Pentru SharePoint Server, selectați fila Bibliotecă din panglică și, în grupul Conectare & Export , selectați Deschidere cu Explorer.
Important: Dacă Explorer nu se deschide sau vedeți un mesaj de eroare, poate fi necesar să adăugați site-ul ca site de încredere în setările browserului. Pentru mai multe informații, consultați Deschiderea în Explorer sau Vizualizarea cu Explorer în SharePoint.
-
În Explorer, navigați pentru a găsi șablonul particularizat pe care l-ați creat.
-
Faceți clic dreapta pe fișier și, în meniul de comenzi rapide, selectați Copiere.
-
Selectați butonul Înapoi până când reveniți la bibliotecă, apoi selectați folderul Forms pentru a-l deschide.
-
Faceți clic dreapta într-o zonă necompletată din fereastra folderului și, în meniul de comenzi rapide, selectați Lipire.
-
Închideți Explorer și reveniți la site.
-
În partea stângă, selectați Conținut site.
-
Găsiți biblioteca de documente sub Conținut, treceți cu indicatorul peste nume, selectați punctele de suspensie (...), apoi selectați Setări.
Dacă nu vedeți aceste comenzi, este posibil să fiți în versiunea clasică SharePoint. În acest caz, accesați biblioteca de documente și, pe panglică, selectați fila Bibliotecă , apoi selectați Setări bibliotecă.
-
Sub Setări generale, selectați Setări complexe.
-
În secțiunea Șablon document , alegeți una dintre următoarele variante:
Bibliotecă de documente Introduceți adresa șablonului particularizat în câmpul URL șablon. Locația este adresa web a șablonului de pe site, relativ la numele site-ului. De exemplu, dacă șablonul se numește Inscripționare.dotx și îl adăugați în folderul Forms al bibliotecii de documente Documente partajate, introduceți următoarele:
Documente partajate/Forms/Watermark.dotx
Bibliotecă de formulare Introduceți adresa șablonului particularizat pe care doriți să-l utilizați în câmpul URL șablon. Locația este adresa web a șablonului de pe site, relativ la numele site-ului. De exemplu, dacă șablonul se numește Orders.xml și îl adăugați în folderul Forms al bibliotecii de formulare Achiziții, introduceți următoarele:
Achiziții/Forms/Orders.xsn
Notă: Dacă setările din caseta Șablon document nu sunt disponibile, este posibil ca un administrator să fi configurat mai multe tipuri de conținut. Pentru a vedea dacă sunt activate mai multe tipuri de conținut, verificați dacă este selectat Da sub Se permite gestionarea tipurilor de conținut? în secțiunea Tipuri de conținut imediat deasupra secțiunii Șabloane document . Dacă este, trebuie să editați șablonul pentru tipul de conținut.
Mai multe informații despre șabloanele de fișiere dintr-o bibliotecă de documente sau de formulare
Iată câteva sfaturi și instrucțiuni pentru crearea și utilizarea șabloanelor.
Tipurile de fișiere pe care le puteți stoca sau nu într-o bibliotecă SharePoint
În funcție de fișierul pe care îl aveți într-o bibliotecă, este posibil să întâmpinați una dintre următoarele situații:
Fișiere compatibile cu tehnologiile SharePoint Pentru ca un utilizator să creeze un fișier utilizând comanda Nou dintr-o bibliotecă de documente, șablonul de fișier trebuie creat dintr-un program compatibil cu SharePoint, cum ar fi Microsoft Office Word. Când creați un fișier nou într-o bibliotecă de formulare, programul implicit poate fi un program de proiectare a formularelor bazat pe XML compatibil cu SharePoint, cum ar fi Microsoft InfoPath.
Alte fișiere de program Pentru majoritatea celorlalte programe, puteți în continuare să stocați și să gestionați fișierul în bibliotecă. Dar, în loc să creați direct fișierul din biblioteca de documente, puteți să creați fișierul în program, apoi să-l încărcați în bibliotecă mai târziu.
Fișiere program blocate Din motive de securitate, unele tipuri de fișiere de program, cum ar fi .exe, sunt blocate pentru stocarea într-o bibliotecă. Pentru mai multe informații, consultați Tipuri de fișiere care nu pot fi adăugate la o listă sau bibliotecă.
Cele două tipuri de biblioteci care utilizează șabloane de fișiere
Cele două tipuri de biblioteci care utilizează șabloane sunt biblioteci de documente și formulare.
Bibliotecile de documente Utilizați o bibliotecă de documente pentru a stoca și a gestiona mai multe tipuri diferite de fișiere, inclusiv documente, foi de calcul, prezentări, fișiere text și alte tipuri de fișiere. O bibliotecă de documente este adesea locația cea mai comună de pe un site unde puteți să creați, să colectați, să actualizați și să gestionați fișiere cu membrii echipei și să partajați cu alți colegi din firmă sau din întreprindere. Puteți utiliza o bibliotecă de documente ca depozit de fișiere cu scop general sau o puteți utiliza pentru un anumit scop. De exemplu, o echipă de marketing poate avea propria bibliotecă de documente pentru materiale de planificare, lansări de știri și publicații.
Biblioteci de formulare O bibliotecă de formulare furnizează o modalitate simplă de a partaja și a urmări formulare bazate pe XML care sunt utilizate pentru a colecta informații. De exemplu, puteți crea o bibliotecă de formulare pentru formularele de raport de cheltuieli ale departamentului. Șablonul formular raport de cheltuieli este stocat ca șablon de fișier implicit în biblioteca de formulare. De fiecare dată când cineva creează un raport de cheltuieli, acesta deschide șablonul ca formular necompletat, care conține aspectul, câmpurile și calculele raportului de cheltuieli. Atunci când cineva completează formularul, datele raportului de cheltuieli (numai datele) sunt salvate ca fișier XML în biblioteca de formulare. Prin separarea datelor de formular, este mult mai ușor să procesați fiecare raport de cheltuieli separat de alte sisteme, să îmbinați datele sau să le exportați pentru procesare și analiză ulterioară.
Unde sunt stocate șabloanele de fișiere în bibliotecă
Atunci când un document sau o bibliotecă de formulare are un șablon de fișier implicit, acesta este stocat în folderul Forms al bibliotecii.
Deschideți biblioteca în Explorer pentru a vedea folderul Forms care conține șablonul de fișier pentru bibliotecă.
În mod implicit, o bibliotecă de documente are un șablon de fișier, numit template.dotx, dar puteți modifica acest fișier dacă este necesar. Pentru a specifica un alt șablon, trebuie să-l creați mai întâi într-un program compatibil cu SharePoint, cum ar fi Word, apoi să-l salvați în folderul Forms al unei biblioteci. Apoi, din bibliotecă, specificați adresa șablonului particularizat.
În mod implicit, o bibliotecă de formulare este livrată cu un fișier substituent, numit template.xml pe care trebuie să îl înlocuiți cu un șablon formular pe care îl creați.
Crearea unui șablon de fișier pentru o bibliotecă de formulare
Pentru a crea sau a particulariza un șablon într-o bibliotecă de formulare, puteți utiliza un program de proiectare a formularelor bazat pe XML care este compatibil cu SharePoint, cum ar fi InfoPath. Pot exista avantaje suplimentare la utilizarea unui program de proiectare a formularelor. De exemplu, atunci când utilizați InfoPath, puteți proceda astfel:
-
Creați biblioteca de formulare și șablonul direct din InfoPath.
-
Editați și publicați din nou șablonul formular în biblioteca de formulare.
-
Îmbinați fișierele de date XML individuale create din unele șabloane formular pentru procesare ulterioară.
-
Promovați câmpurile de date XML pentru a biblioteca coloane în biblioteca de formulare.
Atunci când un utilizator creează un formular, acesta se deschide în mod implicit în programul de editare a formularelor compatibil cu SharePoint de pe computerul client al utilizatorului. Dacă nu este instalat niciun program compatibil, formularul, dacă este proiectat să se deschidă în browser, se poate deschide în browser. Dacă doriți, puteți specifica ca un formular proiectat să se deschidă într-un browser să se deschidă întotdeauna în browser. Puteți modifica comportamentul implicit din setarea Deschidere documente din browser din setările complexe ale bibliotecii.
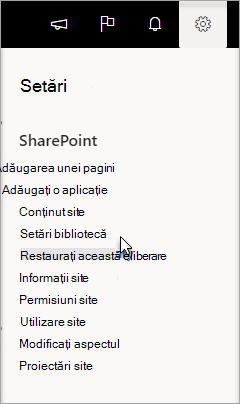
În SharePoint online, selectați Setări,apoi selectați Setări bibliotecă.
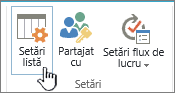
În SharePoint Server, faceți clic pe Setări bibliotecă pe fila Bibliotecă din panglică
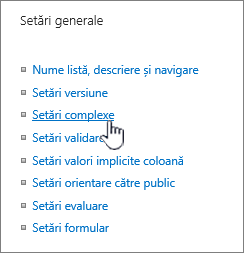
Setări pentru o bibliotecă de documente.
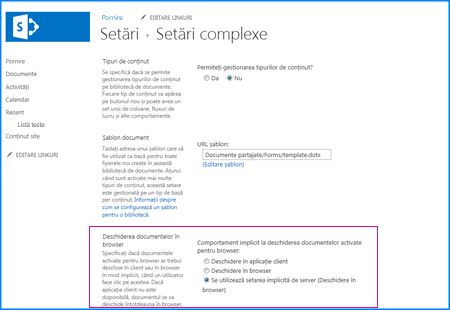
Deschideți documentele în setarea de browser.
Utilizarea tipurilor de conținut pentru a configura șabloane de documente sau de biblioteci de formulare
Dacă sunt activate mai multe tipuri de conținut și sunt specificate șabloane pentru acele tipuri de conținut, biblioteca utilizează șabloanele specificate de tipurile de conținut, nu șablonul de fișier implicit. În acest caz, dacă doriți să particularizați șabloanele pentru bibliotecă, trebuie să modificați tipurile de conținut. Pentru mai multe informații despre tipurile de conținut, consultați Introducere în tipurile de conținut și publicarea tipurilor de conținut.
Configurarea unui șablon de fișier implicit atunci când creați un document sau o bibliotecă de formulare
-
Navigați la site-ul unde doriți să creați biblioteca.
-
Selectați Acțiuni site, selectați Vizualizați tot conținutul site-ului, apoi selectați Creare.
Notă: Un site poate fi modificat semnificativ în aspect și navigare. Dacă nu reușiți să găsiți o opțiune, cum ar fi o comandă, un buton sau un link, contactați administratorul.
-
Sub Biblioteci, selectați Bibliotecă de documente sau Bibliotecă de formulare.
-
În câmpul Nume, introduceți un nume pentru bibliotecă. Numele bibliotecii este obligatoriu.
Numele apare în partea de sus a paginii bibliotecii, devine parte a adresei pentru pagina bibliotecii și apare în elementele de navigare care ajută utilizatorii să găsească și să deschidă biblioteca.
-
În câmpul Descriere, introduceți o descriere a scopului bibliotecii. Descrierea este opțională.
Descrierea apare în partea de sus a paginii bibliotecii, sub numele bibliotecii. Dacă intenționați să permiteți bibliotecii să primească conținut prin e-mail, puteți adăuga adresa de e-mail a bibliotecii la descrierea sa, astfel încât alte persoane să o poată găsi cu ușurință.
-
Pentru a adăuga un link la această bibliotecă în Lansare rapidă, verificați dacă s-a selectat Da în secțiunea Navigare.
-
În secțiunea Istoric versiuni document , selectați Da dacă doriți ca o versiune sau o copie backup a unui fișier să fie creată de fiecare dată când un fișier este arhivat în bibliotecă.
-
În secțiunea Șablon document , alegeți una dintre următoarele variante:
Bibliotecă de documente Specificați tipul de fișier de utilizat ca șablon pentru fișierele noi din biblioteca de documente. Următoarele tipuri de fișiere sunt disponibile în mod implicit:
-
Fără
-
Document Microsoft Word 97-2003
-
Foaie de calcul Microsoft Excel 97-2003
-
Prezentare Microsoft PowerPoint 97-2003
-
Document Microsoft Word
-
Foaie de calcul Microsoft Excel
-
Prezentare Microsoft PowerPoint
-
blocnotes Microsoft® OneNote® 2010
-
Pagină Web Designer Microsoft SharePoint
-
Pagină de bază
-
Pagină parte Web
Bibliotecă de formulare Selectați șablonul formular pe care doriți să-l specificați ca tip de formular pentru toate formularele din bibliotecă.
-
-
Selectați Creare.
Modificarea șablonului de fișier implicit pentru o bibliotecă de documente sau de formulare
Există două modalități de a modifica șablonul implicit:
-
Dacă biblioteca de documente sau de formulare are un șablon de fișier implicit pentru un program compatibil cu SharePoint 2010, puteți edita șablonul implicit.
-
Pentru alte programe, nu puteți edita direct șablonul implicit, dar puteți copia un fișier șablon nou în folderul Forms al bibliotecii pentru a specifica un șablon particularizat.
Editarea șablonului de fișier implicit
-
Navigați la site-ul care conține biblioteca pentru care doriți să editați șablonul implicit.
-
Selectați numele bibliotecii în Lansare rapidă sau selectați Acțiuni site, selectați Vizualizare tot conținutul site-ului, apoi, în secțiunea corespunzătoare a bibliotecii, selectați numele bibliotecii.
Notă: Un site poate fi modificat semnificativ în aspect și navigare. Dacă nu reușiți să găsiți o opțiune, cum ar fi o comandă, un buton sau un link, contactați administratorul.
-
În panglică, sub secțiunea Instrumente bibliotecă , selectați fila Bibliotecă , apoi, în grupul Setări , selectați Setări bibliotecă.
-
Sub Setări generale, selectați Setări complexe.
-
În secțiunea Șablon document , sub caseta URL șablon , selectați Editare șablon. Se întâmplă una dintre următoarele:
Bibliotecă de documente Șablonul se deschide într-o aplicație compatibilă cu SharePoint 2010 și care este asociată cu tipul de fișier al șablonului curent. De exemplu, Word 2010 se deschide dacă șablonul implicit este un șablon Word sau excel 2010 se deschide dacă șablonul implicit este o foaie de lucru Excel.
Bibliotecă de formulare Șablonul se deschide într-un program compatibil cu SharePoint 2010, fie într-un program de proiectare a formularelor bazat pe XML, cum ar fi InfoPath 2010, fie într-un editor XML.
Notă: Dacă persoanele de pe site-ul dvs. au completat deja formulare care se bazau pe șablonul original, luați în considerare modul în care orice modificări ale șablonului pot afecta acele formulare. De exemplu, adăugarea unui câmp pe care utilizatorii trebuie să-l completeze poate cauza erori în formularele originale care au fost completate înainte de adăugarea câmpului.
-
Efectuați modificările dorite, apoi salvați șablonul. Închideți programul dacă nu mai aveți nevoie de el deschis sau comutați la site-ul dvs.
-
În funcție de programul de proiectare a formularului, poate fi necesar să republicați șablonul la biblioteca de pe site din programul dvs.
-
În site-ul dvs., în partea de jos a paginiiSetări complexe bibliotecă de documente sau de formulare, selectați OK.
Specificarea unui șablon de fișier particularizat
-
Creați și salvați șablonul particularizat într-un program compatibil cu SharePoint 2010. Notați locația acestuia, apoi comutați la SharePoint 2010.
-
Navigați la site-ul care conține biblioteca pentru care doriți să specificați un șablon particularizat.
-
Selectați numele bibliotecii în Lansare rapidă sau selectați Acțiuni site, selectați Vizualizare tot conținutul site-ului, apoi, în secțiunea corespunzătoare a bibliotecii, selectați numele bibliotecii.
Notă: Un site poate fi modificat semnificativ în aspect și navigare. Dacă nu reușiți să găsiți o opțiune, cum ar fi o comandă, un buton sau un link, contactați administratorul.
-
În panglică, selectați fila Bibliotecă , apoi, în grupul Conectare & Export , selectați Deschidere cu Explorer.
-
În Windows Explorer, navigați pentru a găsi șablonul particularizat pe care l-ați creat.
-
Faceți clic dreapta pe fișier și, în meniul de comenzi rapide, selectați Copiere.
-
Selectați butonul Înapoi până când reveniți la bibliotecă, apoi selectați folderul Forms pentru a-l deschide.
-
Faceți clic dreapta într-o zonă necompletată din fereastra folderului și, în meniul de comenzi rapide, selectați Lipire.
-
Închideți Windows Explorer și reveniți la biblioteca de pe site.
-
În meniul Setări , selectați Setări bibliotecă.
-
Sub Setări generale, selectați Setări complexe.
-
În secțiunea Șablon document , alegeți una dintre următoarele variante:
Bibliotecă de documente Introduceți adresa șablonului particularizat în câmpul URL șablon. Locația este adresa web a șablonului de pe site, relativ la numele site-ului. De exemplu, dacă șablonul se numește Inscripționare.dotx și îl adăugați în folderul Forms din Documente partajate, biblioteca de documente, tastați următoarele:
Documente partajate/Forms/Watermark.dotx
Bibliotecă de formulare Introduceți adresa șablonului particularizat pe care doriți să-l utilizați în câmpul URL șablon. Locația este adresa web a șablonului de pe site, relativ la numele site-ului. De exemplu, dacă șablonul se numește Orders.xml și îl adăugați în folderul Forms al bibliotecii de formulare Achiziții, tastați următoarele:
Achiziții/Forms/Orders.xsn
Notă: Dacă setările din caseta Șablon document nu sunt disponibile, este posibil ca un administrator să fi configurat mai multe tipuri de conținut. Pentru a vedea dacă sunt activate mai multe tipuri de conținut, verificați dacă este selectat Da sub Se permite gestionarea tipurilor de conținut? în secțiunea Tipuri de conținut imediat deasupra secțiunii Șabloane document . Dacă este, trebuie să editați șablonul pentru tipul de conținut.
Informații despre șabloanele de fișier dintr-o bibliotecă de documente sau de formulare
Atunci când creați un document sau o bibliotecă de formulare, puteți seta un șablon de fișier implicit pentru acea bibliotecă. Atunci când cineva creează un fișier nou în bibliotecă, șablonul implicit se deschide în programul corespunzător. De exemplu, într-o bibliotecă de documente, puteți seta un șablon Word 2010. Atunci când cineva creează un fișier nou în acea bibliotecă de documente, șablonul se deschide în Word.
Dacă doriți să specificați setări suplimentare sau să furnizați conținut implicit care apare în fiecare fișier nou, cum ar fi o schiță preferată pentru o propunere de campanie de marketing sau o exonerare de răspundere oficială într-un subsol de pagină, puteți adăuga aceste informații și la șablon.
Tipurile de fișiere pe care le puteți stoca sau nu într-o bibliotecă SharePoint
În funcție de fișierul pe care îl aveți într-o bibliotecă, este posibil să întâmpinați una dintre următoarele situații:
Fișiere compatibile cu tehnologiile SharePoint Pentru ca un utilizator să creeze un fișier utilizând comanda Nou dintr-o bibliotecă de documente, șablonul de fișier trebuie creat dintr-un program compatibil cu SharePoint 2010, cum ar fi Word 2010. Atunci când creați un fișier nou într-o bibliotecă de formulare, programul implicit poate fi un program de proiectare a formularelor bazat pe XML compatibil cu SharePoint 2010, cum ar fi Microsoft InfoPath 2010.
Alte fișiere de program Pentru majoritatea celorlalte programe, puteți în continuare să stocați și să gestionați fișierul în bibliotecă. Dar, în loc să creați direct fișierul din biblioteca de documente, puteți să creați fișierul în program și să-l adăugați ulterior la bibliotecă.
Fișiere program blocate Din motive de securitate, unele tipuri de fișiere de program, cum ar fi .exe, sunt blocate pentru stocarea într-o bibliotecă.
Pentru mai multe informații despre tipurile de fișiere blocate, consultați Consultați și.
Cele două tipuri de biblioteci care utilizează șabloane de fișiere
Cele două tipuri de biblioteci care utilizează șabloane sunt biblioteci de documente și formulare.
Bibliotecile de documente Utilizați o bibliotecă de documente pentru a stoca și a gestiona mai multe tipuri diferite de fișiere, inclusiv documente, foi de calcul, prezentări, fișiere text și alte tipuri de fișiere. O bibliotecă de documente este adesea cea mai comună locație de pe un site unde puteți să creați, să colectați, să actualizați și să gestionați fișiere cu membrii echipei și să partajați cu alți colegi din cadrul întreprinderii. Puteți utiliza o bibliotecă de documente ca depozit de fișiere cu scop general. Sau puteți utiliza o bibliotecă de documente pentru un anumit scop, de exemplu, o echipă de marketing poate avea propria bibliotecă de documente pentru planificarea materialelor, a lansărilor de știri și a publicațiilor.
Biblioteci de formulare O bibliotecă de formulare furnizează o modalitate simplă de a partaja și a urmări formulare bazate pe XML care sunt utilizate pentru a colecta informații. De exemplu, puteți crea o bibliotecă de formulare pentru formularele de raport de cheltuieli ale departamentului. Șablonul formular raport de cheltuieli este stocat ca șablon de fișier implicit în biblioteca de formulare. De fiecare dată când cineva creează un raport de cheltuieli, acesta deschide șablonul ca formular necompletat, care conține aspectul, câmpurile și calculele raportului de cheltuieli. Atunci când cineva completează formularul, datele raportului de cheltuieli (numai datele) sunt salvate ca fișier XML în biblioteca de formulare. Prin separarea datelor de formular, este mult mai ușor să procesați fiecare raport de cheltuieli separat de alte sisteme, să îmbinați datele sau să le exportați pentru procesare și analiză ulterioară.
Unde sunt stocate șabloanele de fișiere în bibliotecă
Atunci când un document sau o bibliotecă de formulare are un șablon de fișier implicit, acesta este stocat în folderul Forms al bibliotecii.
Deschideți biblioteca în Windows Explorer pentru a vedea folderul Forms, care conține șablonul de fișier pentru bibliotecă.
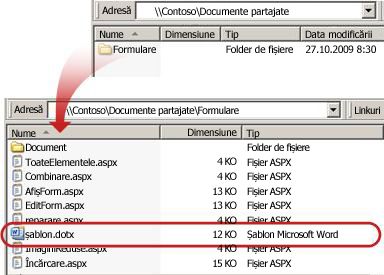
În mod implicit, o bibliotecă de documente are un șablon de fișier, numit template.dotx, dar puteți modifica acest fișier dacă este necesar. Pentru a specifica un alt șablon, trebuie să-l creați mai întâi într-un program compatibil cu SharePoint 2010, cum ar fi Word 2010, apoi să-l salvați în folderul Forms al unei biblioteci. Apoi, din bibliotecă, specificați adresa șablonului particularizat.
În mod implicit, o bibliotecă de formulare este livrată cu un fișier substituent, numit template.xml, pe care trebuie să îl înlocuiți cu un șablon formular pe care îl creați.
Crearea unui șablon de fișier pentru o bibliotecă de formulare
Pentru a crea sau a particulariza un șablon într-o bibliotecă de formulare, puteți utiliza un program de proiectare a formularelor bazat pe XML compatibil cu SharePoint 2010, cum ar fi InfoPath 2010. Pot exista avantaje suplimentare la utilizarea unui program de proiectare a formularelor. De exemplu, atunci când utilizați InfoPath 2010, puteți proceda astfel:
-
Creați biblioteca de formulare și șablonul direct din InfoPath.
-
Editați și publicați din nou șablonul formular în biblioteca de formulare.
-
Îmbinați fișierele de date XML individuale create din unele șabloane formular pentru procesare ulterioară.
-
Promovați câmpurile de date XML pentru a biblioteca coloane în biblioteca de formulare.
Atunci când un utilizator creează un formular, acesta se deschide în mod implicit în programul de editare a formularelor care este compatibil cu SharePoint 2010 pe computerul client al utilizatorului. Dacă nu este instalat niciun program compatibil, formularul, dacă este proiectat să se deschidă în browser, se poate deschide în browser. Dacă doriți, puteți specifica ca un formular proiectat să se deschidă într-un browser să se deschidă întotdeauna în browser. Puteți modifica comportamentul implicit din setarea Deschidere documente din browser din setările complexe ale bibliotecii.
Utilizarea tipurilor de conținut pentru a configura șabloane de documente sau de biblioteci de formulare
Dacă sunt activate mai multe tipuri de conținut și sunt specificate șabloane pentru acele tipuri de conținut, biblioteca utilizează șabloanele specificate de tipurile de conținut, nu șablonul de fișier implicit. În acest caz, dacă doriți să particularizați șabloanele pentru bibliotecă, trebuie să modificați tipurile de conținut.