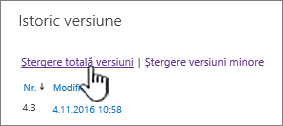Ștergerea unei versiuni anterioare a unui element sau fișier în SharePoint
Applies To
SharePoint Server 2016 SharePoint Server 2013 SharePoint Server 2013 Enterprise SharePoint în Microsoft 365 Office pentru firmă SharePoint Foundation 2010 SharePoint Server 2010 SharePoint în Microsoft 365 pentru firme miciDacă listele sau bibliotecile SharePoint sunt setate să urmărească versiuni, puteți șterge o versiune anterioară, toate versiunile sau doar versiunile minore ale unui element sau fișier. Pentru a afla cum să restaurați o versiune, consultați Restaurarea unei versiuni anterioare a unui element sau fișier. Pentru a activa controlul versiunilor, consultați Activarea istoricului versiunilor în SharePoint.
Actualizat pe 7 februarie 2020, grație feedbackului de la clienți.
Ștergerea versiunilor anterioare ale elementelor sau fișierelor din SharePoint
-
Accesați lista sau biblioteca pentru care doriți să ștergeți o versiune anterioară.
Dacă numele listei sau bibliotecii nu apare, în navigarea din stânga, selectați Conținut site, apoi selectați numele listei sau bibliotecii.
-
Faceți clic dreapta pe spațiul dintre numele și data elementului sau documentului și, din meniu, selectați Istoric versiuni. Pentru a vedea Istoricul versiunilor, poate fi necesar să defilați în meniu.
Dacă nu vedeți Istoric versiuni, în caseta de dialog, selectați ... (puncte de suspensie), apoi selectați Istoric versiuni.
Apare o listă de versiuni ale fișierului.
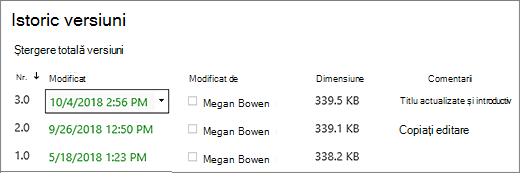
-
În caseta de dialog Istoric versiuni , treceți cu mouse-ul pe lângă versiunea dorită și, pentru a obține o listă de opțiuni, în partea dreaptă, selectați săgeata în jos. Selectați Ștergere.
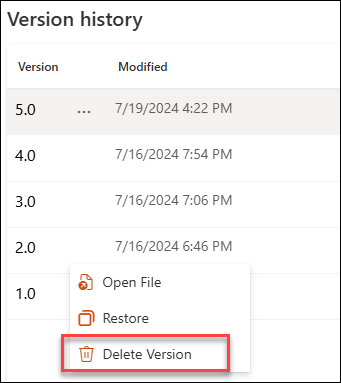
-
Pentru a șterge versiunea, selectați OK.
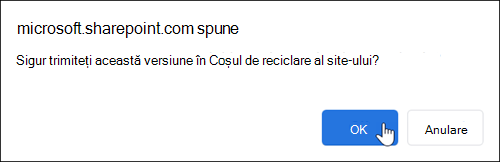
Notă: SharePoint mută versiunile pe care le ștergeți în coșul de reciclare. Pentru mai multe informații, consultați Cum pot recupera versiunile șterse ale elementelor sau fișierelor din SharePoint?
-
Accesați lista sau biblioteca pentru care doriți să ștergeți o versiune anterioară.
Dacă numele listei sau bibliotecii nu apare, selectați Conținut site sau Vizualizare tot conținutul site-ului, apoi selectați numele listei sau bibliotecii.
-
Faceți clic dreapta pe spațiul dintre numele și data elementului sau documentului și, din meniu, selectați Istoric versiuni. Pentru a vedea Istoricul versiunilor, poate fi necesar să defilați în meniu.
Dacă nu vedeți Istoric versiuni, în caseta de dialog, faceți clic pe ... (puncte de suspensie), apoi selectați Istoric versiuni.
-
În caseta de dialog Istoric versiuni , selectați Ștergere totală versiuni.
-
Pentru a șterge toate versiunile fișierului sau elementului selectat, selectați OK.
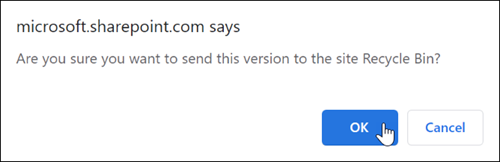
Notă: SharePoint nu acceptă versiuni minore în Liste.
-
Accesați lista sau biblioteca pentru care doriți să ștergeți o versiune anterioară.
Dacă numele bibliotecii nu apare, selectați Conținut site sau Vizualizați tot conținutul site-ului, apoi selectați numele bibliotecii.
-
Faceți clic dreapta pe spațiul dintre numele documentului și dată și, din meniu, selectați Istoric versiuni. Pentru a vedea Istoricul versiunilor, poate fi necesar să defilați în meniu.
Dacă nu vedeți Istoric versiuni, în caseta de dialog, selectați ... (puncte de suspensie), apoi selectați Istoric versiuni.
-
În caseta de dialog Istoric versiuni , selectați Ștergere versiuni minore.
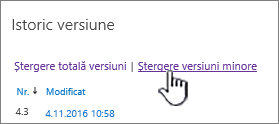
-
Pentru a șterge versiunile minore ale fișierului pe care l-ați selectat, selectați OK.
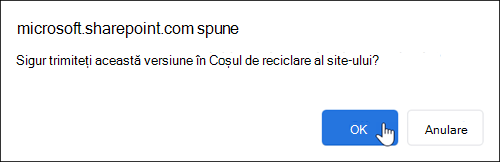
Versiunea minoră și numărul său de versiune se șterg atunci când ștergeți o versiune. Celelalte numere de versiune nu se modifică. De exemplu, dacă aveți un document care are versiunile minore 3.1 și 3.2 și decideți să ștergeți versiunea 3.1, istoricul versiunilor rezultate afișează doar versiunile minore 3.0 și 3.2.
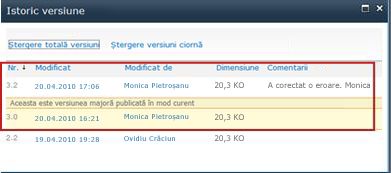
Versiunile șterse sunt stocate în Coșul de reciclare SharePoint timp de până la 90 de zile. Pentru mai multe informații despre Coșul de reciclare SharePoint, consultați una dintre următoarele:
-
Pentru SharePoint în Microsoft 365 2016 sau 2013, consultați Restaurarea conținutului șters din Coșul de reciclare al unui site SharePoint.
-
Pentru SharePoint 2010, consultați Restaurarea unui obiect șters dintr-un Coș de reciclare SharePoint.
-
Pentru SharePoint 2007, consultați Vizualizarea, restaurarea sau ștergerea elementelor din Coșul de reciclare al unui site SharePoint.
Ștergeri locale Dacă ați șters fișierul de pe computer, nu dintr-o bibliotecă online, pentru a-l restaura, utilizați Coșul de reciclare Windows. Îl puteți accesa de pe desktop. Dacă nu se află acolo, apăsați tasta Windows, apoi introduceți Reciclare. Selectați fie Coșul de reciclare, fie folderul Coș de reciclare.
Activați Istoricul versiunilor în SharePoint
Istoricul versiunilor este activat în mod implicit în SharePoint, dar dacă nu vedeți comanda Istoric versiuni , este posibil ca istoricul versiunilor să fie dezactivat. În funcție de modul în care administratorul a configurat SharePoint, este posibil să reușiți să activați controlul versiunilor documentelor.
Pentru informații despre SharePoint setări de versiune, consultați Activarea și configurarea controlului versiunilor pentru o listă sau o bibliotecă.
Mai multe informații despre controlul versiunilor
Pentru a afla dacă există o limită a numărului de versiuni pe care le puteți utiliza, ce sunt versiunile minore, cum funcționează controlul versiunilor cu arhivarea și extragerea fișierelor sau aprobarea conținutului, consultați Cum funcționează controlul versiunilor într-o listă sau într-o bibliotecă?
Lăsați-ne un comentariu
A fost util acest articol? Dacă nu, oferiți-ne detaliile care erau neclare sau care lipsesc și la ce vă așteptați. Dacă ați ajuns aici dintr-o căutare și nu au fost informațiile pe care le doriți, spuneți-ne ce ați căutat. Includeți SharePoint, sistemul de operare și versiunea de browser pe care le aveți. Vom utiliza feedbackul dvs. pentru a verifica pașii și a actualiza acest articol.