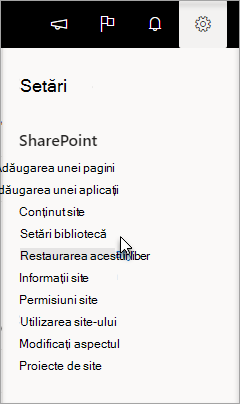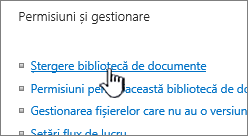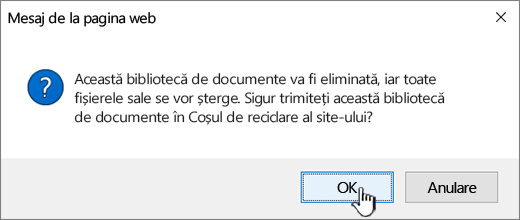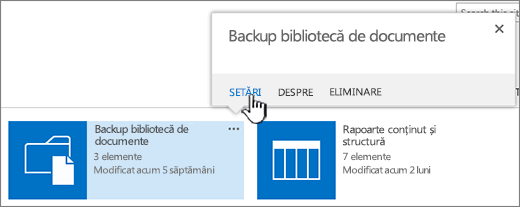Ștergerea unei biblioteci de documente din SharePoint
Applies To
SharePoint Server 2016 SharePoint Server 2013 Enterprise SharePoint în Microsoft 365 SharePoint Server 2010 Windows SharePoint Services 3.0Puteți șterge biblioteci Microsoft SharePoint atunci când nu mai aveți nevoie de ele. Atunci când ștergeți o bibliotecă, ștergeți documente, metadate despre documente, istoricul versiunilor, setările bibliotecii și niveluri de permisiune specifice care sunt asociate cu biblioteca. Pentru informații despre ștergerea fișierelor, consultați Ștergerea fișierelor într-o bibliotecă.
Dacă ștergeți din întâmplare o bibliotecă sau vă răzgândiți, în funcție de modul în care este configurat site-ul dvs., puteți restaura o bibliotecă de documente din coșul de SharePoint de reciclare al site-ului. Pentru mai multe informații, consultați Restaurarea elementelor din Coșul de reciclare de pe un site SharePoint site.
Pentru a crea o bibliotecă, consultați Crearea unei biblioteci de documente în SharePoint.
Notă: Dacă nu vedeți opțiunile listate în procedura de mai jos, cum ar fi o comandă, un buton sau un link, contactați administratorul. Pentru a crea sau a șterge o bibliotecă, trebuie să aveți permisiunea de a gestiona liste. Dacă aveți permisiuni, puteți modifica aspectul și navigarea SharePoint unui site de navigare.
Ștergerea unei biblioteci din SharePoint
-
În bara Lansare rapidă din partea stângă a ecranului, navigați la biblioteca pe care doriți să o ștergeți.
-
Selectați Setări
-
În pagina Setări, în coloana din mijloc de sub Permisiuni și gestionare, selectați Ștergeți această bibliotecă de documente. (Dacă nu vedeți această opțiune listată, nu aveți permisiunea de a șterge această bibliotecă și trebuie să contactați administratorul site-ului.)
-
Dacă sigur doriți să ștergeți biblioteca, selectați OK.
Notă: Titlul casetei de dialog poate varia dacă utilizați SharePoint Online sau o SharePoint Server 2019.
Ștergerea unei biblioteci din SharePoint Server 2016 sau SharePoint Server 2013
-
Alegeți una dintre următoarele variante:
-
Navigați la biblioteca pe care doriți să o ștergeți.
Pe panglică, selectați fila Bibliotecă, apoi selectați Setări bibliotecă.
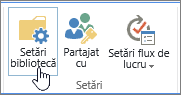
-
Selectați Setări

Pentru biblioteca pe care doriți să o ștergeți, treceți cu indicatorul și selectați punctele de suspensie (...), apoi selectați Setări.
-
-
În pagina setări, sub Permisiuni și gestionare, selectați Ștergețiaceastă bibliotecă de documente.
-
Dacă sigur doriți să ștergeți biblioteca, selectați OK.
Ștergerea unei biblioteci din SharePoint Server 2010
-
În Lansare rapidă, selectați numele bibliotecii sau selectați Acțiuni site

-
Alegeți una dintre următoarele variante:
-
Pentru o bibliotecă de imagini, în meniul Setări din

-
Pentru alte biblioteci, sub Instrumente bibliotecă, selectați fila Bibliotecă și, în grupul Setări,selectați Bibliotecă Setări.
-
-
Sub Permisiuni și gestionare, selectați Ștergeți acest tip <bibliotecă sau> bibliotecii.
-
Când vi se solicită să confirmați ștergerea, dacă sunteți sigur că doriți să ștergeți biblioteca, selectați OK.
Ștergerea unei biblioteci din SharePoint Server 2007
-
Dacă biblioteca nu este deja deschisă, în Lansare rapidă, selectați numele acesteia.
Dacă numele bibliotecii nu apare în Lansare rapidă, selectați Acțiuni site

-
Pe meniul Setări din

De exemplu, într-o bibliotecă de documente, selectați Bibliotecă de documente Setări.
-
Sub Permisiuni și gestionare, selectați opțiunea de a șterge tipul de bibliotecă. De exemplu, într-o bibliotecă de documente, selectați Ștergeți această bibliotecă de documente.
-
Când vi se solicită să confirmați ștergerea, dacă sunteți sigur că doriți să ștergeți biblioteca, selectați OK.