Gestionarea, vizualizarea sau ștergerea avertizărilor SharePoint
Applies To
Ediție de abonament SharePoint Server SharePoint Server 2019 SharePoint Server 2016 SharePoint în Microsoft 365Avertizările sunt notificări de modificări ale conținutului de pe un site pe care îl primiți ca mesaje de e-mail sau sms-uri pe telefonul mobil, în funcție de modul în care este configurat site-ul. Acest articol se concentrează pe gestionarea sau ștergerea avertizărilor pentru dvs. și pentru alți utilizatori, dacă sunteți administrator de site.
Pentru a vizualiza și a anula avertizările și a modifica setările pentru avertizări, puteți utiliza pagina Informații utilizator sau Gestionare avertizări pe această pagină de site . Dacă aveți permisiunea de a gestiona un site, puteți, de asemenea, să vizualizați și să anulați avertizările pentru alți utilizatori, utilizând pagina Avertizări utilizator .
Notă: Primirea notificărilor poate dura până la 4 ore.
Vizualizarea și anularea unei avertizări pentru mine la SharePoint
-
În lista sau biblioteca unde ați setat avertizările, selectați ... (puncte de suspensie), apoi selectați Gestionare avertizări.
-
În Avertizările mele pe acest site, lângă avertizarea pe care doriți să o ștergeți, bifați caseta de selectare.
-
Selectați Ștergere avertizări selectate, apoi selectați OK.
Vizualizarea sau anularea unei avertizări pentru altă persoană pe SharePoint
-
Selectați Setări

-
Sub Administrare site, selectați Avertizări utilizator.
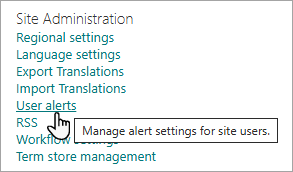
-
Pentru a selecta un utilizator, selectați Afișați avertizări pentru, apoi selectați Actualizare.
-
Lângă avertizarea pe care doriți să o ștergeți, bifați caseta de selectare, apoi selectați Ștergere avertizări selectate.
-
Selectați OK.
Notă: E-mailurile generate de sistem de la fluxurile de lucru SharePoint și avertizările sunt trimise de la adresa no-reply@sharepointonline.com cu numele afișat "SharePoint Online".
Vizualizarea și anularea unei avertizări pentru mine în SharePoint 2019 și 2016
-
În lista sau biblioteca unde ați setat avertizările, selectați fila Listă sau Bibliotecă .
-
Selectați Mesaj de avertizare, apoi selectați Gestionare avertizări.
-
În Avertizările mele de pe acest site, lângă avertizarea pe care doriți să o ștergeți, bifați caseta de selectare.
-
Selectați Ștergere avertizări selectate, apoi selectați OK.
Vizualizarea sau anularea unei avertizări pentru altă persoană în SharePoint 2016
-
Selectați Setări


-
Sub Administrare site, selectați Avertizări utilizator.
-
Pentru a selecta un utilizator, selectați Afișați avertizări pentru, apoi selectați Actualizare.
-
Lângă avertizarea pe care doriți să o ștergeți, bifați caseta de selectare, apoi selectați Ștergere avertizări selectate.
-
Selectați OK.
Limitări tehnice
Caracteristica avertizări poate întâmpina probleme atunci când este combinată cu alte caracteristici, cum ar fi următoarele:
-
Nume de utilizator sau foldere care conțin caractere speciale. Rețineți că caracterele ampersand (&) și ghilimele simple ( ' ) sunt acceptate de unele aplicații Microsoft, dar nu pot fi utilizate pentru avertizări.
-
Alerte/vizualizări care filtrează după mai multe valori, căutare sau coloane calculate.
-
Biblioteci care necesită aprobare de conținut.
-
Limită de 50 de mesaje de e-mail de avertizare imediate per adresă de e-mail abonată pe minut, în toate listele și bibliotecile.
-
Mesajele de e-mail cu avertizări zilnice vor include până la 25 de activități pentru un număr maxim de 50 de elemente pentru fiecare listă sau bibliotecă.
Anularea abonării la un flux RSS
Puteți anula un abonament la un flux RSS pentru o listă, o bibliotecă sau o vizualizare SharePoint urmând instrucțiunile din cititorul RSS, din programul de e-mail sau din browser. Pentru mai multe informații despre cititorul sau programul dvs., consultați documentația de Ajutor a acestuia.
Vă ascultăm!
A fost util acest articol? Dacă v-a ajutat, vă rugăm să ne spuneți acest lucru în partea de jos a acestei pagini. Spuneți-ne ce era derutant sau ce lipsește. Includeți versiunea de SharePoint, sistemul de operare și browserul pe care îl utilizați. Vom utiliza feedbackul dvs. pentru a verifica datele, a adăuga informații și a actualiza acest articol.










