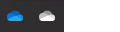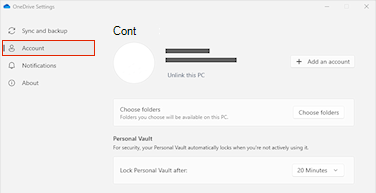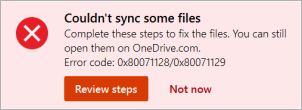Ne pare rău că întâmpinați probleme cu OneDrive. Selectați mesajul de eroare sau codul de eroare din listele de mai jos pentru a afla mai multe.
PROBLEMĂ
După activarea Fișiere la cerere în OneDrive, unii clienți pot vedea următoarea eroare la încercarea de a accesa elementele din folderul OneDrive.
-
OneDrive nu se poate conecta la Windows. Fișiere la cerere necesită o conexiune la Windows pentru a afișa fișierele fără să ocupe spațiu pe acest dispozitiv. OneDrive poate încerca să se conecteze la Windows sau puteți alege să descărcați toate fișierele. Nu veți putea să utilizați fișiere doar online până când acesta este remediat.
STARE: SOLUȚIE DE EVITARE
Citiți mai multe despre cum să rezolvați eroarea când accesați fișiere în OneDrive.
Dacă nu puteți accesa magazinul, încercați aceste sfaturi:
-
Asigurați-vă că aveți cea mai recentă aplicație din Magazin și că sunteți conectat cu un cont care are permisiunea de a cumpăra sau a descărca aplicații.
-
Cumpărați abonamentul online de la https://onedrive.live.com/about/plans/
Pentru a vă ajuta să vă adăugați folderul, citiți mai multe despre momentul când nu sunteți conectat.
Acest lucru se poate datora faptului că sunteți conectat cu un alt cont Microsoft. Verificați ce cont se află pe dispozitivul mobil:
-
Deschideți aplicația OneDrive.
-
Atingeți imaginea de profil sau pictograma .
-
Numele dvs. de cont se află în partea de sus a ecranului, sub Eu. În cazul în care se afișează contul dvs. de la locul de muncă sau de la școală, atingeți

După ce deselectați un folder din lista de foldere pe care alegeți să le sincronizați, este posibil să vedeți o eroare: „Fișierul sau folderul există deja în OneDrive.”
Opțiuni privind soluția:
Opțiunea 1: Ștergeți-l de pe PC.
Notă: Este sigur să ștergeți fișierul, deoarece este încă disponibil în OneDrive online. Dacă nu doriți să aveți folderul în OneDrive și aveți folderul doar pe PC, mutați folderul din folderul OneDrive al PC-ului (consultați opțiunea 2 de mai jos).
Opțiunea 2: Eliminați fișierul sau folderul din OneDrive.
Notă: Cu fișierul inclus în lista de foldere de sincronizat, mutați folderul în alt loc, în afara structurii de foldere OneDrive. Această acțiune va șterge fișierele și folderul din OneDrive.com și le va face disponibile doar pe PC-ul dvs.
PROBLEMĂ
Această problemă poate apărea dacă v-ați conectat la o aplicație Microsoft 365 cu un cont care nu are permisiunea de a încărca fișiere în OneDrive.
SOLUȚIE
Resetați aplicația setări Windows care a fost conectată cu contul meu de la locul de muncă, reinstalați aplicația OneDrive și aceasta a rezolvat problema.
-
Urmați pașii listați pentru a adăuga OneDrive ca serviciu.
Dacă acest lucru nu ajută, poate fi necesar să goliți acreditările OneDrive vechi, urmând pașii de mai jos.
Este posibil ca unii utilizatori să aibă probleme la conectarea la OneDrive cu acreditări care au expirat pe computer.
PROBLEMĂ
Se creează un fișier duplicat cu numele computerului dvs. adăugat la numele fișierului, de exemplu:
-
registru1.xlsx
-
book1-desktop-computer.xlsx
SOLUȚIE
Windows:
-
Apăsați tasta Windows + R pentru a deschide o casetă de dialog de „Rulare”.
-
Introduceți calea %localappdata%\Microsoft\OneDrive\settings și selectați OK.
-
Ștergeți fișierul PreSignInSettingsConfig.json.
Mac:
-
Din Spotlight, căutați tipul „keychain” și selectați „Acces keychain”. Dacă nu este vizibil în Spotlight, accesați folderul Utilități și deschideți Acces keychain de acolo.
-
Căutați „OneDrive”.
-
Ștergeți „OneDrive Cached Credential”.
-
Rulați OneDrive.
Dacă aceste soluții nu vă rezolvă problema, dezinstalați și reinstalați OneDrive:
Notă: Nu veți pierde fișiere sau date în urma dezactivării sau dezinstalării OneDrive de pe computer. Vă puteți accesa oricând fișierele, conectându-vă la OneDrive.com.
Poate dura până la 24 de ore pentru ca abonamentul să devină vizibil.
-
Accesați Gestionați spațiul de stocare și verificați dacă abonamentul și spațiul de stocare sunt vizibile.
-
Dacă această problemă persistă după 24 de ore, contactați asistența.
PROBLEMĂ
Atunci când încercați să adăugați contul la OneDrive pentru Mac, este posibil să primiți eroarea: „Sincronizați deja acest cont.“
STARE: SOLUȚIE DE EVITARE
-
Din Spotlight, căutați tipul „keychain” și selectați „Keychain Access”. Dacă nu este vizibil în Spotlight, accesați folderul Utilities și deschideți Keychain Access de acolo.
-
Căutați „OneDrive”.
-
Ștergeți „OneDrive Cached Credential”.
-
Accesați /Utilizatori/<numeutilizator>/Bibliotecă/Containere Grup/
-
Găsiți și ștergeți UBF8T346G9. OneDriveSyncClientSuite. plist și UBF8T346G9. OfficeOneDriveSyncIntegration. plist
-
Reporniți OneDrive.
PROBLEMĂ
Nu puteți să vă conectați la OneDrive și apare eroarea „În prezent sincronizați un alt cont”. Aceasta poate să apară după ce ați modificat parola contului Microsoft.
STARE: SOLUȚIE
Pentru mai multe detalii despre soluții de evitare, citiți OneDrive afișează eroarea “sincronizați un alt cont“.
Acest fișier nu poate fi sincronizat
Dacă vedeți mesajul de eroare OneDrive "Acest fișier nu poate fi sincronizat", poate fi necesar să efectuați unul sau mai mulți pași pentru ca fișierul să se sincronizeze din nou, în funcție de eroare. Aflați mai multe.
Fișierele cu această pictogramă nu se sincronizează

Este posibil să vedeți această pictogramă dacă vă conectați la OneDrive cu un cont de la locul de muncă sau de la școală. Aceasta înseamnă că administratorul a blocat sincronizarea anumitor tipuri de fișiere. Cel mai frecvent se blochează fișierele de date Outlook. Aflați cum să mutați fișierele de date Outlook.
Dacă vă conectați la OneDrive și cu un cont personal, se vor aplica aceleași restricții.
Eroarea "Nu se poate deschide fișierul" în OneDrive
Dacă Windows afișează un mesaj de eroare care spune "Nu se poate deschide fișierul", asigurați-vă că Rulează OneDrive. Consultați Eroarea "Nu se poate deschide fișierul" în OneDrive pentru mai multe detalii.
PROBLEMĂ
Unii utilizatori pot vedea mesajul de eroare "nu aveți permisiuni de acces la element" atunci când încearcă să utilizeze OneDrive.
REZOLVARE
Fișierul poate fi utilizat în altă parte, dar, pentru a vă asigura că permisiunile de fișier nu sunt cauza, urmați acești pași:
-
Deschideți Explorer și navigați la fișierul pentru care trebuie să modificați permisiunile.
-
Faceți clic dreapta pe fișier și selectați Proprietăți.
-
Selectați fila Securitate.
-
Sub Grupuri sau nume de utilizatori, alegeți Editare.
-
Selectați fiecare utilizator sau grup listat pentru a vizualiza și a modifica permisiunile.
-
Asigurați-vă că opțiunea Se permite controlul complet este bifată.
-
Faceți clic pe Se aplică, apoi pe OK.
-
Reporniți computerul.
Dacă încercați să deschideți un fișier doar online în OneDrive și vedeți următoarea eroare:

Imposibil de pornit Fișiere la cerere
Reporniți computerul și încercați din nou.
Acest lucru se poate datora blocării pornirii serviciului Fișiere la cerere de către filtre moștenite ale unor programe software antivirus. Pentru a rezolva această problemă, încercați următoarele:
Soluția 1: actualizați și reporniți computerul
Instalați cele mai recente actualizări Windows și Office și reporniți computerul. Pentru mai multe informații, consultați Actualizarea Windows și Instalarea actualizărilor Office.
De asemenea, ar trebui să vă asigurați că OneDrive propriu-zis este actualizat la cea mai recentă versiune. Iată cum:
-
Deschideți setările OneDrive (selectați pictograma nor OneDrive din zona de notificare, apoi selectați pictograma Ajutor și setări OneDrive, apoi Setări.)
-
Accesați fila Sincronizare și backup și extindeți Setările complexe.
-
Sub Fișiere la cerere, selectați Eliberați spațiu pe disc sau Descărcați toate fișierele .
Pe pagina De note privind versiunea OneDrive care se deschide, verificați numărul respectiv în raport cu cea mai recentă versiune din partea de sus a paginii și selectați Descărcați OneDrive pentru Windows dacă cea mai recentă versiune este un număr mai mare.
Soluția 2: Actualizați software-ul antivirus
Actualizarea software-ului antivirus poate actualiza filtrele care provoacă această problemă. Pentru mai multe detalii, contactați producătorul software-ului.
Codul de eroare 1 înseamnă că s-a produs o eroare necunoscută, dar există alte câteva verificări care vă pot ajuta să OneDrive lucrați din nou.
Verificați dacă puteți accesa OneDrive online
-
Selectați pictograma nor albă sau albastră OneDrive din zona de notificare, în extremitatea dreaptă a barei de activități.

Notă: Poate fi nevoie să faceți clic pe săgeata Se afișează pictogramele ascunse

-
Selectați
Notă: Dacă întâmpinați probleme la conectarea la OneDrive.com online, verificați starea serviciilor Microsoft Office Online în portalul Stare servicii.
Actualizarea la cea mai recentă versiune de OneDrive
OneDrive și Windows sunt actualizate frecvent, iar menținerea la zi a PC-ului vă poate ajuta sa remediați problemele de sincronizare.
-
Descărcați cele mai recente actualizări Windows pentru a beneficia la maximum de OneDrive. Windows 10 Fall Creators Update activează Fișiere la cerereOneDrive, care vă pot ajuta să rezolvați problemele de sincronizare. Aflați mai multe despre Fișiere la cerere OneDrive.
-
Descărcați cea mai recentă versiune de OneDrive și instalați-o.
Note:
-
Dacă aveți deja cea mai recentă versiune, configurația programului de instalare se va termina automat.
-
Pentru mai multe informații despre cea mai recentă versiune, citiți notele de lansare.
-
-
Reporniți PC-ul
-
Apăsați

Codul de eroare 2 înseamnă că OneDrive a întâmpinat o problemă la preluarea detaliilor contului dvs.
Conectați-vă la contul Microsoft pentru a vă asigura că nu există probleme de autentificare.
Codul de eroare 6 înseamnă că s-a produs o eroare de expirare. Vă recomandăm să reporniți computerul sau smartphone-ul.
Încercați soluțiile de mai jos înainte de a contacta asistența:
-
Verificați conectivitatea la internet de pe dispozitivul pe care nu funcționează OneDrive.
-
Verificați starea Serviciilor Microsoft Office Online în portalul Stare servicii.
-
Reporniți computerul sau smartphone-ul.
-
Puteți accesa alte servicii Microsoft cu contul dvs. Microsoft, cum ar fi Outlook.com sau people.live.com? Dacă este posibil, poate fi o problemă temporară cu OneDrive. Dacă nu puteți, poate fi vorba de o problemă mai mare sau de o problemă mai mare.
Codul de eroare 36 poate fi văzut dacă depășițiSharePoint limite pentru cantitatea de elemente de date care pot fi gestionate la un moment dat. Pragul de vizualizare al listei este de aproximativ 5.000 de elemente.
Pentru mai multe informații, citiți Gestionarea listelor și bibliotecilor mari în SharePoint.
PROBLEMĂ
Unii utilizatori pot vedea codul de eroare 49 atunci când utilizează OneDrive.
REZOLVARE
Această eroare este cauzată de utilizarea unei versiuni mai vechi de OneDrive. Pentru a descărca & a instala cea mai recentă versiune de OneDrive, accesați Descărcări OneDrive.
Este posibil să vedeți acest cod de eroare atunci când încercați să deblocați seiful personal OneDrive.
Pentru a rezolva eroarea:
-
Deschideți Depanatorul Windows(linkul deschide setările PC-ului

-
Selectare Windows Update
-
Asigurați-vă că acceptați toate actualizările, inclusiv toate actualizările de caracteristici

Codul de eroare 0x8001007 înseamnă căOneDrive întâmpină dificultăți la sincronizarea cu PC-ul. Pentru a remedia acest lucru, deconectați OneDrive și rulați din nou instalarea OneDrive.
Nu veți pierde fișiere sau date în urma dezactivării, dezinstalării sau anulării legăturii pentru OneDrive pe computer. Vă puteți accesa oricând fișierele, conectându-vă la contul dvs. OneDrive online.
Windows
-
Selectați spațiul cloud OneDrive din zona de notificare pentru a afișa fereastra pop-up OneDrive.
-
Selectați pictograma Ajutor și setări OneDrive , apoi selectați Setări.
-
Accesați fila Cont.
-
Selectați Deconectați acest PC, apoi selectați Deconectați contul.
macOS
-
Faceți clic pe pictograma cloud OneDrive din bara de meniu de sus, faceți clic pe Ajutor și Setări pentru a deschide meniul și selectați Preferințe.
-
Accesați fila Cont.
-
Selectați Anulați legarea acestui Mac.
După anularea legăturii, urmați pașii din expertul Bun venit la OneDrive pentru a configura OneDrive.
Codul de eroare 0x80040c81 poate fi remediat prin resetarea OneDrive.
înseamnă căOneDrive întâmpină dificultăți la conectarea la cloud. Dacă utilizați un cablu pentru a vă conecta la internet, citiți despre Remedierea conexiunii la rețea.
Dacă utilizați Wi-Fi, citiți Cum să remediați problemele Wi-Fi.
Dacă vedeți acest cod de eroare și mesajul "Setările proxy necesită autentificare". Atunci când încercați să vă conectați la OneDrive, verificați dacă nu utilizați un proxy autentificat pentru a vă conecta la OneDrive- proxy-urile autentificate nu sunt acceptate în OneDrive.
PROBLEMĂ
Unii utilizatori pot vedea coduri de eroare 0x8004de44 sau 0x80048823 atunci când încearcă să se conecteze la OneDrive.
SOLUȚIE
Resetați aplicația setări Windows care a fost conectată cu contul meu de la locul de muncă, reinstalați aplicația OneDrive și aceasta a rezolvat problema.
-
Accesați Start și tastați "Setări", dar nu deschideți aplicația Setări.
-
Sub panoul Setări informații, selectați Setări aplicație.
-
Sub secțiunile Resetare, selectați Resetare.
PROBLEMĂ
Unii utilizatori văd codul de eroare 0x80049d61 atunci când lansează aplicația Magazin OneDrive. Cunoaștem problema și ne străduim să lansăm remedierea cât mai curând posibil.
SOLUȚIE
Utilizați aplicația desktop OneDrive sau accesați Onedrive.com.
Pentru mai multe informații despre această eroare, citiți Codul de eroare 0x8004de40 atunci când vă conectați la OneDrive.
Dacă vedeți acest cod de eroare și mesajul "Setările proxy necesită autentificare". Atunci când încercați să vă conectați la OneDrive, verificați dacă nu utilizați un proxy autentificat pentru a vă conecta la OneDrive- proxy-urile autentificate nu sunt acceptate în OneDrive.
Dacă vedeți acest cod de eroare și mesajul "Setările proxy necesită autentificare". Atunci când încercați să vă conectați la OneDrive, verificați dacă nu utilizați un proxy autentificat pentru a vă conecta la OneDrive- proxy-urile autentificate nu sunt acceptate în OneDrive.
PROBLEMĂ
Unii utilizatori pot vedea coduri de eroare 0x8004de44 sau 0x80048823 atunci când încearcă să se conecteze la OneDrive.
SOLUȚIE
Resetați aplicația setări Windows care a fost conectată cu contul meu de la locul de muncă, reinstalați aplicația OneDrive și aceasta a rezolvat problema.
-
Accesați Start și tastați "Setări", dar nu deschideți aplicația Setări.
-
Sub panoul Setări informații, selectați Setări aplicație.
-
Sub secțiunile Resetare, selectați Resetare.
Dacă vedeți cod de eroare 0x8004de80 sau 0x8004de86 atunci când utilizați OneDrive, dezinstalați și reinstalați aplicația.
Nu veți pierde date în cazul resetării sau dezinstalării OneDrive.
Aplicația OneDrive este livrată cu Windows 8.1 și Windows RT 8.1 și nu poate fi dezinstalată, dar puteți să dezinstalați OneDrive din Windows 7, Windows Vista și unele versiuni de Windows 10.
-
Selectați tasta Windows

-
Sub Aplicații & caracteristici (sau Programe și caracteristici din Windows 7), găsiți și selectați Microsoft OneDrive.
-
Selectați Dezinstalare.
-
Descărcați aplicația Microsoft OneDrive de pe site-ul web.
-
Deschideți fișierul descărcat și urmați solicitările pentru a vă conecta și a începe.
-
Pentru mai multe informații, citiți Cum se reinstalează OneDrive.
Este posibil să vedeți Coduri de eroare 0x8004de85 sau 0x8004de8a dacă există o problemă cu contul OneDrive, inclusiv un cont lipsă sau o nepotrivire dacă vă conectați cu un cont Microsoft personal și cu un cont de la locul de muncă sau de la școală.
Conectați-vă la contul Microsoft personal sau la contul Office 365 pentru a vă asigura că nu există probleme de autentificare, apoi verificați conturile aplicațieiOneDrive:
-
Selectați pictograma norOneDrive în zona de notificare sau în bara de meniu.
-
Selectați
-
Selectați fila Cont pentru a vă asigura că se afișează contul corect sau așteptat.
Codul de eroare 0x8004de90 se va afișa dacă OneDrive nu a fost configurată complet.
-
Apăsați

-
Atunci când pornește Instalare OneDrive, introduceți adresa de e-mail a contului Microsoft, apoi selectați Conectare pentru a vă configura contul.

Este posibil să vedeți Codul de eroare 0x8004de96 după ce ați modificat parola contului Microsoft.
Pentru mai multe informații, citiți OneDrive afișează eroarea "Sincronizați un alt cont".
Dacă unele funcții Windows nu funcționează sau Windows se defectează, utilizați System File Checker pentru a scana Windows și a restaura fișierele.
Urmați pașii de la https://support.microsoft.com/help/929833 care vă vor ajuta să rulați instrumentul System File Checker și să înțelegeți rezultatele.
Aflați mai multe despre Codul de eroare: 0x8004deb4 atunci când vă conectați la OneDrive
Este posibil să vedeți Cod de eroare 0x8004ded2 dacă încercați să adăugați un cont de la locul de muncă sau de la școală de la o organizație care nu acceptă OneDrive.
Este posibil să reușiți să rezolvați problema resetând OneDrive. Nu veți pierde fișiere sau date în urma resetării OneDrive pe computer.
Aflați cum să resetați OneDrive.
Dacă vedeți cod de eroare 0x8004ded7 atunci când utilizați OneDrive pentru locul de muncă sau pentru școală, cauza poate fi faptul că utilizați o versiune veche de OneDrive.
-
Descărcați cele mai recente actualizări pentru computer, pentru a beneficia la maximum de OneDrive.
-
Descărcați cea mai recentă versiune de OneDrive și instalați-o. Nu trebuie să dezinstalați mai întâi versiunea veche.
Dacă vedeți cod de eroare 0x8004dedc atunci când utilizați OneDrive pentru locul de muncă sau pentru școală, cauza poate fi faptul că încercați să utilizați OneDrive pentru locul de muncă sau pentru școală într-o altă regiune.
Acțiune pentru ca administratorii să pornească mutarea utilizatorului:
Start-SPOUserAndContentMove -UserPrincipalName <> UPN -DestinationDataLocation <Geo>
Note:
-
UserPrincipalName – UPN-ul utilizatorului al cărui OneDrive pentru locul de muncă sau pentru școală este mutat.
-
DestinationDataLocation - Geo-Location unde trebuie mutată OneDrive pentru locul de muncă sau pentru școală. Aceasta ar trebui să fie aceeași cu locația de date preferată a utilizatorului.
-
De exemplu, pentru a muta OneDrive din matt@contosoenergy.onmicrosoft.com de la EUR la AUS, rulați: Start-SPOUserAndContentMove -UserPrincipalName matt@contoso.com -DestinationDataLocation AUS
Este posibil să vedeți Codul de eroare 0x8004def0 dacă acreditările contului dvs. s-au modificat sau au expirat. Organizația dvs. poate avea o politică pentru parole care obligă utilizatorii să își modifice parola la fiecare 60 de zile.
Verificați dacă puteți accesa alte servicii Microsoft, cum ar fi Outlook.com,cu contul Microsoft personal sau Conectați-vă la Office 365 cu contul de la locul de muncă sau de la școală.
Dacă vedeți un mesaj de eroare care spune "Cod de eroare 0x8004def1: Este necesară o actualizare", verificați dacă pe computer și în versiunile OneDrive sunt actualizate. Aflați mai multe.
Este posibil să vedeți Cod de eroare 0x8004def4 atunci când nu ați migrat corect blocnotesurile OneNote în OneDrive. Aflați cum să mutați un blocnotes OneNote în OneDrive.
De asemenea, este posibil să vedeți Cod de eroare 0x8004def4 dacă încercați să utilizați Aplicația de sincronizare OneDrive în timp ce aveți instalată aplicația din magazinul OneDrive.
Soluția este să dezinstalați aplicația magazin OneDrive.
-
Apăsați Start și introduceți aplicații:onedrive
-
Selectați Dezinstalare și urmați instrucțiunile.

Notă: Nu veți pierde fișiere sau date în urma dezactivării, dezinstalării sau anulării legăturii pentru OneDrive pe computer. Vă puteți accesa oricând fișierele, conectându-vă la contul dvs. OneDrive online.
PROBLEMĂ
Unii utilizatori pot vedea codul de eroare 8004def5 atunci când încearcă să se conecteze la OneDrive.
REZOLVARE
Este posibil ca unii utilizatori să aibă probleme la conectarea la OneDrive cu acreditări care au expirat pe computer.
PROBLEMĂ
Se creează un fișier duplicat cu numele computerului dvs. adăugat la numele fișierului, de exemplu:
-
registru1.xlsx
-
book1-desktop-computer.xlsx
SOLUȚIE
Windows:
-
Apăsați tasta Windows + R pentru a deschide o casetă de dialog de „Rulare”.
-
Introduceți calea %localappdata%\Microsoft\OneDrive\settings și selectați OK.
-
Ștergeți fișierul PreSignInSettingsConfig.json.
Mac:
-
Din Spotlight, căutați tipul „keychain” și selectați „Acces keychain”. Dacă nu este vizibil în Spotlight, accesați folderul Utilități și deschideți Acces keychain de acolo.
-
Căutați „OneDrive”.
-
Ștergeți „OneDrive Cached Credential”.
-
Rulați OneDrive.
Dacă aceste soluții nu vă rezolvă problema, dezinstalați și reinstalați OneDrive:
Notă: Nu veți pierde fișiere sau date în urma dezactivării sau dezinstalării OneDrive de pe computer. Vă puteți accesa oricând fișierele, conectându-vă la OneDrive.com.
Este posibil să vedeți Cod de eroare 0x8004def7 dacă ați depășit capacitatea de stocare și contul a fost suspendat.
Aflați ce puteți face atunci când contul dvs. OneDrive este blocat.
Unii utilizatori raportează că primesc o pagină necompletată atunci când încearcă să deschidă setările OneDrive.
Ingineria cunoaște această problemă și lucrează în prezent la o remediere. Ne cerem scuze pentru eventualele neplăceri cauzate.
Dacă vedeți acest cod de eroare și mesajul "Setările proxy necesită autentificare". Atunci când încercați să vă conectați la OneDrive, verificați dacă nu utilizați un proxy autentificat pentru a vă conecta la OneDrive- proxy-urile autentificate nu sunt acceptate în OneDrive.
PROBLEMĂ
Unii utilizatori pot vedea coduri de eroare 0x8004de44 sau 0x80048823 atunci când încearcă să se conecteze la OneDrive.
SOLUȚIE
Resetați aplicația setări Windows care a fost conectată cu contul meu de la locul de muncă, reinstalați aplicația OneDrive și aceasta a rezolvat problema.
-
Accesați Start și tastați "Setări", dar nu deschideți aplicația Setări.
-
Sub panoul Setări informații, selectați Setări aplicație.
-
Sub secțiunile Resetare, selectați Resetare.
Codul de eroare 0x80070005 sugerează că există o problemă cu actualizările OneDrive.
-
Apăsați

-
Selectați Căutați actualizări și instalați toate Actualizări Windows disponibile.
-
După ce se finalizează actualizările Windows, apăsați

-
Tastați %localappdata%\Microsoft\OneDrive\update și apăsați OK.
-
Faceți dublu clic pe OneDriveSetup.exe pentru a instala cea mai recentă versiune de OneDrive.
PROBLEMĂ
Atunci când configurați Mutare folder cunoscut în OneDrive pentru locul de muncă sau pentru școală, primiți următorul mesaj de eroare:
A apărut o eroare necunoscută. (Cod de eroare: 0x80070005)
Aceasta este cauzată de o politică de grup care oprește rularea caracteristicii.
REZOLVARE
Utilizați gpedit.exe, modificați o Politică de grup.
Navigați la Configurare utilizator > Șabloane administrative > Desktop > Interzice utilizatorului să redirecționeze manual Foldere de profil.
Setați valoarea la „Nu este configurat".
MAI MULTE INFORMAȚII
Este posibil ca administratorii firmei să nu dorească să configurați această caracteristică, dacă este activată Politica de grup. Administratorul poate alege, de asemenea, să continue impunerea acestei politici chiar dacă o suprascrieți manual.
Citiți mai multe despre copierea de backup a documentelor, imaginilor și folderelor desktop cu OneDrive.
Dacă vedeți Cod de eroare 0x8007016a atunci când utilizați OneDrive:
-
Căutați actualizări pe computer (linkul deschide

-
Asigurați-vă că sunteți conectat la OneDrive pe dispozitivul dvs. și selectați pictograma nor albă sau albastră OneDrive din zona de notificare.
-
Selectați setări
-
Debifați caseta Economisiți spațiu și descărcați fișiere în timp ce le utilizați.
-
Resetați OneDrive. Citiți Resetați OneDrive pentru mai multe informații.
-
După resetare, reactivați Fișiere la cerere. Aflați mai multe despre Fișiere la cerere.
PROBLEMĂ
Este posibil să vedeți Codul de eroare 0x8007018b încercați să ștergeți, să mutați sau să redenumiți un fișier care este deschis sau utilizat de OneDrive.
REZOLVARE
-
Așteptați ca OneDrive să termine sincronizarea.
-
Închideți OneDrive selectând pictograma nor OneDrive, selectând Mai multe, apoi Închideți OneDrive.
Dacă vedeți cod de eroare 0x80070194 atunci când utilizați OneDrive, resetarea aplicației vă poate ajuta.
Nu veți pierde date în cazul resetării sau dezinstalării OneDrive.
-
Deschideți o casetă de dialog Rulare apăsând tasta Windows

-
Copiați aceasta și lipiți-o în fereastra de dialog, apoi apăsați OK
%localappdata%\Microsoft\OneDrive\onedrive.exe /reset
Dacă vedeți un "Windows nu poate găsi..." , copiați și lipiți în schimb acest mesaj, apoi apăsați OK.
C:\Program Files\Microsoft OneDrive\onedrive.exe /reset
Dacă vedeți un "Windows nu poate găsi..." , copiați și lipiți în schimb acest mesaj, apoi apăsați OK.
C:\Program Files (x86)\Microsoft OneDrive\onedrive.exe /reset
-
Reporniți manualOneDrive accesând Start

Note:
-
Pentru a reseta alte versiuni de OneDrive, citiți Resetați OneDrive. Dacă nu sunteți sigur ce aplicație OneDrive aveți, citiți Ce aplicație OneDrive am?
-
Resetarea OneDrive deconectează toate conexiunile de sincronizare existente (inclusiv OneDrive personal și OneDrive pentru locul de muncă sau pentru școală, dacă sunt configurate). Nu veți pierde fișiere sau date în urma resetării OneDrive pe computer.
-
Dacă ați ales să sincronizați doar unele foldere înainte de a reseta, va trebui să faceți acest lucru din nou după ce se termină sincronizarea. Citiți Alegeți ce foldere OneDrive să se sincronizeze cu computerul dvs. pentru mai multe informații.
-
Va trebui să faceți acest lucru pentru contul OneDrive personal și pentru OneDrive pentru locul de muncă sau pentru școală.
Atunci când utilizează OneDrive, unii utilizatori pot primi unul dintre următoarele mesaje de eroare:
-
Eroare 0x80071128: Datele prezente în tamponul punctului de reanalizare nu sunt valide.
-
Eroare 0x80071129: Eticheta prezentă în tamponul punctului de reanalizare nu este validă.
Rezolvare
Puteți utiliza comanda chkdsk pentru a elimina punctele de reanaliză nevalide urmând pașii de mai jos. Rețineți că finalizarea acestei probleme poate dura câteva ore, așa că vă recomandăm să rulați această remediere peste noapte.
-
Selectați Start , tastați cmd, faceți clic dreapta pe Linie de comandă, apoi selectațiRulați ca administrator.
-
Introduceți chkdsk <volum> /R /F
Note:
-
<volum> se referă la litera unității unde se află OneDrive, plus două puncte. Pentru majoritatea utilizatorilor, acesta va fi C: sau D:
-
Dacă vedeți următorul mesaj: „Doriți să planificați verificarea acestui volum data viitoare când repornește sistemul?”, introduceți Y, apăsați tasta revenire, apoi reporniți computerul.
-
Mai multe informații
Aveți nevoie de ajutor suplimentar?
|
|
Contactați asistența Pentru ajutor cu contul Microsoft și abonamentele, vizitați Ajutor pentru cont și facturare. Pentru asistență tehnică, accesați Contactați Asistența Microsoft, introduceți problema și selectați Obțineți ajutor. Dacă aveți nevoie de ajutor în continuare, selectați Contactați asistența pentru a vă direcționa către cea mai bună opțiune de asistență. |
|
|
|
Administratori Administratorii ar trebui să acceseze Ajutor pentru administratorii OneDrive, Comunitatea tehnică OneDrive sau să contacteze Asistența Microsoft 365 pentru business. |