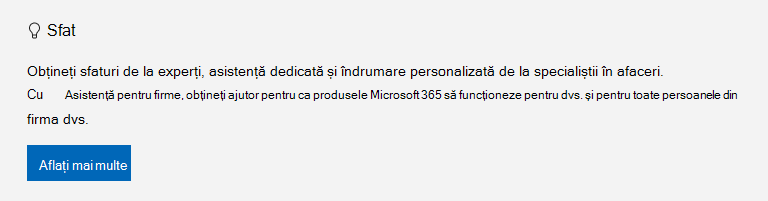Fiecare computer are foldere standard, cum ar fi Desktop, Documente, Muzică, Imagini și Videoclipuri pe care probabil că le utilizați, dar care pot să nu fie incluse în OneDrive. Prin copierea de backup a acestor foldere în OneDrive, acestea sunt protejate și disponibile pe toate dispozitivele.
Aflați cum să gestionați preferințele de backup OneDrive. Veți vedea ce foldere sunt în prezent cărora li s-a făcut backup în OneDrive și puteți face modificări pe loc:

Configurarea copierii backup a folderului PC în OneDrive
Deschideți setările OneDrive (selectați pictograma nor OneDrive din zona de notificare, apoi selectați Ajutor OneDrive & pictograma Setări, apoi Setări.)
-
Deschideți setările OneDrive (selectați pictograma OneDrive cloud din zona de notificare, apoi selectați pictograma Ajutor și setări OneDrive apoi Setări.)
-
Accesați fila Sincronizați și faceți backup.
-
Selectați Gestionați backup-ul.
Pentru a începe copierea de backup a unui folder, comutați orice folder care spune Nu s-a făcut backup, apoi selectați Salvare modificări.

Oprirea copierii backup a folderelor în OneDrive
Pentru a opri copierea de backup a unui folder, selectați comutatorul pentru folder pentru a-l dezactiva.
Note:
-
Dacă folderul pentru care doriți să opriți copierea de backup conține doar fișiere în cloud, veți vedea un mesaj care spune că fișierele vor rămâne în OneDrive
-
Atunci când opriți copierea de backup a unui folder, puteți muta manual fișierele din OneDrive pe computer, deschizând comanda rapidă la OneDrive, selectând fișierele și glisându-le în locația de pe computer. Toate fișierele noi pe care le adăugați în folderul computerului nu vor face backup în OneDrive.
Accesarea folderelor de backup de pe orice dispozitiv
Atunci când fișierele dvs. termină sincronizarea cu OneDrive, acestora li se face backup și le puteți accesa de oriunde în Documente sau Desktop. Atunci când faceți backup folderului Desktop, elementele de pe desktop cu dvs. sunt afișate pe alte desktopuri unde rulați OneDrive.
Cumpărați sau încercați Microsoft 365
Dacă sunteți conectat la Aplicația de sincronizare OneDrive de pe computer, puteți utiliza Explorer pentru a accesa OneDrive. De asemenea, puteți utiliza aplicația mobilă OneDrive pentru a vă accesa folderele de pe orice dispozitiv.
Activarea copierii backup a folderelor în macOS
Pentru a activa copierea de rezervă a folderelor importante (Desktop și Documente) în macOS, aveți nevoie de următoarele:
-
Aplicația de sincronizare independentă, nu aplicația din Mac App Store. Dezinstalați orice alte versiuni de OneDrive, apoi descărcați aplicația de sincronizare.Descărcați
-
Dispozitivul dvs. macOS trebuie să aibă activat Accesul complet la disc. Accesați Preferințe de sistem > Preferințe de confidențialitate și securitate > Confidențialitate și adăugați OneDrive la lista de aplicații. Aflați mai multe.
Sfat: Dacă vă conectați cu un cont de la locul de muncă sau de la școală, este posibil ca administratorul IT să fi dezactivat acest lucru. Administratorii IT pot configura setările de restricție pentru dispozitiv în Microsoft Intune.
Configurarea copierii backup a folderelor macOS
Dacă vi se solicită să faceți backup folderelor importante (Desktop și Documente), selectați solicitarea de a porni expertul de backup a folderelor.
-
Faceți clic pe pictograma nor OneDrive din bara de meniu, faceți clic pe cele trei puncte pentru a deschide meniul și selectați Preferințe.
-
Accesați fila Backup.
-
Selectați Gestionați backup-ul.
Pornirea sau oprirea copierii backup a folderelor Desktop și Documente
Pentru a începe copierea de backup a unui folder, selectați orice folder care nu spune Fișiere cărora le-a fost făcut backup, apoi selectați Pornire backup.
Pentru a opri copierea de backup a unui folder, selectați Oprire backup și confirmați solicitarea.
Important:
-
Atunci când opriți copierea de backup a unui folder, fișierele cărora OneDrive le-a făcut deja backup rămân în folderul OneDrive și nu vor mai apărea în folderul dispozitivului.
-
În folderul în care ați oprit copierea de backup, veți vedea o pictogramă intitulată Unde sunt fișierele mele , care este o comandă rapidă la folderele dvs. din OneDrive. Pentru a vă accesa fișierele, selectați pictograma pentru a deschide folderul în OneDrive.
-
Dacă doriți ca acele fișiere să fie înapoi în folderul dispozitivului, nu în OneDrive, mutați-le manual din folderul OneDrive înapoi în folderul dispozitivului. Rețineți că niciunui fișier nou pe care îl adăugați la acel folder de pe dispozitivul dvs. nu i se va face backup de către OneDrive după ce opriți backupul.
-
Pentru a muta fișierele, selectați Unde sunt fișierele mele pentru a deschide folderul în OneDrive, apoi selectați fișierele pe care doriți să le mutați în folderul dispozitivului și glisați-le în acea locație.
Accesarea folderelor macOS cărora le-ați făcut backup pe orice dispozitiv
Atunci când fișierele dvs. termină sincronizarea cu OneDrive, acestora li se face backup și le puteți accesa de oriunde în Documente sau Desktop. Atunci când faceți backup folderului Desktop, elementele de pe desktop cu dvs. sunt afișate pe alte desktopuri unde rulați OneDrive.
Cumpărați sau încercați Microsoft 365
Dacă sunteți conectat la Aplicația de sincronizare OneDrive de pe computer, puteți utiliza Instrumentul de găsire pentru a vă accesa OneDrive. De asemenea, puteți utiliza aplicația mobilă OneDrive pentru a vă accesa folderele de pe orice dispozitiv.
Remedierea problemelor cu copierea de backup a folderelor
Iată o listă de erori pe care este posibil să le vedeți atunci când configurați copierea backup a folderelor. Extindeți o secțiune pentru a vedea cum să le rezolvați.
Pentru a activa copierea de rezervă a folderelor importante (Desktop și Documente) în macOS, aveți nevoie de următoarele:
-
Aplicația de sincronizare independentă, nu aplicația din Mac App Store. Dezinstalați orice alte versiuni de OneDrive, apoi descărcați aplicația de sincronizare.Descărcați
-
Dispozitivul dvs. macOS trebuie să aibă activat Accesul complet la disc. Accesați Preferințe de sistem > Preferințe de confidențialitate și securitate > Confidențialitate și adăugați OneDrive la lista de aplicații. Aflați mai multe.
Sfat: Dacă vă conectați cu un cont de la locul de muncă sau de la școală, este posibil ca administratorul IT să fi dezactivat acest lucru. Administratorii IT pot configura setările de restricție pentru dispozitiv în Microsoft Intune.
Un motiv comun pentru această eroare este faptul că folderele importante din acesta care sunt conectate la un domeniu nu pot fi protejate într-un cont OneDrive personal (atunci când sunteți conectat cu un cont Microsoft). Pentru informații despre soluțiile de protecție a datelor, contactați administratorul IT. Nu ar trebui să aveți această problemă cu un cont de la locul de muncă sau de la școală.
Asigurați-vă că întreaga cale a fișierului, inclusiv numele de fișier, conține mai puțin de 260 de caractere. Un exemplu de cale de fișier este:C:\Users\<UserName>\Pictures\Saved\2017\December\Holiday\NewYears\Family… Pentru a rezolva acest lucru, scurtați numele fișierului sau numele subfolderelor în OneDrive sau selectați un subfolder mai apropiat de folderul de nivel superior.
Fișierul depășește dimensiunea maximă de fișier
OneDrive nu poate sincroniza fișiere prin 250 GB. Eliminați aceste fișiere din folderul pe care doriți să-l protejați, apoi încercați din nou.
Numele de fișiere nu pot începe cu un spațiu și nu pot include niciunul dintre aceste caractere: \ : / * ? < > " |. Mutați sau redenumiți fișierul pentru a continua. Aflați mai multe.
Folderul cu eroare nu se sincronizează cu PC-ul. Pentru a rezolva această eroare, deschideți Setări OneDrive (faceți clic dreapta pe pictograma nor albă sau albastră din zona de notificare și selectați Setări), selectați Alegeți foldere, apoi asigurați-vă că folderul pe care doriți să-l protejați este selectat. Dacă imaginile afișează această eroare, asigurați-vă că toate imaginile, capturile de ecran și albumul cameră sunt selectate (sau nu există). De asemenea, este posibil ca folderul OneDrive să aibă un alt nume față de folderul Important din Windows.
Folderul cu eroare conține un alt folder important și nu poate fi protejat până când folderul conținut nu este mutat. Printre folderele importante care pot fi conținute în folder se numără: Documente, Desktop, Imagini, Capturi de ecran, Album cameră sau folderul OneDrive.
Dacă primiți cod de eroare 0x80070005, este activată politica de grup „Interzice utilizatorului să redirecționeze manual folderele de profil”. Este posibil să descoperiți că fișierele din folderele selectate au fost mutate în foldere denumite identic din folderul OneDrive, iar locațiile inițiale sunt goale. Mutați conținutul folderului înapoi în locațiile inițiale și întrebați administratorul dacă politica poate fi modificată.
Folderul pe care doriți să-l protejați conține un tip de fișier special care leagă părți ale sistemului de fișiere. Aceste elemente nu pot fi protejate. Pentru a proteja folderul, eliminați fișierul care cauzează problema.
OneDrive încearcă să deschidă din nou automat blocnotesurile care au fost deschise anterior. În cazuri rare, este posibil ca unele blocnotesuri să nu fie încărcate automat în aplicația desktop OneNote după copierea de backup a folderului PC. Soluția pentru această problemă este să redeschideți blocnotesurile în aplicația OneNote utilizând Fișier > Deschidere.
Precauție: Unele aplicații pot depinde de aceste linkuri pentru a funcționa corect. Eliminați doar linkurile pe care știți că le puteți modifica în siguranță.
Aflați mai multe
Cum vă protejează OneDrive datele în cloud
Aveți nevoie de ajutor suplimentar?
Remedieri sau soluții pentru problemele recente din OneDrive
Dacă OneDrive afișează întotdeauna Se procesează modificările atunci când Outlook este deschis, puteți încerca să eliminați fișierul de date Outlook .pst din OneDrive.
|
|
Contactați asistența Pentru ajutor cu contul Microsoft și abonamentele, vizitați Ajutor pentru cont și facturare. Pentru asistență tehnică, accesați Contactați Asistența Microsoft, introduceți problema și selectați Obțineți ajutor. Dacă aveți nevoie de ajutor în continuare, selectați Contactați asistența pentru a vă direcționa către cea mai bună opțiune de asistență. |
|
|
|
Administratori Administratorii ar trebui să acceseze Ajutor pentru administratorii OneDrive, Comunitatea tehnică OneDrive sau să contacteze Asistența Microsoft 365 pentru business. |