Use os modelos de site de comunicação, exibição e site de comunicação do SharePoint Standard
Applies To
SharePoint no Microsoft 365 Office para empresasUm site de comunicação do SharePoint é um ótimo lugar para transmitir informações para outras pessoas. Compartilhe notícias, relatórios, status atualizações e muito mais em um formato visualmente atraente. Use sites de comunicação para engajar e informar públicos amplos.
-
Criar portais, departamento ou sites específicos do projeto
-
Compartilhar notícias, anúncios e eventos da empresa
-
Engage dezenas, ou milhares, de espectadores
Se você precisar de um site para colaborar com sua equipe, use um site de equipe .
Opções básicas de modelo de site de comunicação
Ao criar um site de comunicação no SharePoint, você pode começar com um site em branco ou escolher um dos outros modelos de site, cada um deles vem com um conjunto padrão de web parts. Algumas das opções de modelo do site de comunicação são:
-
Comunicação padrão para compartilhar informações como notícias, eventos e outros conteúdos.
-
Mostrar para usar fotos ou imagens para mostrar um produto, equipe ou evento.
-
Em branco para criar seu próprio design.
Observação: O site de comunicação Standard é o site de comunicação padrão do SharePoint.
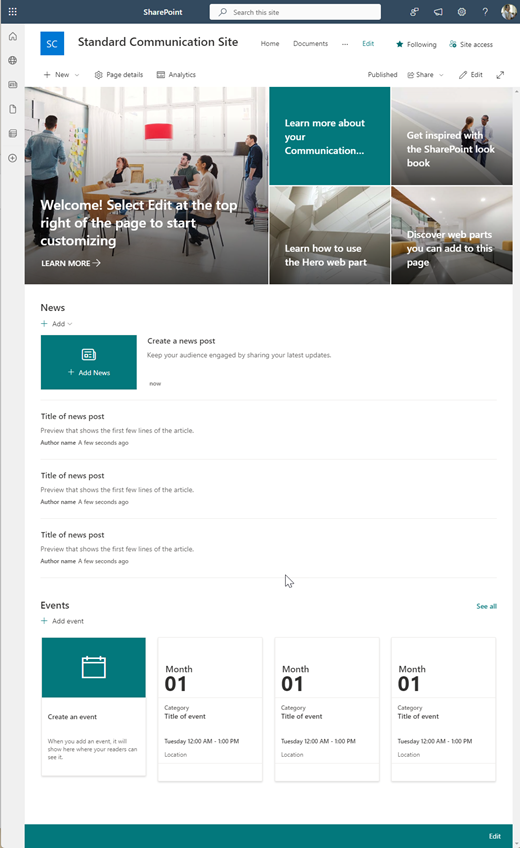
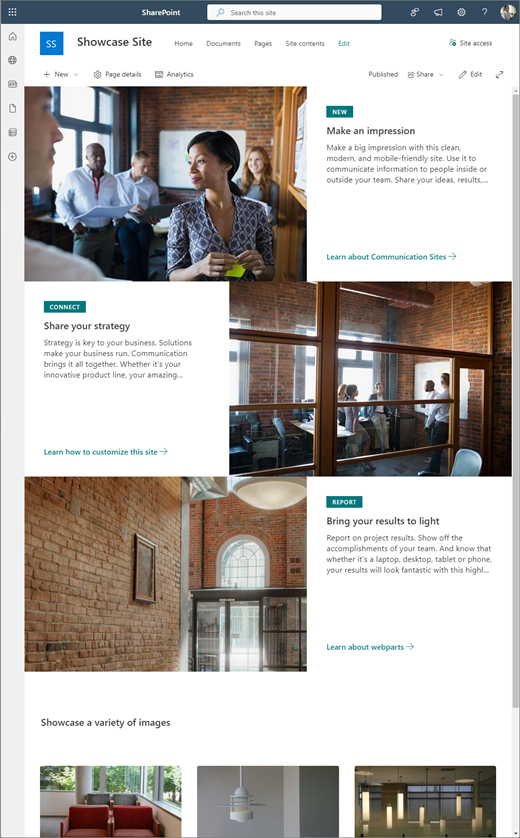
Siga as etapas abaixo para criar, personalizar e compartilhar um site de comunicação.
Comece criando um novo site de comunicação. Por padrão, você receberá um novo modelo de site de comunicação Standard.
Para procurar mais modelos de site de comunicação, selecione Configurações e modelos de site para exibir opções de modelo.
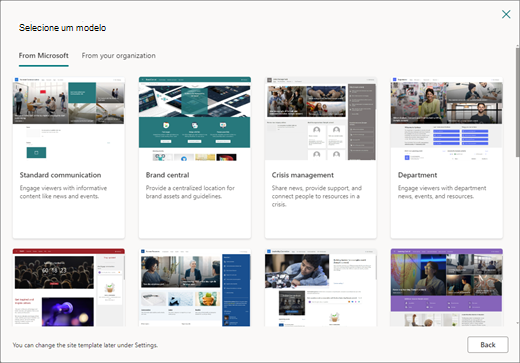
1. Conteúdo do site de comunicação padrão
Ao escolher o modelo do site de comunicação Standard, você obtém uma home page que inclui várias Web Parts prontas para personalizar. As web parts incluídas por padrão em um site de comunicação que usa o design de comunicação Standard são:
-
Herói: use a Web Part hero para trazer foco e interesse visual para sua página. Você pode exibir até cinco itens na Web Part do Hero e pode adicionar imagens convincentes para chamar a atenção para cada um deles. Para obter mais informações, confira Usar a Web Part do Hero em uma página moderna.
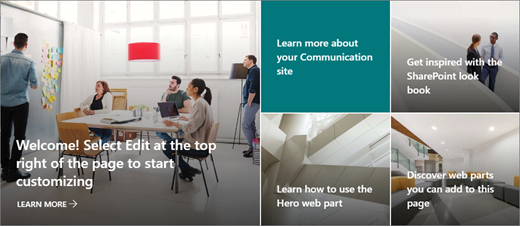
-
Notícias: você pode manter sua equipe no loop, bem como engajá-los com histórias importantes ou interessantes usando a Web Part de Notícias. Para obter mais informações, confira Usar Manchetes de Notícias e Web Parts da Lista de Notícias em uma página moderna.
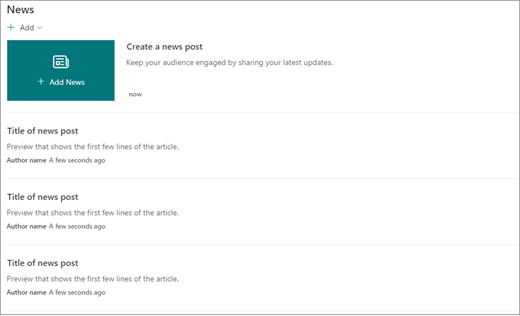
-
Eventos: exibir eventos futuros usando a Web Part eventos. Para obter mais informações, consulte Usar a Web Part de Eventos.
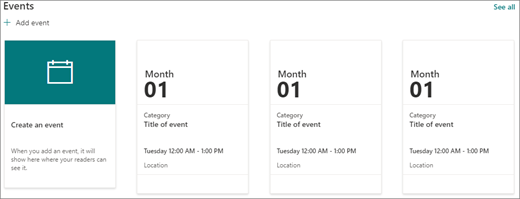
-
Documentos: exibe a biblioteca de documentos padrão em sua página inicial, na qual você pode abrir e editar documentos diretamente. Você pode preferir adicionar a Web Part de conteúdo realçado que permite mostrar dinamicamente documentos de uma biblioteca, site, coleção de sites ou todos os sites. Para obter mais informações, consulte Usar a Web Part de conteúdo realçado.
2. Mostrar conteúdo do site
O modelo de site do Showcase também vem com uma home page que inclui várias web parts prontas para você personalizar. Aqui estão as Web Parts incluídas por padrão em um site de comunicação que usa o modelo showcase:
-
Herói: use a Web Part hero para trazer foco e interesse visual para sua página. Com o modelo Showcase, você pode escolher entre dois layouts, Bloco e Camada e adicionar imagens atraentes para chamar a atenção para cada item. Para obter mais informações, confira Usar a Web Part do Hero em uma página moderna.
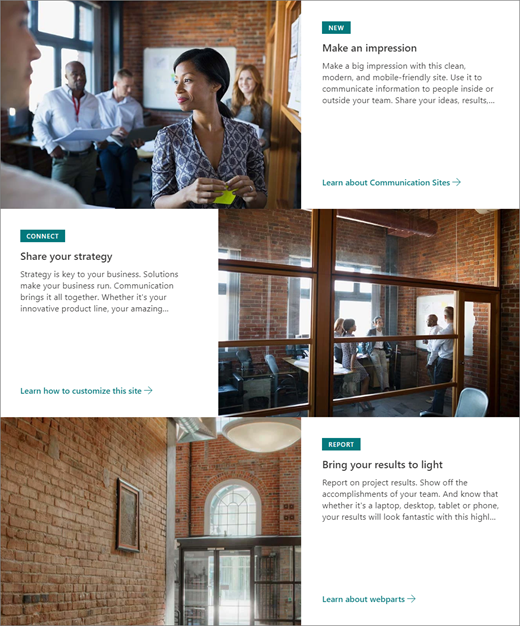
-
Galeria de imagens: use a Web Part da galeria de imagens para compartilhar coleções de imagens em uma página. Para obter mais informações, consulte Usar a Web Part da Galeria de Imagens.
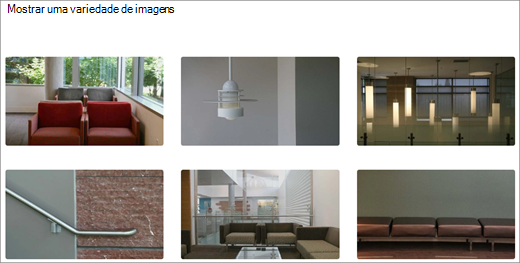
3. Conteúdo do site em branco
Quando você começa com um site de comunicação em branco, não há necessidade de remover web parts que você não precisa. Basta escolher o layout da página e adicionar as Web Parts desejadas usando a caixa de ferramentas (
Personalize a aparência, a navegação do site, as web parts e o conteúdo do site para atender às necessidades dos seus visualizadores e da organização. Ao fazer personalizações, verifique se o site está no modo de edição selecionando Editar no canto superior direito do site. Ao trabalhar, selecione Salvar como rascunho para salvar suas edições sem publicá-las para os espectadores ou republicar suas alterações para disponibilizar suas atualizações ao seu público-alvo.
-
Edite bibliotecas de documentos atualizando os nomes da pastae carregando recursos.
-
Edite e personalize a navegação do site.
-
Altere a aparência do seu site personalizando o tema, o logotipo, os layouts de cabeçalho e a aparência do seu site.
-
Adicione ou remova páginas a este site ou à navegação do site para acomodar o conteúdo existente.
-
Escolha associar esse site a um site de hub em sua organização ou adicione este site a uma navegação de site do hub existente , se necessário.
Compartilhe seu site com outras pessoas depois de personalizar seu site, examinar a precisão e publicar o rascunho final.
-
Selecione Configurações e, em seguida , Permissões de Site.
-
Selecione Compartilhar site.
-
No painel Compartilhar site, insira os nomes de todos os usuários que você deseja conceder acesso ao conteúdo do site e selecione seu nível de controle (Leitura, Edição, Controle Completo). Você pode escolher Todos, exceto usuários externos, se desejar que todos em sua organização tenham acesso ao site. O nível de permissão padrão é Ler.
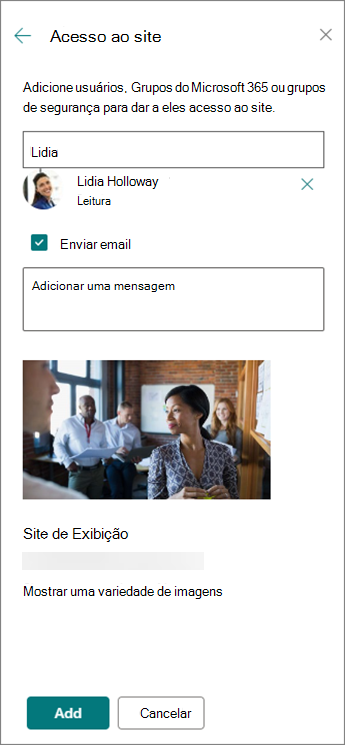
-
Insira uma mensagem opcional para enviar com a notificação por email que será enviada quando o site for compartilhado ou desmarque a caixa de seleção Enviar email se você não quiser enviar um email.
-
Selecione Adicionar quando terminar de adicionar membros e definir permissões.
Depois de criar e iniciar seu site, a próxima fase importante é manter o conteúdo do site. Verifique se você tem um plano para manter o conteúdo e as Web Parts atualizados.
Práticas recomendadas de manutenção do site:
-
Planejar a manutenção do site – estabeleça uma agenda para examinar o conteúdo do site com a frequência necessária para garantir que o conteúdo ainda seja preciso e relevante.
-
Postar notícias regularmente – Distribua os últimos anúncios, informações e status em toda a organização. Saiba como adicionar uma postagem de Notícias em um site de equipe ou site de comunicação e mostrar a outras pessoas que postarão anúncios como podem usar as notícias do SharePoint.
-
Verificar links e web parts – mantenha links e web parts atualizados para garantir que você esteja aproveitando o valor completo do seu site.
-
Usar a análise para melhorar o envolvimento – exibir o uso do site usando o relatório interno de dados de usopara obter informações sobre conteúdo popular, visitas ao site e muito mais.
-
Examine periodicamente as configurações do site – Depois de criar um site no SharePoint, você poderá fazer alterações nas configurações, nas informações do site e nas permissões do site.
Saiba mais sobre sites de comunicação e SharePoint
Saiba mais sobre planejamento, criação e manutenção de sites do SharePoint.
Confira mais modelos de site do SharePoint.










