Criar e compartilhar notícias em seus sites do SharePoint
Applies To
Edição de Assinatura do SharePoint Server SharePoint Server 2019 SharePoint no Microsoft 365 Office para empresasVocê pode manter seus parceiros, equipe e colegas no loop, bem como engajá-los com histórias importantes ou interessantes usando o recurso Notícias em seu site de equipe. Você pode criar rapidamente postagens atraentes como anúncios, notícias sobre pessoas, atualizações de status e muito mais com elementos gráficos e formatação avançada. Além da experiência da Web descrita abaixo, você pode também criar e exibir notícias no aplicativo móvel do SharePoint para iOS.
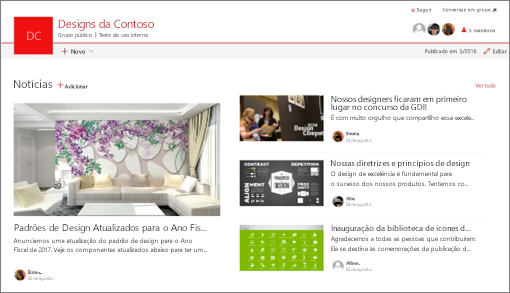
Observação: Algumas funcionalidades são introduzidas gradualmente às organizações que optaram pelo programa de versão direcionada. Isso significa que esse recurso pode ainda não estar disponível ou pode parecer diferente em relação ao que descrevemos nos artigos da Ajuda.
Para uma breve introdução à criação de notícias, marcar este vídeo:

Para obter uma visão geral visual do News, marcar o infográfico, leia tudo sobre ele: Microsoft SharePoint News, que pode ser baixado como um modelo .PDF ou PowerPoint em Maneiras de trabalhar com o SharePoint.
Neste artigo:
Onde as notícias são mostradas
As notícias são mostradas como um feed personalizado na página inicial do SharePoint e no aplicativo móvel. Ele também pode ser mostrado em sites de equipe, sites de comunicação e sites do hub. Você também pode optar por mostrar Notícias em um canal do Teams.
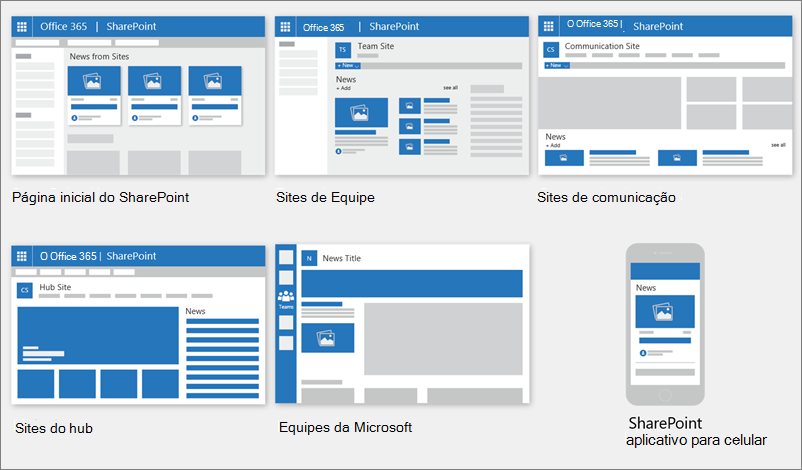
Feed de notícias personalizado
O sistema de notícias Microsoft Office SharePoint Online apresenta um feed de notícias personalizado em alguns lugares, sendo um deles na parte superior da página inicial do SharePoint na seção intitulada Notícias de sites.
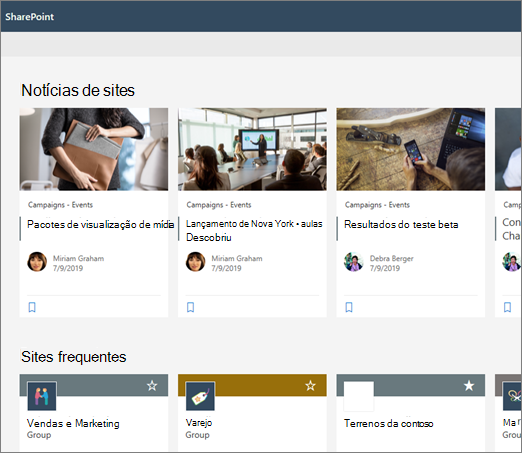
A página inicial do SharePoint é acessada no Microsoft 365 App Launcher quando você seleciona o SharePoint.
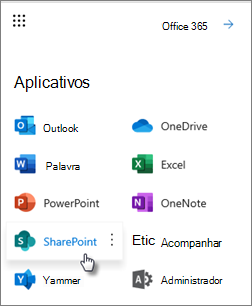
O feed de notícias personalizado também está disponível no aplicativo móvel do SharePoint no iOS e android na guia à esquerda intitulada Notícias. Um feed de notícias personalizado também pode ser exibido em uma página quando um autor de página configurou a Web Part de Notícias para usar a opção Recomendado para o usuário atual como fonte de notícias.
-
Como as postagens de notícias para o feed personalizado são determinadas
Usando o poder do Microsoft Graph, o SharePoint mescla notícias no feed personalizado de:
-
Seus sites seguidos
-
Seus sites visitados com frequência
Observação: Você pode ver notícias em seu feed personalizado de um site que você visitou recentemente apenas uma vez. A menos que você frequente ou siga este site, ele acabará saindo do feed à medida que novas postagens de notícias preencherem seu feed.
Notificações no celular
Quando um artigo de notícias importante e relevante é postado por alguém em sua esfera de trabalho próxima ou postado em um site no qual você está ativo, você receberá uma notificação em seu dispositivo móvel 'do SharePoint' na bandeja de notificação do dispositivo. Ao clicar em uma notificação, você é levado diretamente para o aplicativo móvel do SharePoint para exibir o artigo de notícias e todo o conteúdo interativo e rico em dados.
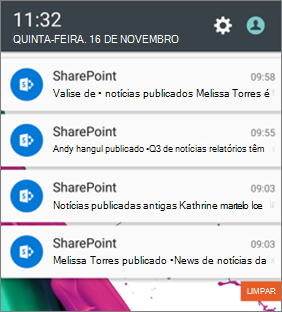
Notificações no Teams
Viva conexão As notificações de notícias são entregues a você por meio do Microsoft Teams. Você receberá essas notificações em ambientes de área de trabalho, móveis e Web. As notificações são disparadas quando:
-
Uma postagem de notícias é publicada em uma equipe do SharePoint ou no site de comunicação que você segue.
-
Se alguém com quem você trabalha em estreita colaboração publicar um artigo.
-
Quando alguém comenta uma postagem de Notícias que você fez
-
Se alguém @mentions você em um comentário em uma postagem de notícias.
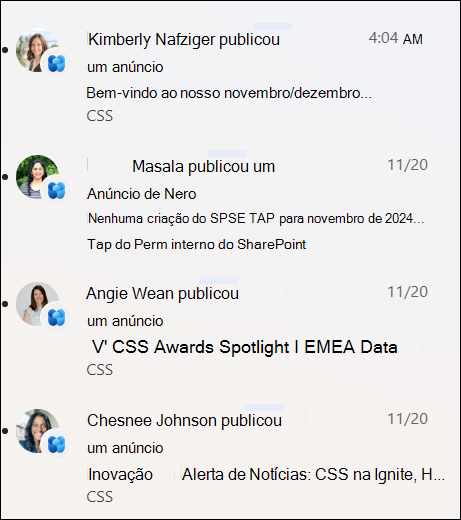
Como as notificações de postagens de notícias são determinadas
Usando o poder do Microsoft Graph, o SharePoint envia notificações com base em:
-
Pessoas você trabalha com
-
Seus sites seguidos
Observação: Viva Connections Notificações de Notícias agora estão disponíveis como um ponto de extremidade de distribuição alternativo.
Notícias da organização
As notícias podem vir de vários sites diferentes. mas pode haver sites "oficiais" ou "autoritários" para notícias da organização. As notícias desses sites são distinguidas por um bloco de cores no título como uma sugestão visual e são intercaladas em todas as postagens de notícias exibidas para usuários na página inicial do SharePoint. A imagem a seguir mostra notícias na casa do SharePoint onde News@Contoso é o site de notícias da organização.
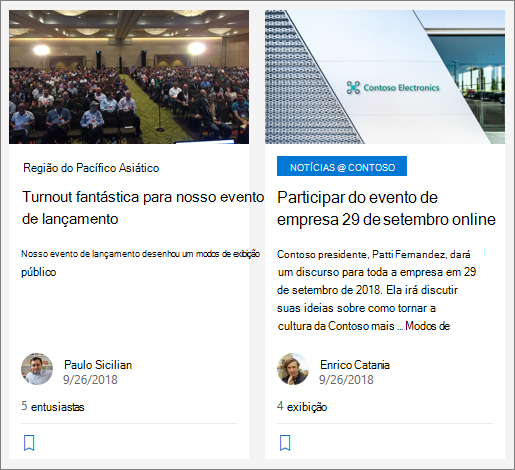
Para habilitar esse recurso e especificar os sites para notícias da organização, um administrador global do SharePoint deve usar os comandos do SharePoint Powershell :
Os administradores do SharePoint podem especificar qualquer número de sites de notícias da organização. Para locatários multi-geográficos, os sites de notícias da organização teriam que ser configurados para cada localização geográfica. Cada localização geográfica pode usar o mesmo site de notícias da organização central e/ou ter seu próprio site exclusivo que mostra notícias da organização específicas para essa região.
Para saber mais sobre como configurar um site de notícias da organização, consulte Criar um site de notícias da organização.
Adicionar uma postagem de notícias a partir da página inicial do SharePoint
Em Microsoft Office SharePoint Online, você pode adicionar postagens de notícias da página inicial do SharePoint.
-
Na parte superior da página inicial do SharePoint, clique em Criar postagem de notícias.
-
Escolha o site em que você deseja publicar sua postagem de notícias.
-
Você receberá uma página de postagem de notícias em branco no site escolhido, pronto para preencher.
-
Crie sua postagem de notícias usando as instruções Criar a postagem de notícias.
Adicionar uma postagem de notícias em um site de equipe ou site de comunicação
Por padrão, o News está na parte superior do site da equipe e sob o herói em um site de comunicação.
Observação: Se você não vir notícias, talvez seja necessário adicionar uma Web Part de Notícias à página.
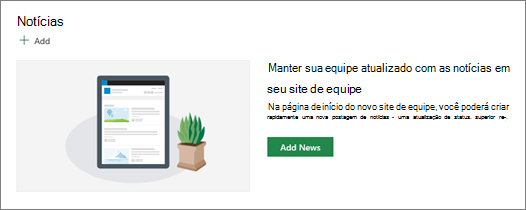
-
Clique em + Adicionar na seção Notícias para começar a criar sua postagem. Você terá uma página de postagem de notícias em branco pronta para começar a preencher.
-
Crie a postagem de notícias usando as instruções Criar a página de postagem de notícias.
Como alternativa, você pode criar uma postagem de Notícias clicando em + Novo na parte superior do seu site e, em seguida, postar Notícias. Em seguida, selecione um modelo de página e comece a criar a postagem de notícias.
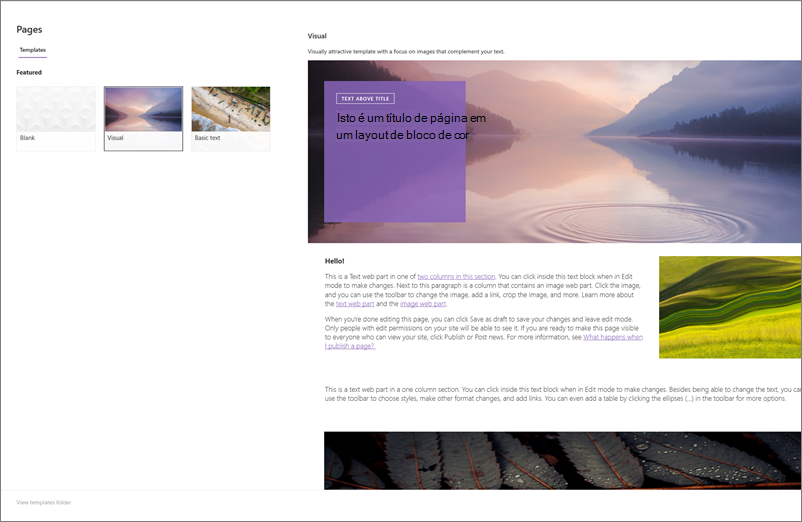
Fazer uma cópia da postagem de notícias existente
Se você quiser usar uma postagem de Notícias existente como um modelo, para criar uma nova postagem, faça uma cópia da própria postagem de notícias.
Observação: Não use a experiência CopyTo da biblioteca de páginas do site para fazer cópias de postagens de notícias existentes para, em seguida, ser reutilizar como novas postagens de notícias.
-
Vá para a postagem de notícias que você deseja copiar.
-
Clique em + Novo e clique em Copiar desta postagem de notícias.
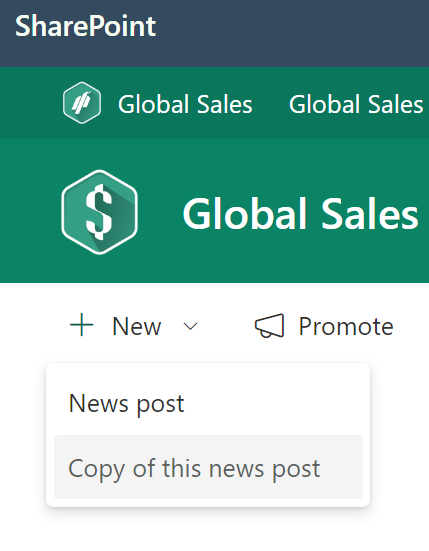
-
Você receberá uma cópia da postagem de notícias no mesmo site que o post de notícias original, pronto para editar e postar.
-
Crie sua postagem de notícias usando as instruções Criar a postagem de notícias.
Adicionar uma postagem de notícias usando um link
Em Microsoft Office SharePoint Online você pode adicionar um link ao conteúdo do seu site ou de outro site com o link Notícias. O conteúdo vinculado será exibido como uma postagem de notícias.
Observação: Não está disponível no SharePoint Server 2019.
-
Acesse o site com notícias nas quais você deseja adicionar a postagem. Na página inicial, clique em + Novo e clique em Link de Notícias.
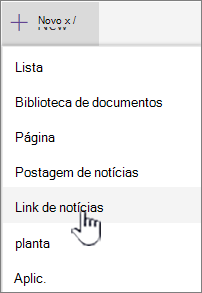
Se você estiver em outra página e não vir o link Notícias como uma opção de menu, adicione uma Web Part de Notícias à página primeiro e clique em + Adicionar em Notícias.
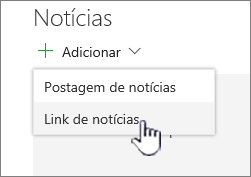
-
No campo Link , cole o endereço Web em um item de notícias existente. Você verá vários outros campos.
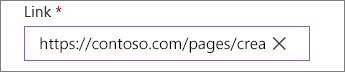
-
No campo Imagem do título , adicione um título que será mostrado para o item de notícias na página. Esse é um campo obrigatório.
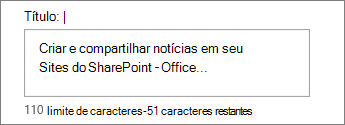
-
Clique em Adicionar miniatura ou Alterar para adicionar ou alterar uma imagem de miniatura opcional. Você pode escolher entre uma das seguintes fontes da imagem:
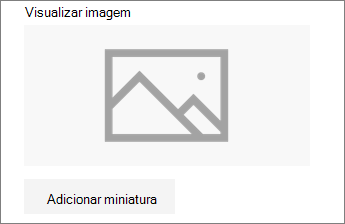
Clique em Abrir para usar uma imagem selecionada.
-
Recentes As imagens retornam imagens que você usou ou adicionou recentemente ao site do SharePoint.
-
A pesquisa na Web faz uma pesquisa do Bing em busca de imagens na Web em uma seleção de categorias. Você pode definir filtros para tamanho (pequeno, médio, grande, x grande ou todos), layout (quadrado, largo, alto ou tudo) ou Creative Commons ou todas as imagens.
-
O OneDrive mostra a pasta Do OneDrive associada ao site em que você pode navegar e selecionar imagens.
-
O site oferece bibliotecas de documentos no site do SharePoint, onde você pode selecionar imagens a serem usadas.
-
O upload abre uma janela em que você pode selecionar uma imagem no computador local.
-
Em um link fornece um arquivo para colar em um link para uma imagem em OneDrive para trabalho ou escola ou seu site de Microsoft Office SharePoint Online. Você não pode vincular-se a imagens de outros sites ou da Web.
-
-
Adicione ou edite a descrição no campo Descrição . Esse campo é opcional.
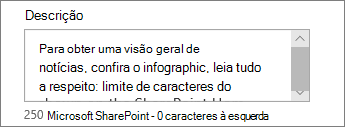
-
Clique em Postar para adicionar o link às suas notícias.
Observações:
-
Na maioria das vezes, uma visualização de link é gerada automaticamente para você. Em alguns casos, a miniatura, o título e a descrição do link que compõe a visualização não estão disponíveis para exibição automática. Nesses casos, você pode adicionar uma miniatura e inserir o título e a descrição que deseja exibir seguindo as etapas acima.
-
Para exibir links de notícias, os usuários devem optar por abrir o link em uma nova janela do navegador quando solicitado. Alguns navegadores como o Safari são configurados para bloquear pop-ups por padrão, impedindo que uma nova janela do navegador seja aberta. Os usuários devem garantir que pop-ups sejam permitidos para redirecionamento.
Criar a página de postagem de notícias
-
Comece com a adição de um nome que servirá como sua manchete. Você pode usar a barra de ferramentas na parte superior para adicionar ou alterar uma imagem.
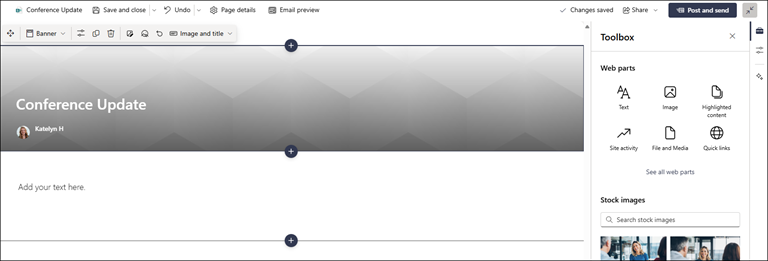
-
Se o painel de conteúdo estiver habilitado: Selecione a caixa de ferramentas

-
Quando terminar de criar sua página, clique em Postar notícias na parte superior direita e verá a história aparecer na seção Notícias como a história mais recente. A notícia também é exibida na página inicial do SharePoint e pode ser exibida em outros lugares escolhidos. Além disso, as pessoas com quem você trabalha e as pessoas que se reportam a você são notificadas de que você publicou notícias no aplicativo móvel do SharePoint.
Observações:
-
Depois de publicadas, suas postagens de notícias são armazenadas na biblioteca Páginas do seu site. Para ver uma lista de todas as suas postagens de notícias, confira tudo no canto superior direito da seção de notícias na página publicada.
-
Por padrão, as histórias são mostradas em ordem cronológica do mais novo para o mais antigo com base na data de publicação inicial (editar uma história não mudará sua ordem). As postagens podem ser reordenadas usando o recurso Organizar na Web Part de Notícias.
Editar uma postagem de notícias
-
Acesse o site que tem a postagem de notícias que você deseja editar.
-
Clique em Ver tudo no canto superior direito da seção de notícias. Se você não vir a opção Ver tudo , clique em Páginas na navegação à esquerda e, na lista, selecione a página de notícias que deseja editar.
-
Faça suas alterações e clique em Atualizar notícias. Isso republicará sua página de notícias para que qualquer pessoa que possa exibir sua postagem de notícias veja as alterações. Ele não altera a ordem em que a postagem de notícias está.
Excluir uma postagem de notícias ou link de notícias
Para Microsoft Office SharePoint Online:
-
Acesse o site que tem a postagem de notícias que você deseja remover.
-
Vá para sua biblioteca de páginas selecionando Páginas na navegação à esquerda. Se você não vir Páginas à esquerda, selecione Configurações, selecione Conteúdo do Site e, em seguida, selecione Páginas do Site.
-
Na lista de páginas, selecione a postagem de notícias que você deseja remover.
-
Clique nas reticências (...) à direita da página e clique em Excluir.
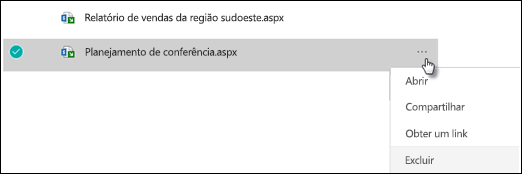
Para SharePoint Server 2019, siga estas etapas:
-
Na barra de Lançamento Rápido, clique em Páginas e selecione o item de notícias que você deseja excluir.
-
Clique nas reticências (...) e clique em Excluir.
-
Clique em Excluir na caixa de diálogo de confirmação.
Remover a Web Part de Notícias
-
Vá para a página que tem a seção de notícias que você deseja remover.
-
Clique em Editar na parte superior da página.
-
Selecione a seção Notícias e clique em Excluir

Adicionar a Web Part de Notícias de volta à sua página ou a uma página diferente
Se você tiver removido Notícias da página, poderá adicioná-las novamente. Ou pode adicioná-las em outra página. Para fazer isso, você pode usar a Web Part do News .
-
Clique em Editar na parte superior da página.
-
Clique no sinal de +.
-
Selecione a Web Part de Notícias . Para obter mais informações sobre como usar a Web Part de Notícias, consulte Usar a Web Part de Notícias em uma página do SharePoint.
Observação: Para saber mais sobre como trabalhar com Web Parts, veja Uso de Web Parts em páginas.
Solução de problemas
Se sua postagem de notícias não estiver visível onde as notícias são mostradas:
-
Verifique se a postagem de notícias criada é uma postagem e não uma página. Você saberá se vir um botão para Postar ou Repostar na parte superior direita. Em vez disso, as páginas terão um botão Publicar ou Republicar.
-
Verifique se a origem das notícias (que você pode encontrar no painel de propriedades da Web Part do News) está correta e se as pessoas têm acesso a ela.
-
Verifique se a postagem ainda não está em um estado de rascunho; ou seja, verifique se você selecionou o botão Postar depois de criar a postagem.










